Залежно від версії PowerPoint, яку ви використовуєте, ви можете вставити вбудоване відео (стандартна поведінка) або посилання на відеофайл, збережений на комп’ютері.
-
Вставляти вбудовані відео зручно, але це збільшує розмір презентації.
-
Зв’язані відео не збільшують розмір файлу презентації, але зв’язки з ними можуть пошкодитися. Радимо зберігати презентації та зв’язані відео в одній папці.
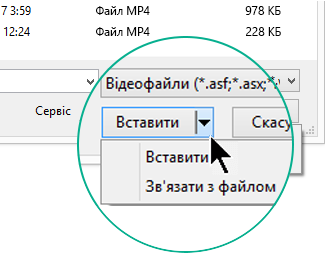
Підтримувані формати відео
У PowerPoint 2016 та новіших версіях радимо використовувати .mp4 файли, закодовані відео H.264 (a.k.a. MPEG-4 AVC) і AAC для аудіо.
Докладні відомості див. в статті Формати аудіо- та відеофайлів, які підтримуються в PowerPoint.
Вбудовування відео з комп’ютера
-
У поданні Звичайний клацніть слайд, до якого потрібно додати відеозапис.
-
На вкладці Вставлення клацніть стрілку під кнопкою Відео та виберіть пункт Відео на моєму ПК.
-
У вікні Вставлення відео клацніть потрібний відеозапис, а потім виберіть команду Вставити.
Створення посилання на відео з комп’ютера
Щоб запобігти припиненню роботи посилання, радимо перед його додаванням скопіювати відео до папки з презентацією.
-
У поданні Звичайний клацніть слайд, до якого потрібно додати посилання на відео.
-
На вкладці Вставлення клацніть стрілку під кнопкою Відео та виберіть пункт Відео на моєму ПК.
-
У вікні Вставлення відео виберіть файл, зв’язок із яким потрібно встановити, клацніть стрілку вниз поряд із кнопкою Вставити, а потім виберіть пункт Зв’язати з файлом.
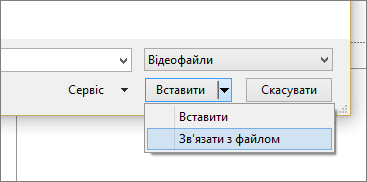
PowerPoint 2016 та новішої версії підтримують відтворення відео з кількома аудіодоріжками. Вони також підтримують закриті та звичайні субтитри, вбудовані у відеофайли. Докладні відомості див. в статті Створення доступних презентацій PowerPoint.
Дізнайтеся, де зберігаються зв’язані відео
Якщо на слайді вже міститься відео, і вам потрібно дізнатися, де воно зберігається, перейдіть до розділу Файл > Відомості. У розділі Оптимізація сумісності медіаоб’єкта міститимуться відомості про всі файли мультимедіа в презентації, як зв’язані, так і вбудовані у файл. У випадку, якщо зв’язані відео наявні, PowerPoint відобразить гіперпосилання Перегляд посилань. Клацніть його, щоб відкрити діалогове вікно, яке показує розташування всіх зв’язаних файлів.
Відео з YouTube
Відомості про те, як вставити відео з YouTube, див. в статті Вставлення посилання на відео із сайту YouTube.
Попередній перегляд відео
Якщо на слайді вибрати відео, під ним з’явиться панель інструментів із кнопкою відтворення/призупинення, панеллю перебігу, кнопками прокручування вперед і назад, таймером і регулятором гучності. Натисніть кнопку Відтворити ліворуч на панелі інструментів, щоб переглянути відео.

Автоматичне відтворення відео або відтворення після клацання
За замовчуванням у режимі показу слайдів відео відтворюється за послідовністю натискань. Тобто, якщо клацнути будь-де на слайді для переходу до наступного елемента (або якщо натиснути клавішу ПРОБІЛ, стрілку вправо чи іншу клавішу, що ініціює перехід до наступного елемента), почнеться відтворення відео. Цей параметр у списку Початок називається За послідовністю натискань.
Проте за бажання ви можете налаштувати автоматичне відтворення відео, щойно воно з’явиться на екрані, або відтворення за клацанням.
-
Клацніть відеозапис.
-
На вкладці Інструменти для відео | Відтворення відкрийте список Початок і виберіть потрібний параметр.
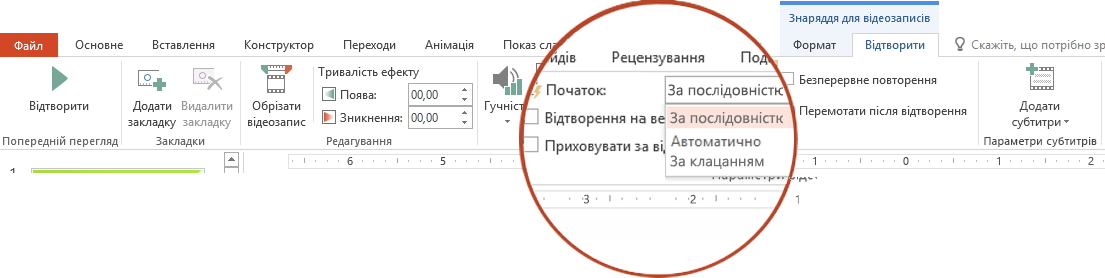
Параметр
Опис
За послідовністю натискань
Це стандартна поведінка, як описано вище. Якщо клацнути будь-де на слайді для переходу до наступного кроку, почнеться відтворення відео.
Автоматично
Відтворення відео починається автоматично.
Якщо перед запуском відео передбачено ефекти анімації, відтворення відео почнеться тільки після відтворення анімації. Якщо відтворенню відео не передують жодні ефекти, воно почне відтворюватись одразу.
За клацанням
Відео починає відтворюватися лише в разі його клацання.
Докладні відомості про параметри відтворення відео в режимі показу слайдів див. в статті Налаштування параметрів відтворення відео.
Підтримувані формати відео
У PowerPoint 2013 радимо використовувати файли .mp4, закодовані відео H.264 (a.k.a). MPEG-4 AVC) і AAC для аудіо.
Докладні відомості див. в статті Формати аудіо- та відеофайлів, які підтримуються в PowerPoint.
Вбудовування відео з комп’ютера
-
У поданні Звичайний клацніть слайд, до якого потрібно додати відеозапис.
-
На вкладці Вставлення клацніть стрілку під кнопкою Відео та виберіть пункт Відео на моєму ПК.
-
У вікні Вставлення відео клацніть потрібний відеозапис, а потім виберіть команду Вставити.
Створення посилання на відео з комп’ютера
Щоб запобігти припиненню роботи посилання, радимо перед його додаванням скопіювати відео до папки з презентацією.
-
У поданні Звичайний клацніть слайд, до якого потрібно додати посилання на відео.
-
На вкладці Вставлення клацніть стрілку під кнопкою Відео та виберіть пункт Відео на моєму ПК.
-
У вікні Вставлення відео виберіть файл, зв’язок із яким потрібно встановити, клацніть стрілку вниз поряд із кнопкою Вставити, а потім виберіть пункт Зв’язати з файлом.
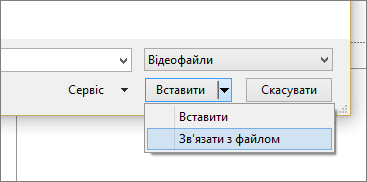
Дізнайтеся, де зберігаються зв’язані відео
Якщо на слайді вже міститься відео, і вам потрібно дізнатися, де воно зберігається, перейдіть до розділу Файл > Відомості. У розділі Оптимізація сумісності медіаоб’єкта міститимуться відомості про всі файли мультимедіа в презентації, як зв’язані, так і вбудовані у файл. У випадку, якщо зв’язані відео наявні, PowerPoint відобразить гіперпосилання Перегляд посилань. Клацніть його, щоб відкрити діалогове вікно, яке показує розташування всіх зв’язаних файлів.
Відео з YouTube
Відомості про те, як вставити відео з YouTube, див. в статті Вставлення посилання на відео із сайту YouTube.
Попередній перегляд відео
Якщо на слайді вибрати відео, під ним з’явиться панель інструментів із кнопкою відтворення/призупинення, панеллю перебігу, кнопками прокручування вперед і назад, таймером і регулятором гучності. Натисніть кнопку Відтворити ліворуч на панелі інструментів, щоб переглянути відео.

Автоматичне відтворення відео або відтворення після клацання
У режимі показу слайдів відтворення відео за замовчуванням запускається клацанням миші. Проте за бажанням можна налаштувати автоматичний запуск відтворення відео, щойно воно з’явиться на екрані:
-
Клацніть відеозапис.
-
На вкладці Знаряддя для відеозаписів стрічки PowerPoint відкрийте список Початок і виберіть Автоматично:

Докладні відомості про параметри відтворення відео в режимі показу слайдів див. в статті Налаштування параметрів відтворення відео.
У PowerPoint 2016 для Mac та новіших версіях радимо використовувати .mp4 файли, закодовані відео H.264 (a.k.a. MPEG-4 AVC) і AAC для аудіо.
Докладні відомості див. в статті Формати аудіо- та відеофайлів, які підтримуються в PowerPoint.
Щоб отримати відповідні вказівки, виберіть свою версію Office:
- Виберіть свою версію Office для Mac
- Новіші версії
- 2011
Вставлення відео з комп’ютера
-
У поданні Normal(Звичайний) виберіть слайд, до якого потрібно додати відео.
-
На вкладці Insert (Вставлення) натисніть кнопку Video (Відео) і виберіть Movie from File (Фільм із файлу).
-
У діалоговому вікні Choose a Movie (Вибір фільму) виберіть файл, який потрібно вставити.
-
Якщо потрібно вбудувати відео у слайд, просто натисніть кнопку Insert (Вставити).
-
Щоб вставити на слайд посилання на відео, клацніть Options (Параметри) у нижньому лівому куті діалогового вікна, установіть прапорець Link to file (Посилання на файл) і натисніть кнопку Insert (Вставити).
-
Доданий до презентації відео можна додати ефекти та вибрати, чи відтворюватиметься відео автоматично або після клацання.
Порада.: Починаючи з PowerPoint 2016 для Mac, можна відтворити відео з кількома аудіодоріжками. Також підтримуються закриті субтитри, вбудовані у відеофайли. Докладні відомості див. в статті Створення доступних презентацій PowerPoint.
Додавання посилання на файл фільму з комп’ютера в PowerPoint 2011 для Mac
-
У меню View (Подання) виберіть Normal (Звичайний).
-
В області переходів угорі перейдіть на вкладку Slides (Слайди)





-
На вкладці Home (Основне) у групі Insert (Вставлення) натисніть кнопку Media (Мультимедіа) і виберіть Movie from File (Фільм із файлу).

-
Клацніть потрібний файл фільму й установіть прапорець Link to file (Посилання на файл).
-
Натисніть кнопку Insert (Вставити).
-
Якщо ви надсилаєте презентацію іншим користувачам, не забудьте долучити файл фільму, який пов’язано з презентацією. Інакше фільм не відтворюватиметься під час показу слайдів.
-
Щоб відтворити фільм, не шукаючи його на комп’ютері, помістіть пов’язаний файл фільму в ту саму папку, що й презентацію.
-
Вбудовування фільму в PowerPoint 2011 для Mac
-
У меню View (Подання) виберіть Normal (Звичайний).
-
В області переходів угорі перейдіть на вкладку Slides (Слайди)





-
Виконайте одну з таких дій:
Дія
Інструкція
Вставлення фільму з файлу
На вкладці Home (Основне) у групі Insert (Вставлення) натисніть кнопку Media (Мультимедіа) і виберіть Movie from File (Фільм із файлу).

Виберіть файл фільму й натисніть кнопку Insert (Вставити).
Вставлення фільму з папки Movies, iMovie, iTunes або Photo Booth
На вкладці Home (Основне) у групі Insert (Вставлення) натисніть кнопку Media (Мультимедіа) і виберіть Movie Browser (Браузер фільмів).

У спливаючому меню виберіть iMovie, Movies, Photo Booth або iTunes, а потім клацніть фільм і перетягніть його на слайд.
Пункти меню "Photo Booth" та "iTunes" відображаються, якщо відповідні папки містять фотографії.
Вставлення відео з комп’ютера
-
Відкрийте нову або наявну презентацію в вебпрограма PowerPoint.
-
Натисніть кнопку Вставити > Відео > Відео з пристрою.
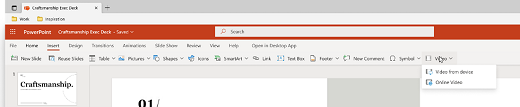
-
Виберіть потрібне відео та натисніть кнопку Відкрити, щоб вставити його на слайд.
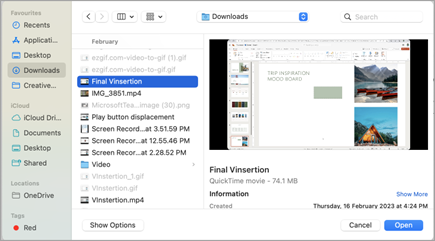
-
Вставивши та з'явивши відео на слайді, ви можете переміщати, змінювати розмір або застосовувати ефекти фігур до відео.
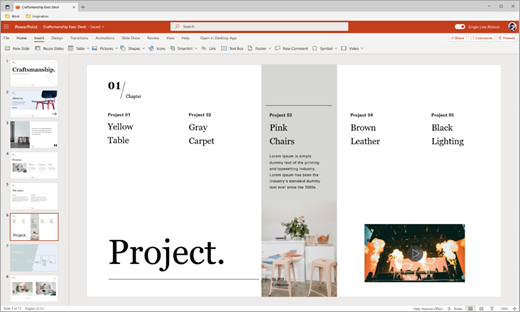
Поради.:
-
Веб-програма PowerPoint підтримує вставлення відеофайлів розміром до 256 МБ.
-
Радимо використовувати .mp4 формат відеофайлів для кращої якості та якості презентацій. Також підтримуються такі типи файлів: .mov, .wmv, .avi, .m4v, MKV, .asf, .ts.
-
Швидкість вставлення відео з комп'ютера або ноутбука залежить від підключення до мережі.
Потрібно вставити онлайнове відео?
Докладні відомості див. в статті Вставлення посилання на відео із сайту YouTube.
Докладні відомості
Формати аудіо- та відеофайлів, які підтримуються в програмі PowerPoint










