За допомогою команди Проміжні підсумки можна автоматично обчислити проміжні й загальні підсумки в списку для стовпця.
Увага!: Проміжні підсумки не підтримуються в таблицях Excel. Якщо ви працюєте з таблицею Excel, команда Проміжні підсумки стане неактивною. Щоб додати проміжні підсумки до таблиці, потрібно спочатку перетворити таблицю на звичайний діапазон даних, а потім додати проміжний підсумок. Зверніть увагу, що це призведе до видалення всіх функціональних можливостей таблиці з даних, крім форматування таблиці. Крім того, можна створити зведену таблицю.
Під час вставлення проміжних підсумків:
-
Проміжні підсумки обчислюються за допомогою функція зведення, наприклад Sum або Average, за допомогою функції SUBTOTAL. Для кожного стовпця можна відобразити кілька типів функцій зведення.
-
Загальні підсумки походять від докладні дані, а не від значень у проміжних підсумках. Наприклад, якщо використовується функція зведення Average , у рядку загальних підсумків відображається середнє значення всіх рядків із докладними даними в списку, а не середнє значення в рядках проміжних підсумків.
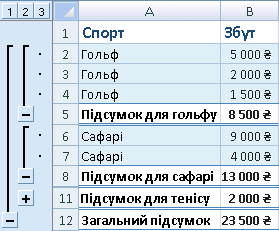
Якщо в книзі настроєно автоматичне обчислення формул, команда Проміжні підсумки автоматично обчислює значення проміжних і загальних підсумків під час редагування докладних даних. Команда Проміжні підсумки також структурує список, щоб можна було відобразити та приховати рядки з докладними даними для кожного проміжного підсумку.
Примітка.: Якщо відфільтрувати дані з проміжними підсумками, проміжні підсумки можуть відображатися прихованими. Щоб знову відобразити їх, видаліть усі фільтри. Докладні відомості про застосування фільтрів див. в статті Короткий посібник. Фільтрування даних за допомогою автофільтра.
-
Переконайтеся, що кожен стовпець у діапазон даних, для яких потрібно обчислити проміжні підсумки, має підпис у першому рядку, містить схожі факти в кожному стовпці, а діапазон не містить пустих рядків або стовпців.
-
Виділіть клітинку в діапазоні.
-
Виконайте одну з таких дій:
Вставлення одного рівня проміжних підсумків
Ви можете вставити один рівень проміжних підсумків для групи даних, як показано в наведеному нижче прикладі.
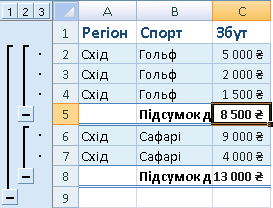
1. Під час кожної зміни в стовпці Вид спорту...
2. ... проміжний підсумок стовпця "Продажі".
-
Щоб відсортувати стовпець із даними, за якими потрібно згрупувати дані, виберіть його, а потім на вкладці Дані в групі Сортування & Фільтр натисніть кнопку Сортування від А до Я або Сортування від Я до А.
-
На вкладці Дані в групі Структура натисніть кнопку Проміжні підсумки.

Відкриється діалогове вікно Проміжні підсумки .
-
У полі Біля кожної зміни клацніть стовпець, щоб отримати проміжні підсумки. Наприклад, використовуючи наведений вище приклад, потрібно вибрати Sport.
-
У полі Використовувати функцію виберіть функцію зведення, за допомогою якої потрібно обчислити проміжні підсумки. Наприклад, використовуючи наведений вище приклад, потрібно вибрати команду Сума.
-
У полі Додати проміжні підсумки до встановіть прапорець для кожного стовпця зі значеннями, для яких потрібно обчислити проміжні підсумки. Наприклад, у наведеному вище прикладі слід вибрати Елемент Збут.
-
Якщо потрібно автоматично розривати сторінки після кожного проміжного підсумку, установіть прапорець Розрив сторінки між групами .
-
Щоб указати підсумковий рядок над рядком відомостей, зніміть прапорець Зведення під даними . Щоб указати підсумковий рядок під рядком відомостей, установіть прапорець Зведення під даними . Наприклад, у наведеному вище прикладі слід зняти прапорець.
-
За потреби ви можете знову скористатися командою Проміжні підсумки , повторивши кроки 1–7, щоб додати більше проміжних підсумків із різними функціями зведення. Щоб уникнути перезаписування наявних проміжних підсумків, зніміть прапорець Замінити поточні проміжні підсумки .
Вставлення вкладених рівнів проміжних підсумків
Проміжні підсумки можна вставляти для внутрішніх вкладених груп у відповідних зовнішніх групах, як показано в наведеному нижче прикладі.
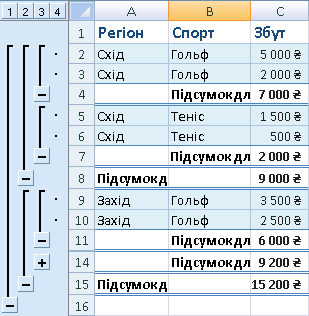
1. Під час кожної зміни в стовпці "Область"
2. ... проміжні підсумки для стовпця "Продажі" для цього регіону та кожної зміни для внутрішнього стовпця "Вид спорту".
-
Щоб відсортувати стовпець із даними, за якими потрібно згрупувати дані, виберіть його, а потім на вкладці Дані в групі Сортування & Фільтр натисніть кнопку Сортування від А до Я або Сортування від Я до А.
-
Вставте проміжні підсумки.
Вставлення зовнішнього проміжного підсумку
-
На вкладці Дані в групі Структура натисніть кнопку Проміжні підсумки.

Відкриється діалогове вікно Проміжні підсумки .
-
У полі Біля кожної зміни клацніть стовпець для проміжних підсумків. Наприклад, у наведеному вище прикладі потрібно вибрати пункт Регіон.
-
У полі Використовувати функцію виберіть функцію зведення, за допомогою якої потрібно обчислити проміжні підсумки. Наприклад, використовуючи наведений вище приклад, потрібно вибрати команду Сума.
-
У полі Додати проміжні підсумки до встановіть прапорець для кожного стовпця зі значеннями, для яких потрібно обчислити проміжні підсумки. У наведеному вище прикладі потрібно вибрати Елемент Збут.
-
Якщо потрібно автоматично розривати сторінки після кожного проміжного підсумку, установіть прапорець Розрив сторінки між групами .
-
Щоб указати підсумковий рядок над рядком відомостей, зніміть прапорець Зведення під даними . Щоб указати підсумковий рядок під рядком відомостей, установіть прапорець Зведення під даними . Наприклад, у наведеному вище прикладі слід зняти прапорець.
-
За потреби ви можете знову скористатися командою Проміжні підсумки , повторивши кроки по одному-шостому, щоб додати інші проміжні підсумки з різними функціями зведення. Щоб уникнути перезаписування наявних проміжних підсумків, зніміть прапорець Замінити поточні проміжні підсумки .
-
-
Вставлення вкладених проміжних підсумків.
Вставлення вкладених проміжних підсумків
-
На вкладці Дані в групі Структура натисніть кнопку Проміжні підсумки.

Відкриється діалогове вікно Проміжні підсумки .
-
У полі Біля кожної зміни клацніть вкладений стовпець проміжних підсумків. Наприклад, використовуючи наведений вище приклад, потрібно вибрати Sport.
-
У полі Використовувати функцію виберіть функцію зведення, за допомогою якої потрібно обчислити проміжні підсумки. Наприклад, використовуючи наведений вище приклад, потрібно вибрати команду Сума.
Виберіть будь-які інші потрібні параметри.
-
Зніміть прапорець Замінити поточні проміжні підсумки .
-
-
Повторіть попередній крок для більш вкладених проміжних підсумків, працюючи з крайніх проміжних підсумків.
-
Порада.: Щоб відобразити зведення лише проміжних і загальних підсумків, клацніть символи структури 


-
Виділіть клітинку в діапазоні, який містить проміжні підсумки.
-
На вкладці Дані в групі Структура натисніть кнопку Проміжні підсумки.

-
У діалоговому вікні Проміжні підсумки натисніть кнопку Видалити все.
Потрібна додаткова довідка?
Ви завжди можете поставити запитання експерту в спільноті Tech у розділі Excel чи отримати підтримку в спільнотах.










