Вставлення відео з YouTube або іншого сайту

УPowerPoint для Microsoft 365,PowerPoint 2021 або PowerPoint 2019 можна вставити в слайд онлайнове відео з YouTube або Vimeo.
У PowerPoint для Microsoft 365 (версії 1907 або вище) також можна вставляти онлайнове відео з Microsoft Stream – відеослужби для підприємств, яка дає змогу користувачам в організації додавати, переглядати та публікувати відео для інших.
Відео відтворюється безпосередньо з YouTube і має відповідні елементи керування для відтворення відеофайлів, призупинення, зміни гучності тощо. Функції відтворення PowerPoint (Fade, Bookmark, Trim тощо) не застосовуються до онлайнових відео.
Відео відтворюється лише за наявності підключення до Інтернету, оскільки воно перебуває на веб-сайті, а не в самій презентації.
Вставлення відео з Інтернету
-
У браузері знайдіть потрібне відео.
-
Скопіюйте URL-адресу веб-сторінки з рядка адреси браузера.
-
Перейдіть до PowerPoint і виберіть слайд, на який потрібно вставити відео.
-
На вкладці Вставлення в стрічці виберіть Відео > Онлайнове відео.
-
У діалоговому вікні онлайнового відео вставте URL-адресу, скопійовану на кроці 2.
-
Виберіть Вставлення.
Відтворення відео
Якщо відео вставлено правильно, ви зможете відтворити його у звичайному поданні або під час показу слайдів.
-
У звичайному поданні на відео з’явиться кнопка відтворення.
-
Під час показу слайдів із відео можна взаємодіяти так само, як у браузері.
-
За замовчуванням відео з YouTube і Vimeo відтворюються відповідно до "черги натискань". Відео можна відтворити, не натискаючи кнопку відтворення. Просто натискайте пробіл, доки до нього не дійде "черга натискань" і не почнеться відтворення.
Виправлення неполадок
Не всі відео з цих сайтів можна додавати на слайди. Щоб дізнатися, чи можна додавати відео, перейдіть на сайт, де його розміщено.
На комп’ютері потрібно мати Internet Explorer 11
Примітка.: Програми та служби Microsoft 365 не підтримуватимуть Internet Explorer 11, починаючи з 17 серпня 2021 р. Докладніше. Зверніть увагу, що браузер Internet Explorer 11 і надалі підтримуватиметься. Internet Explorer 11 – це компонент операційної системи Windows, який відповідає вимогам політики життєвого циклу продукту, на якому його інстальовано.
Щоб відтворювати відео в PowerPoint, на комп’ютері потрібно мати Internet Explorer 11. Користуватися цим браузером необов’язково, однак він має бути інстальований у Windows, адже його технології потрібні для відтворення відео в PowerPoint.
Якщо у вас Windows 10, на вашому комп’ютері вже інстальовано Internet Explorer 11. Якщо ви користуєтеся попередніми версіями Windows, відвідайте сторінку завантаження Internet Explorer й ознайомтеся з інструкціями.
Потрібно вставити відео з комп’ютера?
Докладні відомості див. в статті Вставлення й відтворення відеофайлу з ПК або OneDrive.
Умови використання та політики конфіденційності
Vimeo:
YouTube:
Microsoft Stream:
SlideShare.net:
У PowerPoint 2016 ви можете вставити онлайнове відео, скориставшись кодом вбудовування або знайшовши відео за назвою. Відео можна відтворити під час презентації.
Відео відтворюється безпосередньо з YouTube і має відповідні елементи керування для відтворення відеофайлів, призупинення, зміни гучності тощо. Функції відтворення (Поява, Закладки, Обтинання тощо) у PowerPoint не застосовуються до онлайн-відео.
Відео відтворюється лише за наявності підключення до Інтернету, оскільки воно перебуває на веб-сайті, а не в самій презентації.
Вставлення онлайнового відео за допомогою коду вбудовування
-
Знайдіть на сайті YouTube або Vimeo відео, яке потрібно вставити.
-
Натисніть під ним кнопку Поділитися, а потім – кнопку Вбудувати. (якщо не клацнути Вставка, ви скопіюєте не той код).
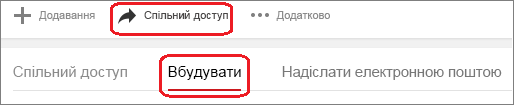
-
Клацніть правою кнопкою миші код вбудовування IFrame і виберіть команду Копіювати.
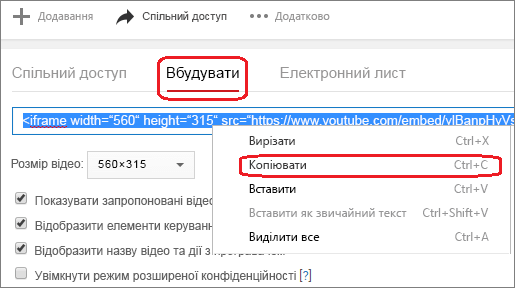
Якщо виділений текст починається з http, такий код копіювати НЕ слід. Поверніться до кроку 2 та клацніть Вставка.
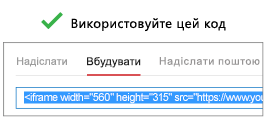
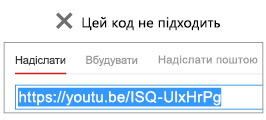
-
У PowerPoint клацніть слайд, до якого потрібно додати відео.
-
На вкладці Вставлення клацніть елементи Відео > Онлайнове відео.
-
У полі З коду вбудовування відео вставте код вбудовування та клацніть стрілку.
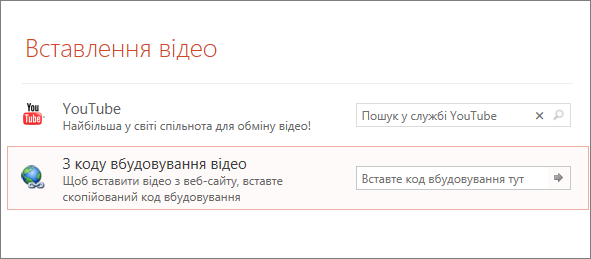
-
На слайді з’явиться прямокутне віконце відео, розмір і положення якого можна змінити. Щоб переглянути відео на слайді, клацніть його правою кнопкою миші, виберіть команду Попередній перегляд, а потім натисніть кнопку відтворення у вікні відео.
Примітка.: Якщо відео вбудовується неправильно, переконайтеся, що потрібні оновлення Office інстальовано.
Пошук відео на YouTube за іменем
-
Клацніть слайд, до якого потрібно додати відео.
-
На вкладці Вставлення клацніть елементи Відео > Онлайнове відео.
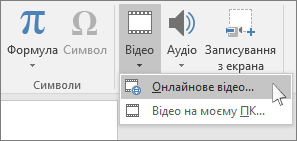
-
У полі Пошук у службі YouTube введіть назву відео, яке необхідно вставити, і натисніть клавішу Enter.
-
Виберіть відео з результатів пошуку й натисніть кнопку Вставити.
-
На слайді з’явиться прямокутне віконце відео, розмір і положення якого можна змінити. Щоб переглянути відео на слайді, клацніть його правою кнопкою миші, виберіть команду Попередній перегляд, а потім натисніть кнопку відтворення у вікні відео.
Примітка.: Якщо відео не вставлено належним чином, переконайтеся, що інстальовано потрібні оновлення Office.
Попередній перегляд відео
-
Вставивши прямокутник із відео на слайд, клацніть його правою кнопкою миші й виберіть Попередній перегляд.
У вікні відео з’явиться кнопка відтворення.
-
Натисніть її.
Відео відтворюється лише за наявності підключення до Інтернету, оскільки воно перебуває на веб-сайті, а не в самій презентації.
На комп’ютері потрібно мати Internet Explorer 11
Примітка.: Програми та служби Microsoft 365 не підтримуватимуть Internet Explorer 11, починаючи з 17 серпня 2021 р. Докладніше. Зверніть увагу, що браузер Internet Explorer 11 і надалі підтримуватиметься. Internet Explorer 11 – це компонент операційної системи Windows, який відповідає вимогам політики життєвого циклу продукту, на якому його інстальовано.
Щоб відтворювати відео в PowerPoint, на комп’ютері потрібно мати Internet Explorer 11. Користуватися цим браузером необов’язково, однак він має бути інстальований у Windows, адже його технології потрібні для відтворення відео в PowerPoint.
Якщо у вас Windows 10, на вашому комп’ютері вже інстальовано Internet Explorer 11. Якщо ви користуєтеся попередніми версіями Windows, відвідайте сторінку завантаження Internet Explorer й ознайомтеся з інструкціями.
Потрібно вставити відео з комп’ютера?
Докладні відомості див. в статті Вставлення й відтворення відеофайлу з ПК або OneDrive.
Вбудовування вмісту зі Slideshare.net
У PowerPoint ви можете вставити на слайд вміст зі Slideshare.net – веб-сайту для обміну презентаціями, інфографікою й документами.
На Slideshare.net для вмісту, який можна вбудувати в іншому місці, передбачено кнопку Share (Спільний доступ). Ця кнопка відкриває вікно, у якому можна скопіювати код вбудовування, наприклад, для відео.
-
На Slideshare.net знайдіть вміст, який потрібно вбудувати.
-
Натисніть кнопку Share (Спільний доступ) під рамкою вмісту.
У рамці відео з’являться коди для надання спільного доступу.
-
Клацніть поле Embed (Вбудовування).
Так ви виберете весь текст у полі.
-
Клацніть правою кнопкою миші текст і виберіть Копіювати.
Скопійований текст містить більше інформації, ніж потрібно, тому обітніть його, а потім знову скопіюйте.
-
Вставте скопійований текст у текстовий редактор, наприклад Word або Блокнот.
-
Виберіть частину тексту, яка починається з <iframe src та закінчується символами </iframe>, а потім скопіюйте її.
Це код вбудовування, за допомогою якого можна вставити вміст у PowerPoint.
-
У PowerPoint перейдіть на слайд, де потрібно вставити вміст.
-
На стрічці панелі інструментів перейдіть на вкладку Вставлення й виберіть Відео > Онлайнове відео.
Відкриється діалогове вікно Вставлення відео.
-
Вставте код вбудовування в поле З коду вбудовування відео та натисніть клавішу Enter.
PowerPoint потрібен час, щоб обробити вміст. Коли все буде готово, на слайді з’явиться чорне поле.
-
Щоб переглянути вміст, натисніть кнопку "Показ слайдів"

Вимоги
Використання відео з Інтернету регулюється умовами використання та політикою конфіденційності веб-сайту кожного постачальника.
-
SlideShare.net
-
Vimeo
-
YouTube
У PowerPoint 2013 можна вставити онлайнове відео, а потім відтворювати його під час презентації.
Відео відтворюється безпосередньо з YouTube і має відповідні елементи керування для відтворення відеофайлів, призупинення, зміни гучності тощо. Функції відтворення (Поява, Закладки, Обтинання тощо) у PowerPoint не застосовуються до онлайн-відео.
Відео відтворюється лише за наявності підключення до Інтернету, оскільки воно перебуває на веб-сайті, а не в самій презентації.
Примітка.: Щоб використовувати цю функцію, потрібно мати класичну версію програми PowerPoint 2013 з інстальованими оновленнями Office (за квітень 2014 р.), а також браузер IE 9 (MS12-037) або IE 10 чи пізнішої версії (рекомендовано). Можна також переглянути повний список вимог і форматів, які підтримуються.
Пошук відео на YouTube за іменем
-
Клацніть слайд, до якого потрібно додати відео.
-
На вкладці Вставлення клацніть елементи Відео > Онлайнове відео.
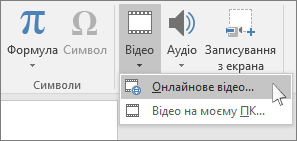
-
У полі Пошук у службі YouTube введіть назву відео, яке необхідно вставити, і натисніть клавішу Enter.
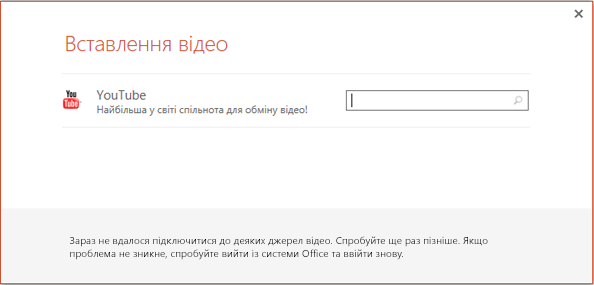
-
Виберіть відео з результатів пошуку й натисніть кнопку Вставити.
-
На слайді з’явиться прямокутне віконце відео, розмір і положення якого можна змінити. Щоб переглянути відео на слайді, клацніть його правою кнопкою миші, виберіть команду Попередній перегляд, а потім натисніть кнопку відтворення у вікні відео.
Примітка.: Якщо відео не вставлено належним чином, переконайтеся, що інстальовано потрібні оновлення Office.
-
Щоб налаштувати спосіб і час відтворення відео, перейдіть на вкладку стрічки Відтворити.
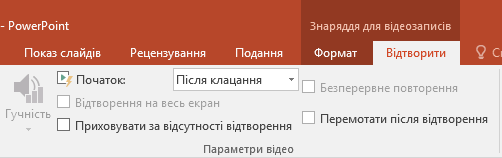
Попередній перегляд відео
-
Додавши прямокутне віконце відео до слайду, виберіть його, а потім перейдіть на вкладку Відтворити на стрічці PowerPoint.
-
З лівого краю вкладки Відтворити натисніть кнопку Попередній перегляд.
На комп’ютері потрібно мати Internet Explorer 11
Примітка.: Програми та служби Microsoft 365 не підтримуватимуть Internet Explorer 11, починаючи з 17 серпня 2021 р. Докладніше. Зверніть увагу, що браузер Internet Explorer 11 і надалі підтримуватиметься. Internet Explorer 11 – це компонент операційної системи Windows, який відповідає вимогам політики життєвого циклу продукту, на якому його інстальовано.
Щоб відтворювати відео в PowerPoint, на комп’ютері потрібно мати Internet Explorer 11. Користуватися цим браузером необов’язково, однак він має бути інстальований у Windows, адже його технології потрібні для відтворення відео в PowerPoint.
Якщо у вас Windows 10, на вашому комп’ютері вже інстальовано Internet Explorer 11. Якщо ви користуєтеся попередніми версіями Windows, відвідайте сторінку завантаження Internet Explorer й ознайомтеся з інструкціями.
Потрібно вставити відео з комп’ютера?
Докладні відомості див. в статті Вставлення й відтворення відеофайлу з ПК або OneDrive.
Вимоги
Використання відео з Інтернету регулюється умовами використання та політикою конфіденційності веб-сайту кожного постачальника.
-
Vimeo
-
YouTube
-
Умови політики конфіденційності використання
-
Інтернет
У Інтернет-версія PowerPoint ви можете вставити в слайд відео із сайту YouTube або Vimeo. (Якщо у вас є передплата наMicrosoft 365 для бізнесу або навчальних закладів, ви також можете вставити онлайнове відео з Microsoft Stream.)
Відео відтворюється безпосередньо з YouTube і має відповідні елементи керування для відтворення відеофайлів, призупинення, зміни гучності тощо. Функції відтворення (Поява, Закладки, Обтинання тощо) у PowerPoint не застосовуються до онлайн-відео.
Відео відтворюється лише за наявності підключення до Інтернету, оскільки воно перебуває на веб-сайті, а не в самій презентації.
Вставлення онлайнового відео
-
На окремій вкладці браузера знайдіть потрібне відео.
-
Скопіюйте адресу веб-сторінки з рядка адреси браузера.
-
Перейдіть до Інтернет-версія PowerPoint і виберіть слайд, на який потрібно вставити відео.
-
На вкладці Вставлення стрічки в групі Мультимедіа натисніть кнопку Відео з Інтернету.
-
У діалоговому вікні Онлайнове відео вставте адресу, скопійовану на кроці 2.
-
Виберіть Вставлення.
Відео вставиться на слайд. Ви можете перемістити вікно відео за допомогою миші, а також змінити розмір рамки відео, вибравши його куток і перетягнувши його.
-
Щоб відтворити відео, потрібно запустити показ слайдів. На стрічці перейдіть на вкладку Подання та в групі Почати показ слайдів натисніть кнопку З поточного слайда.
(Якщо ви вимкнули спрощену стрічку, у вас немає вкладки Показ слайдів , а скористайтеся вкладкою Подання , щоб почати показ слайдів.)
Почнеться показ слайдів, під час якого ви зможете натиснути кнопку відтворення відео.
Пов’язані відомості див. в статті Відтворення відео в інтернет-версії PowerPoint.
Використання відео з Інтернету регулюється умовами використання та політикою конфіденційності веб-сайту кожного постачальника.
-
Microsoft Stream:
-
Vimeo:
-
YouTube:
Обтинання відео
У Інтернет-версія PowerPoint не можна обтинати відео, та й онлайнові відео не обтинаються. Щоб обітнути відео, потрібно зберегти його на комп’ютері, а потім вставити на слайд у класичній версії PowerPoint.
Нові версії Mac
У PowerPoint для Microsoft 365 для Mac, PowerPoint 2021 для Mac або PowerPoint 2019 для Mac можна вставити в слайд онлайнове відео з YouTube або Vimeo. Попередні версіїPowerPoint для macOS не підтримують вставлення онлайнового відео.
У PowerPoint для Microsoft 365 для Mac ви також можете вставити онлайнові відео, використовуючи Microsoft Stream – відеослужбу для підприємств, яка дає змогу користувачам в організації додавати, переглядати та публікувати відео для інших користувачів. Ця функція доступна в PowerPoint для Microsoft 365 для Mac версії 16.27 або новішої.
Відео відтворюється безпосередньо з YouTube і має відповідні елементи керування для відтворення відеофайлів, призупинення, зміни гучності тощо. Функції відтворення (Поява, Закладки, Обтинання тощо) у PowerPoint не застосовуються до онлайн-відео.
Відео відтворюється лише за наявності підключення до Інтернету, оскільки воно перебуває на веб-сайті, а не в самій презентації.
Вставлення відео з Інтернету
-
У браузері знайдіть потрібне відео.
-
Скопіюйте URL-адресу веб-сторінки з рядка адреси браузера.
-
Перейдіть до PowerPoint і виберіть слайд, де потрібно вставити відео.
-
Перейдіть на вкладку Insert (Вставлення) стрічки, а потім праворуч у групі Media (Мультимедіа) клацніть Video (Відео). Потім виберіть Online Movie (Відео з Інтернету).
-
У діалоговому вікні вставте URL-адресу, скопійовану на кроці 2.
-
Натисніть кнопку Insert (Вставити).
Після цього відео з’явиться на слайді.
-
Щоб переглянути відео, натисніть кнопку Play (Відтворити), яка відображається поверх відео.
Потрібно вставити відео з комп’ютера?
Докладні відомості див. в статті Вставлення й відтворення відеофайлу з ПК або OneDrive.
Вимоги
Щоб вставити та відтворити відео з Інтернету, потрібна найновіша версія macOS і PowerPoint для macOS:
-
PowerPoint – версія 16.15.18070902 або пізніша
-
macOS – версія 10.13.4 (High Sierra) або пізніша
-
Комп'ютер Mac, виготовлений у 2012 або пізніших версіях
Використання відео з Інтернету регулюється умовами використання та політикою конфіденційності веб-сайту кожного постачальника.
-
Microsoft Stream:
-
Vimeo:
-
YouTube:
-
SlideShare.net:
Додаткові відомості
Чому не можна вбудувати відео в програмі PowerPoint?
Додавання аудіофайлів до презентації
Формати аудіо- та відеофайлів, які підтримуються в програмі PowerPoint
Відео. Вставлення відео з YouTube у програмі PowerPoint 2013










