Примітка.: Ми хочемо надавати найновіший вміст довідки рідною мовою користувачів якомога швидше. Цю сторінку перекладено за допомогою засобу автоматичного перекладу, тому вона може містити смислові, синтаксичні або граматичні помилки. Ми вважаємо, що цей вміст стане вам у пригоді. Повідомте нас, чи була інформація корисною, унизу цієї сторінки. Для зручності цю статтю можна переглянути англійською мовою .
Якщо у шаблоні форми Microsoft Office InfoPath вставити повторюваний розділ, користувачі можуть додавати кілька екземпляри цього розділу, під час заповнення форми на основі вашого шаблону.
У цій статті
Використання повторюваного розділу
Повторюваний розділ — це елемент керування, який містить інші елементи керування та що повторюється, за потреби. Використання повторюваного розділу, якщо потрібно:
-
Збирання кількох екземплярів такого самого типу даних. Наприклад, шаблону форми звіт про продаж можна використовувати повторюваний розділ для збирання продажів завдання з вашої команди з продажів.
-
Відображення змінних обсягів даних у формі. Наприклад, якщо до шаблону форми підключення до бази даних із записами про працівників, можна використовувати повторюваного розділу для відображення відповідні записи, якщо користувач запити бази даних із програми InfoPath. Якщо один запис, користувач бачить тільки один розділ у формі. Якщо є 10 записів, користувач бачить 10 розділів.
-
Уникнення пустих покажчик місця заповнення областях, що критичні місця у шаблоні форми.
Уявіть, шаблону форми страхування застосунку, у якому кандидатів слід указувати імена та вік їх залежні клітинки. У версії цієї форми може відобразитися три покажчика місця заповнення поля, що передбачає, що більшість людей має три або менше залежні клітинки. Примусове тих, хто має більше трьох залежні клітинки буде Стисніть відомості про них у розділі наявні поля або на звороті форми.
У програмі InfoPath версії цієї форми можна використовувати повторюваного розділу, щоб кандидатів можна легко додавати будь-яку кількість залежні клітинки так, як потрібно. На ілюстрації нижче показано, як це може виглядати особі, заповнивши форму.
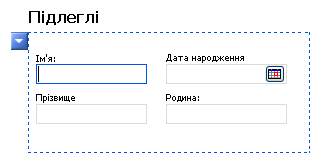
Вставлення повторюваного розділу в шаблоні форми, по суті, є вставленням пустого контейнера. Для повторюваного розділу, щоб стати в нагоді потрібно додати інші елементи керування в повторюваному розділі.
Пов’язані елементи керування
Програма InfoPath містить інші елементи керування, схожі на повторювані розділи, проте, використовуються для різних цілей. Щоб вирішити, які з цих елементів керування найкращим рішенням у шаблоні форми, для позначення у списку нижче:
Повторювана таблиця Якщо потрібно, щоб користувачі могли додавати кілька рядків до таблиці, можна скористатися повторюваній таблиці замість повторюваного розділу в шаблоні форми. Наприклад, ви зможете представити деталізованого даних, наприклад рахунка-фактури, у форматі таблиці, щоб користувачів можна додати додаткові рядки таблиці, за потреби. Зрештою, повторюваній таблиці замість повторюваного розділу використовується, залежить від уподобань. Обидва елементи керування дають змогу збирання або відобразити кілька екземпляри такого самого типу даних.
Розділ Розділи використовуються для впорядкування груп пов'язаних елементів керування. Якщо ви використовуєте розділ замість повторюваний розділ, користувачі не можна додати інші розділи до форми.
Повторювана група вибору Вибір груп містять два або кілька розділів. За промовчанням одну з цих розділів відображається у формі. Користувачі зможуть замінити його до різних розділів. Вибір груп можна також вставити у формі кілька разів користувачем.
Повторюваний розділ дужка Як і повторюваний розділ повторюваний розділ Рекурсивні можна вставити кілька разів у формі. Під час вставлення кількох екземплярів повторюваний розділ, кожний новий розділ вставляється під попереднього розділу, одна за одною. З повторюваного розділу дужка проте кожний новий розділ вставляється в наявний розділ, в результаті набір вкладених розділів. Це корисно, якщо потрібно створити ієрархічного вмісту, наприклад структури.
Додатковий розділ Якщо додати до шаблону форми повторюваний розділ, він завжди відображатиметься у формі під час першого відкриття її. Додаткові розділи, з іншого боку, за промовчанням приховані. Користувачів можна вибрати, чи потрібно включати додатковий розділ у формі. Наприклад, у формі замовлення на придбання деяких користувачів, може знадобитися коментувати запаси планується до порядку. Можна вставити додатковий розділ та додавання поля форматованого тексту, позначені нотатки цього розділу. Користувачі можуть додавати додатковий розділ, за необхідності, клацнувши пояснювальний текст під додатковим розділом.
Елемент керування списком Список елементів керування найпростіший типу повторюваний елемент керування та використовуються, якщо потрібно, щоб користувачі мали можливість додавати будь-яку кількість елементів за необхідності маркірований, нумерований або простий список. Наприклад, можна використовувати маркірований список для збирання кількох дій у списку питань.
Головний/другорядний елемент керування Головний/другорядний керування – це набір двох пов'язаних елементів керування. Майстер керування – це завжди повторюваній таблиці. У другорядному елементі керування може бути повторюваній таблиці або повторюваному розділі. Головний/другорядний елемент керування можна використовувати для зв'язування одного елемента керування з іншим, щоб виділеного фрагмента до першого елемента керування визначає те, що відображається в другому елементі керування.
Взаємодія з користувачем
Під час наведення своїх вказівник миші над повторюваний розділ, синій кнопки зі стрілкою на ньому з'явиться у верхньому лівому куті. Це кнопка контекстного меню. Користувачі можуть натисніть цю кнопку, щоб переглянути параметри вставлення або видалення повторюваного розділу.
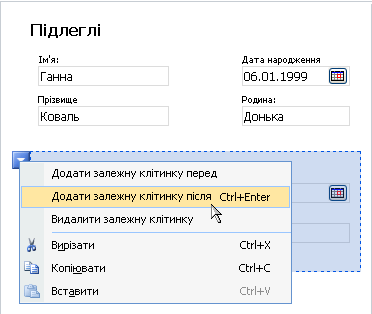
Вставлення повторюваного розділу
Процедура Вставлення повторюваного розділу в новий Пустий шаблон форми та шаблону форми на основі бази даних або іншого зовнішнього джерела даних дещо відрізняються.
На ілюстрації нижче показано, як виглядатиме повторюваний розділ, якщо його виділено в режим конструктора.
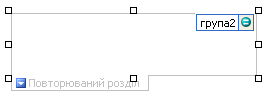
Елементи керування можуть бути вільні або зв’язані. Коли елемент керування зв’язаний, його підключено до поля або групи в джерелі даних і дані, введені в елементі керування, зберігаються в базовому файлі форми (XML). Коли елемент керування вільний, його не підключено до поля або групи й дані, введені в елементі керування, не зберігаються. Якщо вибрати елемент керування або навести на нього вказівник миші, у верхньому правому куті елемента керування відобразиться відповідний текст і піктограма зв’язування. У тексті зазначено групу або поле, з яких зв’язано елемент керування в джерелі даних. Піктограма вказує, чи правильно зв’язано елемент керування до цієї групи або поля. Якщо зв’язування правильне, відображається зелена піктограма. Якщо зі зв’язуванням виникла проблема, відображається синя або червона піктограма.
Джерело даних для шаблону форми, яка складається з полів і груп, які відображаються в ієрархічному в області завдань Джерело даних . Повторювані розділи зазвичай прив'язано до повторюваних груп у джерелі даних шаблону форми, хоча вони також можуть бути прив'язано до повторюваних полів.
У наведеному нижче прикладі залежні клітинки повторюваний розділ у шаблоні форми прив'язано до на залежні повторюваної групи в області завдань Джерело даних . Кожний елемент керування в повторюваному розділі прив'язано до відповідних поле , яка є частиною групи повторюваного розділу.
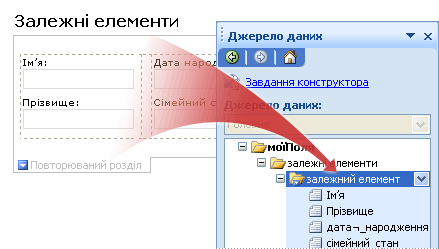
Вставлення повторюваного розділу в новий Пустий шаблон форми
Коли створюється новий пустий шаблон форми, прапорець Автоматично створювати джерело даних в області завдань Елементи керування встановлено за замовчуванням. Це дає можливість автоматично створювати поля та групи в джерелі даних, коли до шаблону форми InfoPath додаються елементи керування. Ці поля та групи відображаються як піктограми папки та файлу в області завдань Джерело даних.
-
У шаблоні форми розмістіть курсор у місці, де потрібно вставити елемент керування.
-
Якщо область завдань Елементи керування не відображається, у меню Вставлення виберіть пункт Інші елементи керування або натисніть клавіші Alt+I, C.
-
У розділі Додавання елементів керуваннявиберіть Повторюваний розділ.
-
Щоб додати елементи керування Повторюваний розділ, перетягніть потрібні елементи керування з області завдань елементи керування в повторюваному розділі у шаблоні форми.
Примітка.: Елемент керування, який уже є в шаблоні форми, у розділі не слід перемістити, якщо поле елемента керування вже є частиною в розділі групою у джерелі даних. В іншому разі зміни можуть порушити зв'язування для елемента керування.
-
Щоб додати підпис до елемента керування, введіть текст над ним.
Вставлення повторюваного розділу в шаблоні форми, на основі наявного джерела даних
Якщо макет шаблону форми до наявного файлу розширюваної мови розмітки (XML), бази даних або веб-служби, InfoPath базуються полів і груп в області завдань Джерело даних , з наявного джерела даних. За таким сценарієм можна додати повторюваний розділ, перетягнувши повторювану групу з області завдань Джерело даних до шаблону форми або вставити повторюваний розділ за допомогою області завдань елементи керування , як описано в наведених нижче дій процедура.
-
У шаблоні форми розмістіть курсор у місці, де потрібно вставити елемент керування.
-
Якщо область завдань Елементи керування не відображається, у меню Вставлення виберіть пункт Інші елементи керування або натисніть клавіші Alt+I, C.
-
У розділі Додавання елементів керуваннявиберіть Повторюваний розділ.
-
У діалоговому вікні Прив'язування: повторюваний розділ виберіть повторювану групу, у якій потрібно зберігати дані повторюваного розділу і натисніть кнопку OK.
-
Додавання елементів керування до повторюваного розділу і натисніть зв'язати їх до відповідних полів у джерелі даних.
-
Програма InfoPath ім'я поля або групи як підпис до елемента керування. Якщо потрібно, змініть текст підпису.
Порада.: Також, за допомогою області завдань Джерело даних для вставлення елементів керування. В області завдань Джерело даних клацніть правою кнопкою миші повторювану групу, яку потрібно прив'язати повторюваний розділ і в контекстному меню виберіть пункт Повторюваний розділ .
Поради з макета
Перед вставленням елементів керування в повторюваному розділі, на вашу думку про те, як потрібно впорядкувати ці елементи керування. Можна додати елементи керування Полілінія моди, перетягнувши їх в розділі в будь-якому розташуванні. Або, якщо потрібно більше можливостей керування макет, можна додати макетна таблиця в повторюваному розділі а потім вставте підписів і елементів керування в окремих клітинках, щоб вони добре вирівнювання. У наведеному нижче прикладі розробник форми використовується одного рядка, три стовпці макетної таблиці для впорядкування елементів керування в повторюваному розділі.
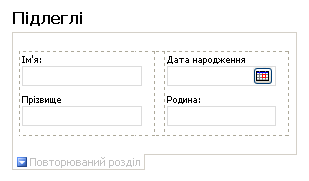
Окрім використання макетних таблиць, можна виконати одну або кілька з таких дій:
-
Щоб змінити розмір кількох повторюваних розділів одночасно, виберіть повторювані розділи, розмір яких потрібно змінити, у меню Формат виберіть пункт Властивостіта внесіть необхідні зміни на вкладці розмір .
-
Щоб змінити межу або колір повторюваного розділу, виберіть його в шаблоні форми, у меню Формат , натисніть кнопку межі й заливка, перейдіть на вкладку межі та внесіть потрібні зміни.
-
Щоб побачити вигляд елементів керування у вашому повторюваний розділ текстом в них, натисніть кнопку Зразок даних у меню вигляд . Це дасть змогу отримати уявлення про на основі вашого шаблону форми як виглядатиме під час заповнення користувачем його.
-
З нагоди тексту всередині елементів керування в повторюваному розділі й підписи, ліворуч від цих елементів керування може відображатися для бути не вирівняно. Щоб швидко вирівняти, двічі клацніть елемент керування, виберіть елемент Вирівняти на вкладці розмір і натисніть кнопку Застосувати. Якщо підписів і елементів керування у різних клітинках макетної таблиці, клацніть правою кнопкою миші клітинку, яка містить підпис, у контекстному меню виберіть пункт Властивості таблиці та натисніть кнопку центр в розділі Вертикальне вирівнювання на вкладці клітинка .
-
Повторіть по вертикалі параметр установлено за промовчанням. Це означає, що як користувачів додавати повторювані розділи, ці розділи відображаються в вертикальний формування вздовж форми. Ви можете зробити повторюваний розділ розгортання по горизонталі натомість. Це дає змогу створювати повністю різних макетів. Наприклад, можна створити шаблон форми, яка схожа на календар. Горизонтально повторювані параметр не підтримується в шаблони форм, сумісні із браузером.










