Примітка.: Ми хочемо надавати найновіший вміст довідки рідною мовою користувачів якомога швидше. Цю сторінку перекладено за допомогою засобу автоматичного перекладу, тому вона може містити смислові, синтаксичні або граматичні помилки. Ми вважаємо, що цей вміст стане вам у пригоді. Повідомте нас, чи була інформація корисною, унизу цієї сторінки. Для зручності цю статтю можна переглянути англійською мовою .
У цій статті
Загальні відомості про макетних таблиць
За допомогою макетних таблиць для створення шаблону форми впорядкованішого, професійного вигляду. Макетна таблиця – це рамки, що містить рядки та стовпці для організації та впорядкування вмісту шаблону форми, включно з елементами керування, розділами шаблону форми та емблеми або іншого зображення.
У наведеному нижче прикладі макетної таблиці використовується для впорядкування текстові поля в розділі шаблону форми.
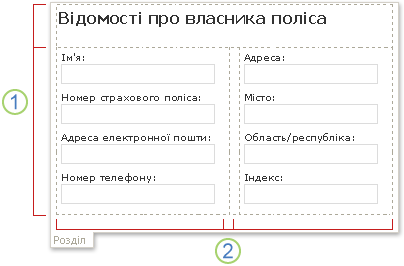
1. Ця Макетна таблиця містить два рядки.
2. є три стовпці у другому рядку. Центр стовпець використовується лише для встановлення інтервалів.
Межі макетної таблиці відображаються як пунктирних ліній сітки в режимі конструктора. Під час заповнення форми на основі шаблону форми, ці лінії сітки не відображаються.
Порада.: Приховання ліній сітки в режимі конструктора, натисніть кнопку Приховати сіткутаблиці меню.
В області завдань Перевірка макета , ви знайдете набір готових макетних таблиць. Можна вставити у таблицях нижче шаблон форми та змінювати їх відповідно до власних потреб. Наприклад, ви можете натиснути Три стовпці таблиці , щоб швидко Вставити пусту таблицю з одним рядком і три стовпці у шаблоні форми. Якщо потрібно додати до додаткових рядок для цієї таблиці, клацніть клітинку таблиці, у шаблоні форми і натисніть кнопку Додати таблицю рядка в області завдань Перевірка макета .
Якщо ви віддаєте перевагу, щоб створити власний макет таблиці, можна вставити користувацький макет таблиці, яка містить певну кількість рядків і стовпців. Крім того, можна креслити настроюваної макетної таблиці, який може бути корисно, якщо ви хочете, щоб створити складніші макет. Наприклад, можна створити макетної таблиці, що містить клітинки різної висоти або різними кількість стовпців у рядку.
Вставлення попередньо визначеної макетної таблиці
-
У шаблоні форми розташуйте курсор, де потрібно вставити макет таблиці.
-
У меню Формат натисніть кнопку макет.
-
Вставлення макетних таблиць списку в області завдань Перевірка макета клацніть тип макетної таблиці, які ви хочете.
-
Щоб додати додаткові рядки та стовпці до таблиці, клацніть клітинку таблиці, у шаблоні форми та натисніть кнопку Параметри, які потрібно до об'єднання та розділення клітинок списку.
Порада.: Щоб видалити рядки, стовпці чи таблиці, клацніть правою кнопкою миші будь-де в таблиці, наведіть вказівник миші на видаленнята виберіть потрібний параметр.
Вставлення таблиці користувацький макет із заданими розмірами
-
У шаблоні форми розташуйте курсор, де потрібно вставити макет таблиці.
-
На панелі інструментів таблиці натисніть кнопку Вставитиі натисніть кнопку Макет таблиці.
-
У діалоговому вікні Вставлення таблиці введіть кількість стовпців і рядків, які потрібно включити в таблицю.
Креслення настроюваної макетної таблиці
-
У шаблоні форми розташуйте курсор, де потрібно накреслити макетної таблиці.
-
На панелі інструментів таблиця виберіть пункт Накреслити таблицю.
Вказівник миші перетвориться на олівець.
-
Щоб визначити зовнішні межі таблиці, вставлене в шаблоні форми та виберіть накреслити межі стовпців і рядків усередині цього прямокутника.
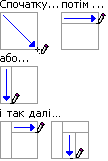
-
Щоб видалити одну або кілька ліній, натисніть кнопку гумка

Автоматичне форматування елементів керування макетної таблиці
Щоб вставити елементи керування в шаблоні форми можна використовувати область завдань елементи керування або в області завдань Джерело даних . Якщо ви використовуєте області завдань Джерело даних для вставлення елементів керування, можна використовувати ярлик, який дає змогу миттєво вставлення елементів керування та їхні відповідні підписи макетної таблиці в розділі. Ярлик найкраще під час створення шаблону форми, на основі бази даних, веб-служби або іншого зовнішнього джерела даних, а ви хочете, щоб вставити неповторювані групи з джерела даних. Обов'язково неповторювані групи елементів керування, наприклад розділи та додаткових розділів.
На рисунку нижче показано групу працівник , вибраний в області завдань Джерело даних і команду елементи керування в макетній таблиці , вибрану в контекстному меню.
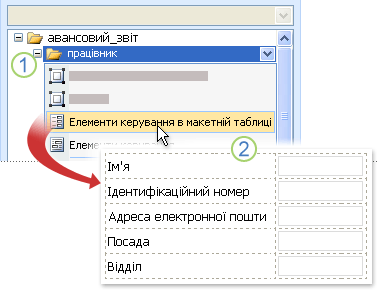
1. Якщо клацнути стрілку поруч із групою працівника , меню широкі можливості для вставлення елементів керування. Щоб вставити елементи керування макетної таблиці, клацніть елементи керування в макетній таблиці в меню.
2. кожен поле у групі працівника тепер акуратно представлено керування і відповідні підпису в шаблоні форми. Керування підписи походять від поля або групи імен у джерелі даних.
-
Якщо область завдань Джерело даних не відображається, виберіть параметр Джерело даних , у меню вигляд .
-
В області завдань Джерело даних виберіть пункт неповторювані група , яка містить один або кілька полів.
Примітка.: Якщо вибрано повторювана група помилково, ви отримаєте інший набір команди в контекстному меню.
-
Клацніть правою кнопкою миші групу і в контекстному меню виберіть елементи керування в макетній таблиці .
Microsoft Office InfoPath миттєво додає макетної таблиці до шаблону форми, який містить елементи керування та підписи для кожного поля вибраної групи. Програма InfoPath визначає тип елемента керування, щоб додати, залежно від тип даних для поля або групи. Наприклад, якщо окремих полів у групі тип даних текст (string), InfoPath додає поля клітинок таблиці.










