Не виходячи з програми, у якій ви працюєте, ви можете додати знімок екрана до файлу Office, щоб полегшити читання або записування інформації. Ця функція доступна в програмах Excel, Outlook, PowerPoint і Word.
За допомогою знімків екрана зручно створювати зображення програм і вікон, відкритих на комп’ютері. Якщо натиснути кнопку Знімок екрана, вікна програм, відкритих у Windows, відобразяться як ескізи в колекції Доступні вікна. Ви можете вставити вікно програми повністю або вибрати його частину за допомогою інструмента Фрагмент екрана. Зверніть увагу: ви можете створити зображення тільки тих вікон, які не згорнуто на панелі завдань.
Якщо вибрати Фрагмент екрана, усе вікно тимчасово стане непрозорим і набуде "матового" вигляду. Після того як ви виберете потрібну частину вікна, вона просвічуватиметься крізь непрозорий екран.
Примітка.: Одночасно можна додавати лише один знімок екрана. Щоб додати кілька знімків, повторіть кроки 2 та 3, зазначені нижче.
-
Клацніть місце в документі, де потрібно додати знімок екрана.
-
В Excel, Outlook і Word: на вкладці Вставлення в групі Ілюстрації натисніть кнопку


(У Outlook потрібно відкрити повідомлення електронної пошти, а курсор має бути в тілі повідомлення.)
У PowerPoint: на вкладці Вставлення в групі Зображення натисніть кнопку Знімок екрана.
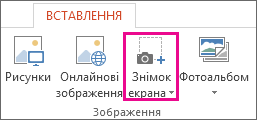
-
З’явиться колекція Доступні вікна, у якій показано всі відкриті в даний час вікна. Виконайте одну з таких дій:
-
Щоб вставити в документ знімок всього вікна, клацніть ескіз цього вікна.
-
Щоб додати знімок частини першого вікна, показаного в колекції Доступні вікна, виберіть пункт Фрагмент екрана. Коли вікно побіліє, а вказівник прийме форму хреста, натисніть ліву кнопку миші та, утримуючи її, виділіть область екрана, знімок якої потрібно зробити.
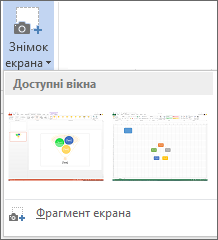
Порада.: Якщо у вас відкрито кілька вікон, перш ніж робити знімок екрана, клацніть потрібне вікно. При цьому вікно переміститься на першу позицію в колекції Доступні вікна. Наприклад, якщо потрібно зробити знімок екрана веб-сторінки та вставити його в документ Word, клацніть веб-сайт, а потім відразу ж перейдіть у документ Word і натисніть кнопку Знімок екрана. Екран із веб-сторінкою відображатиметься на початку колекції Доступні вікна, і ви зможете виділити його частину, клацнувши Фрагмент екрана.
-
-
Вікно або його виділену частину буде автоматично додано до документа. За допомогою засобів на вкладці Знаряддя для зображення можна відредагувати та покращити знімок екрана.
Зробіть знімок екрана, скориставшись одним зі сполучень клавіш, наведених нижче. Потім відкрийте записане зображення, за потреби відредагуйте його та збережіть файл. За потреби можна вставити збережений файл зображення в документ.
Створення знімка екрана
Є три варіанти створення знімка екрана:
|
Сполучення клавіш |
Опис |
|---|---|
|
Shift+⌘+3 |
Знімок усього екрана |
|
Shift+⌘+4 |
Дає змогу записати вибрану частину екрана. Натиснувши клавіші, перетягніть перехрестя, щоб виділити область екрана для зйомки. Коли ви відпустите кнопку миші або сенсорної панелі, зображення буде записано. |
|
Shift+⌘+4+ПРОБІЛ |
Знімок екрана: вікно або меню. Після натискання клавіш вказівник перетвориться на піктограму камери. Клацніть вікно або меню, яке потрібно захопити. Щоб виключити тінь вікна зі знімка екрана, натисніть і утримуйте клавішу Option, коли клацнете. |
Після створення знімка екрана в куті екрана з'явиться ескіз. Клацніть його, щоб відредагувати знімок екрана.
Редагування зображення
-
Щоб відкрити записане зображення, перейдіть до Finder і знайдіть його в розділі Останні абоРобочий стіл.
-
Відкрийте зображення у вибраному редакторі, щоб внести потрібні зміни. За замовчуванням зображення зберігається в папці Робочий стіл.
Вставлення зображення в документ
-
Відкрийте документ, у який потрібно вставити зображення.
-
Виберіть Вставити > зображення > зображення з файлу. Перейдіть до папки, у якій зберігається зображення, виберіть його, а потім натисніть кнопку Вставити.
Додаткові відомості
Створення знімків екрана за допомогою засобу захоплення фрагментів Windows










