Функція "Вкладення" використовується в Access для додавання одного або кількох файлів ( документів, презентацій, зображень тощо) до записів у базі даних. У цій статті наведено основні відомості про вкладення даних і керування ними, а також кроки, які допоможуть налаштувати використання вкладень у базі даних.
У цій статті
Чому слід використовувати вкладення?
Вкладення можна використовувати для зберігання кількох файлів в одному полі, і навіть можна зберігати в цьому полі кілька типів файлів. Наприклад, припустімо, що у вас є база даних контактів для роботи. Тепер до запису для кожного контакту можна вкласти одне або кілька резюме, а також фотографію кожного контакту.
Вкладення також дають змогу ефективніше зберігати дані. У попередніх версіях Access для зберігання зображень і документів використовувалася технологія зв'язування та вбудовування об'єктів (OLE). За промовчанням OLE створювало еквівалент точкового зображення документа або зображення. Ці файли точкових зображень могли суттєво збільшуватися в розмірах (до 10 разів більше вихідного файлу). Під час перегляду зображення або документа в базі даних OLE відображало точкове зображення, а не вихідний файл. Використовуючи вкладення, ви відкриваєте документи та інші файли, відмінні від зображень, у їхніх батьківських програмах, тому з Access ви можете шукати й редагувати ці файли.
Крім того, для роботи OLE необхідні програми, які називаються серверами OLE. Наприклад, якщо файли зображень JPEG зберігаються в базі даних Access, для кожного комп'ютера, на якому запущено цю базу даних, потрібна інша програма, зареєстрована як сервер OLE для зображень JPEG. Навпаки, програма Access зберігає вкладені файли в їхніх вихідних форматах без допоміжних зображень, і вам не потрібно інсталювати додаткове програмне забезпечення для перегляду зображень у базі даних.
Вкладення та правила розробки бази даних
За замовчуванням кожне поле реляційної бази даних містить лише один фрагмент даних. Наприклад, якщо поле адреси містить кілька адрес, знайти адреси буде складно, якщо це не неможливо. Таким чином, на перший погляд, вкладення порушують правила структури бази даних, тому що до поля можна вкласти кілька файлів ( один фрагмент даних). Однак вкладення не порушують жодних правил конструктора, оскільки, вкладаючи файли в запис, Access створює одну або кілька системних таблиць і використовує ці таблиці у фоновому режимі, щоб нормалізувати дані. Ці таблиці не можна переглядати або працювати з цими таблицями.
Відомості про перегляд інших системних таблиць див. в статті Використання області переходів. Відомості про розробку бази даних див. в статті Основи розробки баз даних.
Способи використання вкладених файлів
Під час роботи із вкладеними файлами використовуйте наведені нижче рекомендації.
-
Вкладати файли можна лише до тих баз даних, які ви створили в Access і які використовують формат файлу ACCDB. Вкладення не можна передавати до інших баз даних Access (ACCDB) і баз даних, що використовують старий формат файлу (MDB).
-
У такому випадку слід створити поле в таблиці та встановити для нього тип даних "Вкладення". Коли ви зробите це, тип даних "Вкладення" змінити не можна.
-
Ви можете зберігати кілька файлів в одному записі. Наприклад, можна зберігати зображення та файли, створені за допомогою текстових редакторів і програм для роботи з електронними таблицями.
-
Можна підключити не більше двох гігабайт даних (максимальний розмір для Access бази даних). Розмір окремих файлів не може перевищувати 256 мегабайт.
-
Використовуйте діалогове вікно Вкладення для додавання, редагування та керування вкладеннями. Ви можете відкрити діалогове вікно безпосередньо в полі вкладення таблиці, двічі клацнувши поле. Для керування вкладеннями у формі або їх перегляду у звіті додайте елемент керування вкладенням до форми або звіту, а потім приєднайте елемент керування до базового поля таблиці вкладення.
-
За замовчуванням елемент керування вкладенням відтворює зображення та відображає піктограму програми, яка відповідає іншим типам файлів. Припустімо, що до запису вкладено фотографію, резюме та креслення Visio. Коли ви прокручуєте вкладення в елементі керування, відтворюються зображення та відображаються піктограми програм для документа й креслення.
-
Відкривши діалогове вікно Вкладення з таблиці або форми, можна додавати, видаляти, редагувати та зберігати вкладені файли. Якщо відкрити діалогове вікно Вкладення зі звіту, вкладені файли можна зберегти лише в іншому розташуванні.
-
У програмі Access буде стиснуто вкладені файли (якщо їх уже не стиснуто). Наприклад, файли JPEG стискаються програмою для обробки графіки, у якій ці файли було створено, тому вони не стискаються у програмі Access.
-
Якщо програма, у якій було створено вкладений файл, інстальована на комп'ютері, ви можете відкрити та відредагувати вкладені файли в цій програмі.
-
Вкладені файли можна зберегти в розташуваннях на жорсткому диску або в мережі. Після цього вкладення можна відредагувати та переконатись у правильності внесених змін, перш ніж зберегти їх у базі даних.
-
Вкладеннями можна керувати автоматично.
У кроках у наступних розділах описано способи додавання вкладень і керування ними.
Додавання поля вкладення до таблиці
Щоб використовувати вкладення в Access, спочатку потрібно додати поле вкладення принаймні до однієї з таблиць бази даних. Access пропонує два способи додавання поля вкладення до таблиці. Ви можете додати поле у вікні табличного подання даних або додати його в режимі конструктора. У цьому розділі пояснюється, як використовувати обидві методи.
Додавання поля вкладення у вікні табличного подання даних
-
Відкрийте таблицю у вікні табличного подання даних, а потім клацніть перший пустий стовпець. Щоб знайти пустий стовпець, виберіть Клацніть, щоб додати в заголовку стовпця.
-
На вкладці Поля таблиці в групі Форматування клацніть стрілку вниз поруч із кнопкою Тип даних і виберіть пункт Вкладення.
Access встановлює для поля тип даних Вкладення та розміщує піктограму в рядку заголовка поля. На наведеному нижче рисунку відображено нове поле «Вкладення». Зверніть увагу на піктограму скріпки в рядку заголовка поля. За промовчанням не можна вводити текст у рядку заголовка полів «Вкладення».

-
Збережіть внесені зміни.
Пам’ятайте, що нове поле не можна перетворити на інший тип даних, але за потреби його можна видалити.
Додавання поля вкладення в режимі конструктора
-
В області переходів клацніть правою кнопкою миші таблицю, яку потрібно змінити, і виберіть у контекстному меню пункт Режим конструктора ,

-
У стовпці Ім’я поля виберіть пустий рядок і введіть ім’я поля «Вкладення».
-
У тому самому рядку в розділі Тип даних виберіть команду Вкладення.
-
Збережіть внесені зміни.
Пам’ятайте, що нове поле не можна перетворити на інший тип даних, але за потреби його можна видалити.
-
На вкладці Конструктор у групі Подання клацніть стрілку під кнопкою «Вигляд» і виберіть пункт Подання таблиці, щоб відкрити таблицю.

– або –
Клацніть правою кнопкою миші вкладку документа таблиці та виберіть у контекстному меню пункт Подання таблиці.
-або-
В області переходів клацніть правою кнопкою миші таблицю та в контекстному меню виберіть пункт Відкрити.
-
Перейдіть до наступних кроків.
Вкладення файлів безпосередньо в таблиці
Додаючи поле вкладення до таблиці, можна вкладати файли до записів у цій таблиці, не створюючи форму введення даних. Ви також можете переглядати вкладення, не використовуючи форму, але пам'ятайте, що, переглядаючи вкладення безпосередньо з таблиць, ви повинні зробити це в програмах, які використовувалися для створення файлів, або в програмі, яка підтримує цей тип файлу. Наприклад, якщо відкрити Word документ, вкладений до таблиці, Word також запускається, і ви переглядаєте документ із Word, а не Access. Якщо Word не інстальовано на комп'ютері, відобразиться діалогове вікно з пропозицією вибрати програму для перегляду файлу.
Додавання вкладення до таблиці
-
Відкривши таблицю з полем вкладення у вікні табличного подання даних, двічі клацніть поле вкладення.
З’явиться діалогове вікно Вкладення. На зображенні нижче показано це діалогове вікно.
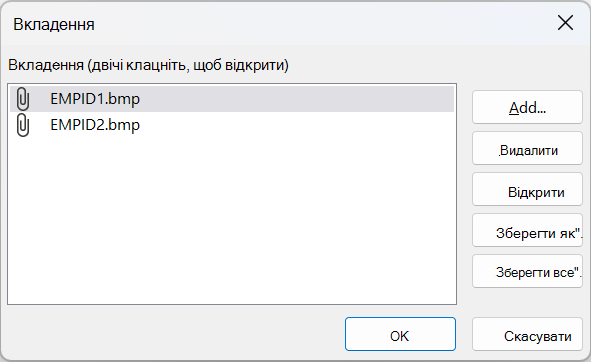
-
Натисніть кнопку Додати. З’явиться діалогове вікно Вибрати файл.
-
Скористайтеся списком Пошук в, щоб знайти файл або файли, які потрібно приєднати до запису, виберіть їх і натисніть кнопку Відкрити.
Ви можете вибрати кілька файлів будь-якого підтримуваного типу даних. Список підтримуваних типів даних див. в розділі Посилання на вкладення далі в цій статті.
-
У діалоговому вікні Вкладення натисніть кнопку OK, щоб додати файли до таблиці.
Access додає файли до поля та збільшує число, яке вказує на вкладення відповідним чином. На наведеному нижче рисунку показано поле з двома вкладеними зображеннями:

-
Повторіть ці кроки за потреби, щоб додати файли до поточного поля або інших полів таблиці.
Відкриття вкладених файлів у таблиці
-
Відкривши таблицю у вікні табличного подання даних, двічі клацніть клітинку в полі вкладення.
-
У діалоговому вікні Вкладення двічі клацніть файл, який потрібно відкрити.
–або–
Виберіть файл і натисніть кнопку Відкрити.
Запуститься зв’язана з файлом програма та відкриється вкладений файл (файли Excel відкриваються у програмі Excel і так далі).
Деякі файли зображень можуть відкритись у засобі перегляду зображень Microsoft Windows. Якщо зображення потрібно не лише переглянути, його можна клацнути правою кнопкою миші та вибрати Редагувати. У результаті запуститься програма, у якій створено файл (якщо цю програму інстальовано на комп’ютері).
Збереження змін у вкладеному файлі
-
За потреби скористайтеся батьківською програмою для редагування файлу.
-
Збережіть усі зміни у файлі та закрийте батьківську програму. Пам'ятайте, що під час змінення вкладеного файлу зміни зберігаються в тимчасовій папці Інтернету на жорсткому диску. Докладні відомості про цю папку див. в нотатках у кінці цього розділу.
-
Щоб остаточно зберегти зміни, поверніться до Access і в діалоговому вікні Вкладення натисніть кнопку OK.
Відображатиметься повідомлення приблизно такого змісту:
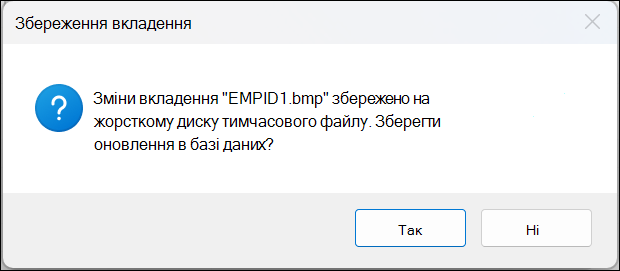
-
Щоб зберегти внесені зміни, виберіть команду Так.
Примітка.: Якщо відкрити вкладений файл у батьківській програмі для перегляду або редагування, Access розташує тимчасову копію файлу в тимчасовій папці. Якщо змінити файл і зберегти зміни в батьківській програмі, Access зберегти зміни в тимчасовій копії. Коли ви повернетеся до Access та натисніть кнопку OK , щоб закрити діалогове вікно Вкладення , Access запропонує зберегти вкладений файл ще раз. Виберіть команду Так, щоб записати змінений файл до бази даних, або Ні, щоб залишити файл у базі даних без змін.
Використання вкладень із формами та звітами
Якщо потрібно скористатися вкладенням із формою або звітом, використайте елемент керування вкладенням. У ньому автоматично відображаються файли зображень під час переходу між записами в базі даних. Якщо вкласти інші типи файлів, такі як документи або креслення, в елементі керування вкладенням відображатиметься піктограма, яка відповідає іншому типу файлу. Наприклад, у разі вкладення презентації відображається піктограма PowerPoint і так далі. Елемент керування також дає змогу переглядати будь-які вкладені файли та відкривати діалогове вікно Вкладення. Відкривши діалогове вікно у формі, ви можете додати, видалити, відредагувати та зберегти вкладення. Відкривши діалогове вікно у звіті, ви можете лише зберегти вкладення на жорсткому диску або в мережному розташуванні, оскільки звіти створені лише для читання.
У кроках у наступних розділах описано способи додавання елемента керування зображенням до форми або звіту, а також способи перегляду записів, вкладення файлів і перегляду вкладень. Пам’ятайте, що переглядати вкладення можна лише у випадку, якщо певний запис містить більше одного вкладення.
Додавання елемента керування вкладенням до форми або звіту
У цьому розділі пояснюється, як додати елемент керування вкладенням до форми або звіту, а потім прив'язати елемент керування до поля вкладення в базовій таблиці. Виконайте ті самі дії, коли додаєте елемент керування вкладенням до форми або звіту. Перш ніж почати, пам'ятайте, що принаймні одна з таблиць бази даних має містити поле вкладення. Відомості про додавання поля вкладення див. в розділі Додавання поля вкладення до таблиці вище в цій статті.
Оскільки розробка форм і звітів може бути складною, кроки в цих розділах передбачають, що у вас уже є база даних із принаймні однією таблицею та однією формою або звітом. Відомості про створення таблиць, форм або звітів див. в таких статтях:
Додавання елемента керування вкладенням
-
В області переходів клацніть правою кнопкою миші форму або звіт, які потрібно змінити, а потім виберіть у контекстному меню пункт Конструктор.
-
На вкладці Конструктор у групі Знаряддя натисніть кнопку Додати наявні поля.
Відобразиться область Список полів із полями таблиці, у яких надаються дані для форми або звіту. Список позначає поле вкладення, завдяки чому воно розширюване (тобто можна клацнути знак плюс або мінус поруч із полем).
На наведеному нижче рисунку показано типове поле вкладення в області Список полів.
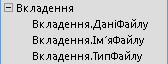
-
Перетягніть все поле вкладення зі списку (батьківські та дочірні елементи) до потрібного розташування у формі.
Access розташує елемент керування вкладенням у формі та прив'язує елемент керування до поля таблиці.
-
За потреби клацніть правою кнопкою миші елемент керування й виберіть пункт Властивості, щоб відобразити вікно властивостей елемента керування. Настройте та змініть властивості елемента керування відповідно до решти частини форми або звіту.
-
Збережіть внесені зміни, а потім клацніть правою кнопкою миші вкладку документа й виберіть пункт Подання форми або Подання звіту, щоб відкрити форму або звіт для перегляду.
Якщо базове поле містить файли зображень, ці файли буде відображено в елементі керування. Якщо поле містить інший тип файлу, наприклад документ Word або презентацію PowerPoint, в елементі керування відображатиметься відповідна піктограма для цього типу файлу.
Керування вкладеннями за допомогою форми
Додавши елемент керування вкладенням до форми, ви можете додати, відредагувати, видалити та зберегти вкладені файли безпосередньо в цій формі. Якщо запис містить кілька вкладень, ви можете також переглянути вкладені файли, що недоступно під час роботи з таблицею.
Примітка.: Можливо, автор форми зробив її доступною лише для читання. У такому випадку можна скористатися діалоговим вікном Вкладення лише для збереження вкладених файлів на жорсткому диску або в мережному розташуванні.
Вкладення файлу
-
Відкрийте форму, у якій відображаються вкладення, і знайдіть запис, до якого потрібно приєднати файл.
-
Виберіть елемент керування вкладенням (елемент керування, прив’язаний до поля «Вкладення»).
З’явиться міні-панель:

Примітка.: Якщо додати елемент керування вкладенням до розділу таблиці розділеної форми, міні-панель не з'явиться. Докладні відомості про розділені форми див. в статті Створення розділеної форми.
-
Натисніть кнопку Переглянути вкладення (піктограма скріпки), щоб відкрити діалогове вікно Вкладення.
-
У діалоговому вікні натисніть кнопку Додати.
Відобразиться діалогове вікно Вибрати файл.
-
Скористайтеся списком Пошук в, щоб перейти до файлу, який потрібно вкласти, і натисніть кнопку Відкрити.
-
За потреби повторіть кроки 4 і 5, щоб вкласти інші файли.
Перегляд вкладених файлів
Примітка.: Кроки в цьому розділі застосовуються у формах і звітах.
-
Відкрийте форму або звіт, у яких відображаються вкладення.
-
Перейдіть до запису, який містить вкладені файли.
-
Виберіть елемент керування зображенням, у якому відображаються вкладені файли.
Відобразиться міні-панель.
-
Клацніть стрілку Назад (ліворуч) або Вперед (праворуч), щоб переглянути вкладені файли. Для відображення імен файлів натисніть кнопку Переглянути вкладення, щоб відкрити діалогове вікно Вкладення. Імена вкладених файлів відображаються у списку Вкладення.
Збереження вкладених файлів в інших розташуваннях
Кроки в цьому розділі застосовуються в таблицях, формах і звітах. Ви можете зберегти один або всі файли, приєднані до певного запису, у розташуваннях на жорсткому диску або в мережі. Пам’ятайте, що вибравши збереження всіх файлів, не можна вибрати збереження окремих із них – потрібно зберегти всі файли. Щоб зберегти файли вибірково – збережіть кожний файл окремо.
-
Відкрийте таблицю, форму або звіт із вкладеннями, а потім відкрийте діалогове вікно Вкладення.
Відкриття діалогового вікна Вкладення в таблиці
-
Відкрийте таблицю у вікні табличного подання даних, а потім двічі клацніть поле вкладення із вкладенням, яке потрібно зберегти.
Відкриття діалогового вікна Вкладення у формі або звіті
-
Відкрийте форму або звіт, у яких відображаються вкладення.
-
Перейдіть до запису, який містить вкладені файли.
-
Виберіть елемент керування зображенням, у якому відображаються вкладені файли.
Відобразиться міні-панель.
-
Виберіть команду Переглянути вкладення.
Збереження окремого вкладення
-
У діалоговому вікні Вкладення натисніть кнопку Зберегти як.
Відкриється діалогове вікно Збереження вкладення.
-
Скористайтеся списком Зберегти в, щоб перейти до нового розташування файлу, і натисніть кнопку Зберегти.
Збереження всіх вкладень
-
У діалоговому вікні Вкладення натисніть кнопку Зберегти все.
Відкриється діалогове вікно Зберегти вкладення.
-
Скористайтеся списком Пошук в, щоб перейти до нового розташування файлів, і натисніть кнопку Зберегти.
Видалення вкладених файлів
Кроки в цьому розділі застосовуються в таблицях і формах.
Видалення вкладення
-
Двічі клацніть поле вкладення в таблиці, щоб відкрити діалогове вікно Вкладення.
–або–
У формі (у поданні розмітки або поданні форми) перейдіть до запису із вкладенням, яке потрібно видалити, і натисніть кнопку Переглянути вкладення на міні-панелі, щоб відкрити діалогове вікно.
-
У діалоговому вікні Вкладення виберіть файл, який потрібно видалити, і натисніть кнопку Видалити.
Використання вкладень без допомоги миші або іншого вказівного пристрою
У наступному розділі пояснюється, як використовувати клавіатуру для переміщення фокуса до області переходів і відкриття таблиці, форми або звіту із вкладеними файлами. У кроках також описано, як переглядати вкладені файли та відкривати діалогове вікно Вкладення.
Відкриття таблиці, форми або звіту в області переходів
-
Натисніть клавішу F11.
Примітка.: Якщо область переходів закрита, ви можете відкрити її та перемістити до неї фокус, натиснувши клавішу F11. Якщо панель відкрита, після натискання клавіші F11 її буде закрито. Щоб відкрити панель і перемістити до неї фокус, необхідно знову натиснути клавішу F11.
-
Виберіть таблицю, форму або звіт, які потрібно відкрити, за допомогою клавіш СТРІЛКА ВГОРУ та СТРІЛКА ВНИЗ.
-
Щоб відкрити вибраний об’єкт, натисніть клавішу Enter.
Якщо відкрити таблицю, Access розмістить курсор у першому полі таблиці. Якщо відкрити форму або звіт, Access перемістить фокус до першого поля.
Перегляд вкладень у таблиці
-
Скористайтеся клавішами зі стрілками для переміщення курсору до потрібного поля вкладення.
-
Натисніть клавішу ПРОБІЛ.
Відобразиться діалогове вікно Вкладення.
-
Натисніть клавішу Tab для переходу між кнопками в діалоговому вікні та переміщення від кнопок до списку вкладених файлів у розділі Вкладення.
Примітка.: Записи можуть містити більше одного вкладення. Якщо вкладення потрібно вибрати зі списку із двома або кількома файлами, натисніть клавішу Tab для переходу до списку файлів, а потім скористайтеся клавішами зі стрілками, щоб вибрати потрібний файл. Після цього натисніть клавішу Tab, щоб повернутися до кнопок і вибрати потрібну дію.
-
Вибравши потрібний файл і кнопку, натисніть клавішу Enter.
-
Після закінчення натисніть клавішу Tab або скористайтеся клавішами СТРІЛКА ВГОРУ та СТРІЛКА ВНИЗ, щоб вибрати кнопку OK, а потім натисніть клавішу Enter.
Перегляд вкладень у формі або звіті
Щоб виконати ці кроки, потрібна клавіатура Microsoft Natural Keyboard і запис із кількома вкладеннями.
-
Натисніть клавішу Tab для переміщення фокуса до елемента керування вкладенням. За замовчуванням Access виділяє елемент керування та підпис, пов'язаний з елементом керування, якщо він існує.
-
Натисніть клавішу Application.
З’явиться контекстне меню.
-
Натисніть клавішу Tab або скористайтеся клавішами зі стрілками, щоб перейти назад або вперед, а потім натисніть клавішу Enter.
-
За потреби повторіть крок 2, щоб переглянути вкладені файли.
Відкриття діалогового вікна «Вкладення» у формі або звіті
Щоб виконати ці кроки, потрібна клавіатура Microsoft Natural Keyboard.
-
Натисніть клавішу Tab для переміщення фокуса до елемента керування вкладенням. За замовчуванням Access виділяє елемент керування та підпис, пов'язаний з елементом керування, якщо він існує.
-
Натисніть клавішу Application.
З’явиться контекстне меню.
-
Натисніть клавішу Tab або скористайтеся клавішами зі стрілками, щоб вибрати параметр Переглянути вкладення, а потім натисніть клавішу Enter.
Відобразиться діалогове вікно Вкладення.
-
Натисніть клавішу Tab. Це дасть змогу переміщуватися між кнопками в діалоговому вікні та перейти від кнопок до списку вкладених файлів у розділі Вкладення (двічі клацніть, щоб відкрити).
Записи можуть містити більше одного вкладення. Якщо вкладення потрібно вибрати зі списку із двома або кількома файлами, натисніть клавішу Tab для переходу до списку файлів, а потім скористайтеся клавішами зі стрілками, щоб вибрати потрібний файл. Після цього натисніть клавішу Tab, щоб повернутися до кнопок і вибрати потрібну дію.
-
Вибравши потрібний файл і кнопку, натисніть клавішу Enter.
-
Після закінчення натисніть клавішу Tab або скористайтеся клавішами зі стрілками, щоб вибрати кнопку OK, а потім натисніть клавішу Enter.
Відомості про вкладення
У наступних розділах наведено довідкову інформацію про вкладення, включно з форматами зображень і документів із підтримкою вкладень, правилами іменування файлів і деякими відомостями про автоматичне приєднання файлів до записів.
Підтримувані формати файлів зображень
В Access підтримуються такі формати графічних файлів (тобто вони відображаються в елементі керування вкладенням без використання додаткового програмного забезпечення):
BMP (точковий рисунок Windows)
RLE (точковий рисунок Run Length Encoded)
DIB (незалежний від пристрою растр)
GIF (рисунок у форматі GIF)
JPEG, JPG, JPE (рисунок у форматі Joint Photographic Experts Group)
EXIF (рисунок у форматі Exchangeable File Format)
PNG (рисунок у форматі Portable Network Graphics)
TIFF, TIF (рисунок у форматі TIFF)
ICON, ICO (файли піктограм)
WMF (метафайл Windows)
EMF (розширений метафайл)
Підтримувані формати документів та інших файлів
Як правило, ви можете приєднати будь-який файл, створений за допомогою однієї з програм Microsoft Office. Ви також можете вкласти файли журналу (LOG), текстові файли (TEXT, TXT) і стиснуті ZIP-файли.
Правила іменування файлів
Імена вкладених файлів можуть містити будь-який символ Юнікоду, підтримуваний файловою системою NTFS, яка використовується в Microsoft Windows. Крім того, імена файлів мають відповідати таким правилам:
-
Імена повинні складатися не більше, ніж із 255 символів (включно з розширеннями імен файлів).
-
Імена не можуть містити такі символи: знаки питання (?), лапки ("), скісні риски та зворотні скісні риски (/ \), відкриваючі і закриваючі кутові дужки (< >), зірочки (*), вертикальні риски (|), двокрапки (:) або позначки абзацу (¶).
Типи файлів, які Access стискаються
Якщо вкласти в базу даних будь-який із наведених нижче типів файлів, Access стискати їх, якщо вони ще не стиснуті.
|
Розширення файлу |
Стиснуто? |
Причина |
|---|---|---|
|
.JPG, JPEG |
Ні |
Уже стиснуто |
|
GIF |
Ні |
Уже стиснуто |
|
PNG |
Ні |
Уже стиснуто |
|
TIF, TIFF |
Так |
|
|
EXIF |
Так |
|
|
BMP |
Так |
|
|
EMF |
Так |
|
|
WMF |
Так |
|
|
ICO |
Так |
|
|
ZIP |
Ні |
Уже стиснуто |
|
CAB |
Ні |
Уже стиснуто |
|
DOCX |
Ні |
Уже стиснуто |
|
XLSX |
Ні |
Уже стиснуто |
|
XLSB |
Ні |
Уже стиснуто |
|
PPTX |
Ні |
Уже стиснуто |
Заблоковані формати файлів
В Access блокуються вказані нижче типи вкладених файлів. Зараз не можна розблокувати будь-які з перелічених нижче типів файлів.
|
ADE |
INS |
MDA |
SCR |
|---|---|---|---|
|
ADP |
ISP |
MDB |
SCT |
|
APP |
ITS |
MDE |
SHB |
|
ASP |
JS |
MDT |
SHS |
|
BAS |
JSE |
MDW |
TMP |
|
BAT |
KSH |
MDZ |
URL |
|
CER |
LNK |
MSC |
VB |
|
CHM |
MAD |
MSI |
VBE |
|
CMD |
MAF |
MSP |
VBS |
|
COM |
MAG |
MST |
VSMACROS |
|
CPL |
MAM |
OPS |
VSS |
|
CRT |
MAQ |
PCD |
VST |
|
CSH |
MAR |
PIF |
VSW |
|
EXE |
MAS |
PRF |
WS |
|
FXP |
MAT |
PRG |
WSC |
|
HLP |
MAU |
PST |
WSF |
|
HTA |
MAV |
REG |
WSH |
|
INF |
MAW |
SCF |
Автоматичне вкладення файлів до записів
Access надає об'єктну модель і програмні інтерфейси для програмного вкладення файлів до записів за допомогою коду Visual Basic for Applications (VBA). Відомості про програмне вкладення файлів див. в статтях LoadFromFileі SaveToFile.










