Примітка.: Ми хочемо надавати найновіший вміст довідки рідною мовою користувачів якомога швидше. Цю сторінку перекладено за допомогою засобу автоматичного перекладу, тому вона може містити смислові, синтаксичні або граматичні помилки. Ми вважаємо, що цей вміст стане вам у пригоді. Повідомте нас, чи була інформація корисною, унизу цієї сторінки. Для зручності цю статтю можна переглянути англійською мовою.
Нижче наведено основні проблеми клієнтів виникнути, якщо вони імпорт із файлу PST до програми Outlook. Якщо у вас Інша проблема, або якщо ці рішення не підходить, зверніться до нас!
 |
Потрібна допомога? |
Якщо документ збережено файл PST на компакт-диску, ви отримаєте це повідомлення. Скопіюйте файл PST на вашому комп'ютері, USB флеш-пам'яті або іншого розташування. Клацніть правою кнопкою миші файл PST, натисніть кнопку Властивостіта зніміть прапорець Лише для читання . Тепер спробуйте імпортувати файл PST. Перегляньте цю статтю kb для отримання докладних відомостей.
Цей тип помилки також може статися, якщо ви перейшли від журналювання до комп'ютера за допомогою локального облікового запису до облікового запису Microsoft під час файл PST був у використанні. Виправити: клацніть правою кнопкою миші файл PST, виберіть пункт Властивості > Безпека > редагування > виберіть обліковий запис Microsoft і виберіть елемент повний доступ. Тепер перезапустити програму Outlook.
Щоб вирішити цю проблему, повторно запустити процес імпорту. Коли ви отримаєте такі діалогове вікно, натисніть кнопку імпортувати до поточної папки.
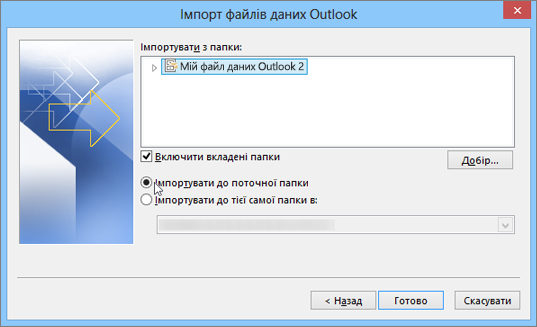
Це означає, що ви намагаєтеся імпортувати до поштової скриньки, потрібно настроїти як поштової скриньки IMAP. Це часто у випадку з облікових записів Outlook.com. Ось як можна настроїти свій обліковий запис, щоб використовувати протокол IMAP.
-
По-перше, видалити обліковий запис електронної пошти Outlook на настільному комп'ютері. Наприклад, якщо у вас кілька облікових записів у програмі Outlook 2010 можна клацніть правою кнопкою миші вибрані облікового запису і вибрати Видалити , щоб видалити його з Outlook. Якщо це єдиний запис зараз у програмі Outlook, виберіть пункт Файл > Параметри облікових записів > Параметри облікових записів > Видалити.
-
Тепер додайте обліковий запис до класичної програми Outlook, але цього разу настройте його як обліковий запис IMAP:
-
Угорі вікна класичної програми Outlook виберіть вкладку Файл.
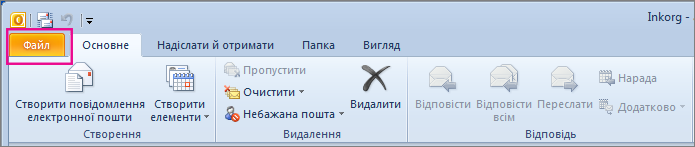
-
Натисніть кнопку Додати обліковий запис.
-
Введіть ім’я свого облікового запису (наприклад, Антон), адресу електронної пошти (наприклад, anton77@outlook.com) і пароль, за допомогою якого ви входите у свій обліковий запис електронної пошти на веб-сайті. Установіть перемикач Настроїти вручну параметри сервера або додаткові типи серверів. Натисніть кнопку Далі.
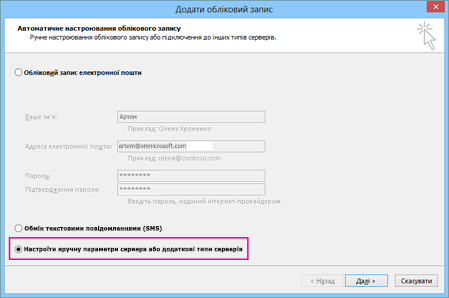
-
Виберіть варіант Електронна пошта Інтернету.
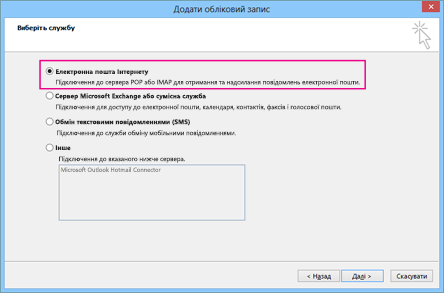
-
Введіть такі значення параметрів:
-
Тип облікового запису: IMAP;
-
Сервер вхідної пошти: imap-mail.outlook.com;
-
Сервер вихідної пошти (SMTP): smtp-mail.outlook.com;
-
Ім’я користувача: псевдонім@outlook.com (тобто ваша адреса електронної пошти);
-
Пароль: введіть пароль, який використовується для входу до електронної пошти, наприклад на веб-сайт Outlook.com. Якщо у вас є двоетапну автентифікацію ввімкнуто, отримайте пароль програми.
-
Натисніть кнопку Інші настройки.
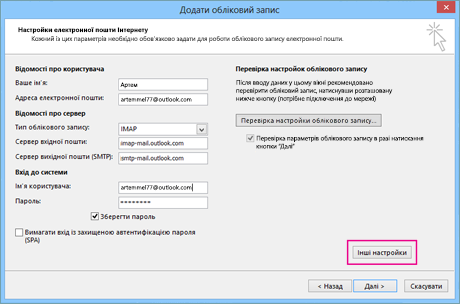
-
-
Перейдіть на вкладку Сервер вихідної пошти та встановіть прапорець Сервер вихідної пошти (SMTP) вимагає ідентифікації.
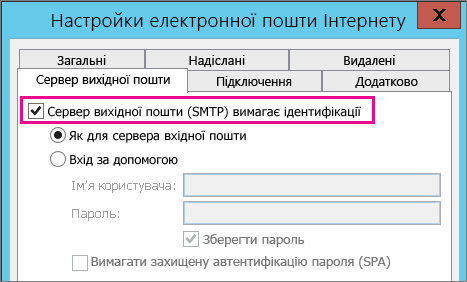
-
Перейдіть на вкладку Додатково та введіть такі значення параметрів:
-
IMAP-сервер: 993;
-
Використовувати такий тип шифрованого підключення: SSL;
-
SMTP-сервер: 587;
-
Використовувати такий тип шифрованого підключення: TLS.

-
-
Натисніть кнопку OK.
-
Натисніть кнопку Далі , щоб перевірити настройки. Примітка: найпоширеніші причини для підключення, що не працює, є помилка у повідомлення електронної пошти та пароль. На жаль Outlook не про те, що викликає помилку, але дає вам повідомлення uncomprehensible про помилку. Якщо підключення не працює, перевірте все для помилок.
-
Тепер ви повинні бути готові імпортувати PST-файлу до облікового запису електронної пошти.
Найімовірніша причина цього –, контактів і календаря не експортувати до PST-файлу. Спробуйте експортувати інформацію до PST-файлі. Коли ви отримаєте такі діалогове вікно, переконайтеся, що встановлено прапорець включити вкладені папки . Таким чином, контактів і календаря експортуються також.

Мабуть відновлення контакти є в обох місцях: кеш в автономному режимі (. OST) і повторно від PST-файлу. Після імпорту контактів із резервну копію файлу PST Копіювати контакти було зроблено, і вони були зберігання у файлі відповідні контакти. Можна видалити або перейменувати файл резервної копії PST.
Найімовірніша причина цього –, контактів і календаря не експортувати до PST-файлу. Спробуйте експортувати інформацію до PST-файлі. Коли ви отримаєте такі діалогове вікно, переконайтеся, що встановлено прапорець включити вкладені папки . Таким чином, вкладені папки експортуються також.












