Виправлення неполадок із синхронізацією OneNote
Перш ніж дотримуватися рекомендацій із виправлення неполадок, наведених у цій статті, обов'язково спочатку перевірте наявність доступних оновлень Office на комп'ютері та інсталюйте їх.
Наведені нижче категорії призначені для користувачів класичної програми OneNote у Windows. Докладні відомості див. в статті Різниця між версіями OneNote.
Якщо під час використання програми OneNote на кількох пристроях виникли проблеми з відображенням останніх змін або якщо в блокноті відображається помилка синхронізації, спробуйте виконати такі дії:
-
Переконайтеся, що на комп'ютері або пристрої є гарне підключення до Інтернету. Надійне підключення забезпечує швидку синхронізацію нотаток на різних пристроях.
-
Якщо блокнот зберігається в службі OneDrive, перегляньте нашу сторінку стану справності служби, щоб дізнатися про перебої. Якщо у OneDrive зараз виникають проблеми, це також може вплинути на OneNote.
-
Якщо блокнот зберігається в Службі SharePoint, потрібно звернутися до адміністратора, щоб повідомити про будь-які проблеми, підтвердити та виправити їх.
Попередження!: Не рекомендовано ввійти у OneNote або вийти з нього (або видалити та повторно інсталювати програму), оскільки це може призвести до втрати даних.
Якщо блокнот, у який виникла проблема синхронізації, зберігається у OneDrive або в новіших версіях SharePoint, спробуйте відкрити блокнот у браузері за адресою www.onenote.com. Це може допомогти визначити, чи це проблема з певним ПК чи пристроєм, чи щось інше відбувається за лаштунками.
Зробіть ось що:
-
У класичній програмі OneNote виберіть Файл.
-
На вкладці Відомості клацніть правою кнопкою миші URL-адресу, яка відображається безпосередньо під іменем потрібного блокнота, і виберіть команду Копіювати.
-
У браузері виберіть поле адреси, а потім натисніть клавіші Ctrl+V на клавіатурі, щоб вставити скопійовану URL-адресу.
-
Натисніть клавішу Enter, щоб відкрити блокнот у вебпрограма Microsoft OneNote.
Примітка.: Залежно від розміру блокнота та типу підключення до Інтернету може знадобитися деякий час, щоб завантажити та синхронізувати весь вміст блокнота.
Якщо ви можете відкрити та переглянути блокнот у браузері, перевірте його вміст на наявність останніх змін. Якщо ви все ще бачите попередню версію нотаток, переконайтеся, що ПК або пристрій, на яких внесено останні зміни в блокноті, зміг повністю завершити синхронізацію нотаток.
Зробіть ось що:
-
Відкрийте класичну програму OneNote на ПК або пристрої, де востаннє редагуються найновіші версії блокнота.
-
Виберіть Пункт Відомості про> файлів > Переглянути стан синхронізації.
-
У діалоговому вікні Синхронізація спільного блокнота , що відкриється, перевірте наявність коду помилки та повідомлення, що відображаються для блокнота, а потім перегляньте список кодів помилок в іншому місці цієї статті, щоб отримати відповідний результат і рекомендовані кроки.
Примітка.: У деяких кодах помилок поруч із помилкою може відображатися кнопка "Отримати довідку". Натисніть кнопку, щоб відкрити статтю про виправлення неполадок, пов'язану з цією помилкою, а потім виконайте рекомендовані дії.
У деяких випадках закриття та повторне відкриття відповідного блокнота може допомогти скинути підключення для синхронізації між програмою OneNote і службою OneNote.
Попередження!: Перш ніж закрити та знову відкрити блокноти, які не повністю синхронізовано на всіх пристроях, обов'язково скопіюйте та створіть резервну копію несинхронізованих останніх нотаток на вихідному ПК або пристрої.
Щоб закрити та знову відкрити блокнот, виконайте такі дії:
-
У класичній програмі OneNote виберіть Файл.
-
На вкладці Відомості клацніть правою кнопкою миші URL-адресу, яка відображається під іменем потрібного блокнота, і виберіть копіювати.
-
Поруч з іменем потрібного блокнота натисніть кнопку Настройки, а потім натисніть кнопку Закрити.
-
У браузері виберіть поле адреси, а потім натисніть клавіші Ctrl+V, щоб вставити скопійовану URL-адресу.
-
Коли блокнот відкриється ввебпрограма Microsoft OneNote, натисніть кнопку Відкрити в класичній програмі на стрічці, щоб знову відкрити блокнот у класичній програмі OneNote.
Іноді, коли спільний блокнот синхронізується нормально, за винятком одного з його розділів або сторінок. Це можна перевірити таким чином.
-
У класичній програмі OneNote виберіть Пункт Відомості профайл > > Переглянути стан синхронізації.
-
У діалоговому вікні Синхронізація спільного блокнота , що відкриється, виберіть будь-яку піктограму блокнота з жовтим трикутником, щоб переглянути ім'я будь-якого розділу, який спричиняє проблеми із синхронізацією.
-
Натисніть кнопку Синхронізувати зараз поруч із блокнотом, який містить розділ.
Часом окремі розділи блокнота не вдається синхронізувати належним чином. Якщо у вас є окремий розділ, сторінки якого не синхронізуються з рештою найновішого блокнота, спробуйте виконати наведені нижче дії.
-
У класичній програмі OneNote створіть новий розділ у тому самому блокноті.
-
Скопіюйте (але не переміщуйте) усі сторінки зі старого розділу до щойно створеного. Для цього клацніть кожну сторінку правою кнопкою миші та виберіть перемістити або скопіювати.
-
Коли всі сторінки буде скопійовано до нового розділу, натисніть клавіші Shift+F9, щоб синхронізувати блокнот вручну. Якщо відображається панель перебігу, дочекайтеся завершення операції.
Якщо за допомогою цих дій вам вдалося синхронізувати сторінки в новоствореному розділі, ви можете спокійно видалити старий розділ і продовжувати працювати з новим. Видаливши старий розділ, можна назвати його іменем новий розділ.
Якщо ці дії не допомогли, помилки синхронізації розділів або проблеми також можуть бути спричинені пошкодженим розділом, розташованим у кошику блокнота. Якщо цей розділ більше не потрібен, його можна видалити з кошика, щоб зупинити помилку.
-
У блокноті OneNote перейдіть на вкладку Журнал і виберіть кошик блокнота.
-
Клацніть правою кнопкою миші розділ або сторінку й виберіть Перемістити або скопіювати.
-
Ви також можете скопіювати сторінки або вміст одного розділу й вставити їх на іншу сторінку або в інший розділ. Після цього вихідний розділ або сторінку можна видалити.
Зазвичай повідомлення про конфлікти версій відображається, якщо ви намагаєтеся змінити певну частину сторінки, наприклад абзац приміток, одночасно з іншим користувачем. У такому випадку OneNote створює кілька копій сторінки, щоб уникнути втрати даних, а в жовтому інформаційному рядку відображається повідомлення про помилку. На сторінці, яка містить конфлікт, з’явиться відповідна піктограма.
Щоб усунути конфлікти злиття, виконайте наведені нижче дії.
-
Виберіть жовтий інформаційний рядок у верхній частині сторінки, щоб переглянути сторінку зі списком конфліктних змін (виділено червоним кольором).
-
За потреби скопіюйте відомості на сторінці, яка містить конфлікти злиття, і вставте їх на головну сторінку.
-
Завершивши вносити будь-які зміни, видаліть сторінку конфліктів, клацнувши правою кнопкою миші вкладку сторінки та вибравши в контекстному меню команду Видалити .
Зазвичай помилки сервера зайняті, коли блокноти зберігаються в SharePoint, SharePoint Online або OneDrive для бізнесу. Навіть якщо вони можуть здатися помилками синхронізації, більшість з них насправді є помилками автентифікації, які можна виправити за допомогою одного з цих методів:
-
Вийдіть із OneNote і знову ввійдіть у програму.
-
Закрийте та знову відкрийте блокнот.
-
Переконайтеся, що у вас є доступ до блокнота за допомогоювебпрограма Microsoft OneNote (на www.onenote.com), SharePoint або SharePoint Online.
Деякі помилки, наприклад 0xE00015E0, вказують на те, що на пристрої або блокноті бракує місця для синхронізації розділу. Таку ситуацію можуть спричиняти великі файли резервних копій. Щоб виправити ці помилки синхронізації, оптимізуйте або видаліть наявні резервні копії блокнотів.
Оптимізація блокнота OneNote
-
У програмі OneNote виберіть Параметри > файлів.
-
У діалоговому вікні Параметри натисніть кнопку Зберегти & резервне копіювання.
-
Виберіть Оптимізувати всі файли зараз. Процес оптимізації може зайняти деякий час.
Крім того, щоб заощадити місце, можна зменшити кількість резервних копій. Для цього у розділі "Збереження та резервне копіювання" скористайтеся параметром "Зберігати таку кількість резервних копій".
Видалення наявних резервних копій
-
Запустіть Файловий провідник.
-
У панелі переходів угорі вікна введіть "%localappdata%" та натисніть клавішу Enter.
-
Відкрийте папку Microsoft, а потім – OneNote.
-
Відкрийте папку 16.0 , а потім відкрийте папку Резервна копія .
-
У папці Резервна копія видаліть файли та папки, які більше не потрібно зберігати.
Якщо з’являється одна з таких помилок, виконайте вказівки з відповідної статті нижче.
Нижче наведено деякі найпоширеніші помилки "Служба недоступна" та посилання на статті з порадами щодо їх виправлення.
Невідповідні розділи відображаються в блокноті, коли програма OneNote намагається синхронізувати зміни в розділі блокнота, але не може знайти файл розділу. Щоб вирішити цю проблему, можна видалити розділ із блокнота або перемістити його до іншого блокнота. Докладні відомості див. в цій статті:
Вирішення проблем із невідповідними розділами в програмі OneNote
Якщо у вас є блокноти OneNote на сайті SharePoint, ви помітите, що вони зазвичай зберігаються в бібліотеках документів. Якщо в бібліотеці SharePoint, яка використовується, увімкнуто певні властивості, це може призвести до помилок синхронізації. Докладні відомості див. в таких статтях:
Проблеми із синхронізацією в просторі для співпраці можуть виникнути, якщо одночасно кілька слухачів спробують змінити певне розташування на сторінці, або якщо додати до сторінки великий вкладений файл. Нижче наведено кілька практичних порад, які допоможуть уникнути таких проблем із синхронізацією.
-
Розділіть слухачів на невеликі групи (до 6 осіб).
-
Створіть окрему вкладку розділу для кожної групи слухачів. Наприклад, якщо є 4 групи по 6 слухачів у кожній, створіть 4 вкладки.
-
Заохотьте слухачів створити власні сторінки або зробіть так, щоб вони змінювали різні частини однієї сторінки.
-
Не додавайте великі вкладені файли.
Нижче наведено деякі інші помилки синхронізації та посилання на статті з порадами щодо їх виправлення.
-
0xE000002E: Усунення помилки 0xE000002E (відсутня синхронізація з магазином) у програмі OneNote
-
0xE4010641: Виправлення помилки 0xE4010641 (мережу відключено) у програмі OneNote
-
0xE40105F9: Усунення помилки "Збірка клієнта не підтримується" (0xE40105F9) у програмі OneNote
-
0xE4020045: Усунення помилки "0xE4020045 (непідтримуваний клієнт)" у програмі OneNote
-
0xE000005E: Виправлення помилки 0xE000005E (ReferencedRevisionNotFound) у програмі OneNote
-
0xE0190193: Усунення помилки 0xE0190193 (403: заборонено) у програмі OneNote
Поради щодо синхронізації блокнотів OneNote
Наша служба підтримки створила список порад, щоб допомогти вам уникнути помилок синхронізації в майбутньому.
Докладні відомості див. в статті Практичні поради з синхронізації нотаток у Програмі OneNote .
Засіб діагностики OneNote
Крім того, ви можете збирати діагностичні відомості для інстальованої версії OneNote 2016 для Windows і безпечно надсилати їх корпорації Майкрософт для виправлення неполадок за допомогою засобу діагностики OneNote.
Примітка.: Наразі засіб діагностики OneNote доступний лише англійською. Ми оновимо цю сторінку, щойно додамо інші мови.
Нижче наведено варіанти вибору для користувачів OneNote у macOS.
Якщо блокнот, який не синхронізується, зберігається у OneDrive або в новіших версіях SharePoint, спробуйте відкрити блокнот увебпрограма Microsoft OneNote (на www.onenote.com). Це допоможе виявити, де саме виникла проблема – на сервері чи в програмі OneNote.
-
На панелі інструментів у OneNote для Mac виберіть Блокноти > Блокноти > Копіювати посилання на блокнот.
-
У браузері виберіть у полі адреси та натисніть клавіші Command+V, щоб вставити скопійовану URL-адресу.
-
Натисніть клавішу Enter, щоб завантажити блокнот у вебпрограма Microsoft OneNote.
Якщо вам вдалося відкрити блокнот увебпрограма Microsoft OneNote і відобразяться зміни, можливо, проблему спричинила програма OneNote для Mac. Щоб відновити підключення, як правило, достатньо закрити та знову відкрити блокнот. Ось як це зробити.
-
У рядку меню OneNote для Mac виберіть Блокноти > Блокноти > Закрити блокнот.
-
Поверніться до блокнота ввебпрограма Microsoft OneNote у браузері, а потім натисніть кнопку Відкрити у програмі OneNote на стрічці.
Увага!: Залежно від розміру блокнота та типу підключення до Інтернету може знадобитися деякий час, щоб синхронізувати весь вміст блокнота з OneNote для Mac.
Якщо не вдається відкрити та переглянути блокнот у вебпрограма Microsoft OneNote, імовірно, на сервері виникла проблема із синхронізацією. Якщо ваш блокнот зберігається у OneDrive, перейдіть на сторінку стану служб Microsoft, щоб дізнатися про виявлені відмови та перебої в роботі служби. Якщо блокнот зберігається в SharePoint, щоб усунути проблему, зверніться до адміністратора.
Якщо ви можете відкрити й переглянути блокнот у вебпрограма Microsoft OneNote, але зміни не відображаються, ці відомості ще не синхронізовано. Ви можете переглянути стан синхронізації та відомості про певні помилки, виконавши наведені нижче дії.
-
Натисніть кнопку Показати блокноти

-
Наведіть вказівник миші на піктограму трикутника попередження, що з'явиться поруч з іменем будь-якого блокнота в списку, і занотуйте код помилки, який може відображатися в підказці, що з'явиться. Ви можете знайти додаткову документацію про відомі помилки в іншому місці цієї статті або прокрутити до кінця цієї сторінки, щоб дізнатися, як зв'язатися з командою продукту OneNote по допомогу з проблемами, пов'язані з незадокументаними проблемами.
Якщо під час синхронізації oneNote з'являється повідомлення про помилку, наприклад "Не вдалося синхронізувати <ім'я розділу> або <ім'я блокнота>" або якщо поруч з іменем блокнота є піктограма помилки, спробуйте вирішити цю проблему, виконавши наведені нижче дії.
-
Натисніть кнопку Показати блокноти , щоб переглянути список блокнотів.
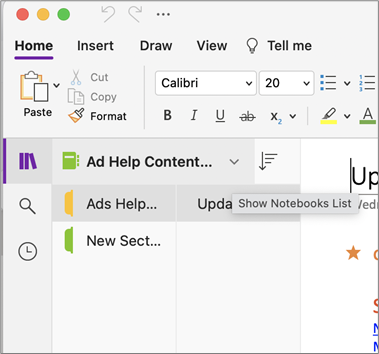
-
Виберіть ім'я блокнота з проблемами синхронізації, щоб відкрити його.
-
Створіть новий розділ у тому самому блокноті.
-
Скопіюйте (але не перемістіть) усі сторінки зі старого розділу до щойно створеного.
-
Коли всі сторінки буде скопійовано до нового розділу, виберіть Файл > Синхронізувати всі блокноти.
Потім перевірте, чи не вдалося синхронізувати скопійовані нотатки або лише вихідний розділ, на який усе ще впливає синхронізація.
Якщо ці дії не допомогли, помилки синхронізації можуть також виникати через пошкоджені нотатки, розташовані в розділі "Видалені нотатки". Якщо ви впевнені, що такі нотатки більше не потрібні, їх можна видалити з кошика, щоб зупинити помилки.
-
У блокноті OneNote, який містить проблеми із синхронізацією, перейдіть на вкладку Блокноти, виберіть Видалені нотатки, а потім – Переглянути видалені нотатки.
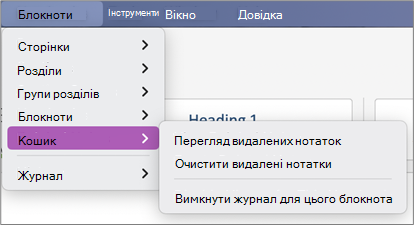
-
Для кожного елемента в цьому поданні клацніть ім'я нотатки, а потім виберіть Відновити до.
-
Виберіть блокнот, до якого потрібно відновити видалені нотатки, і натисніть кнопку Відновити.
-
Після копіювання нотатки до іншого блокнота вихідну нотатку можна видалити в поданні Видалені нотатки . Для цього клацніть ім'я нотатки й виберіть видалити остаточно.
Зазвичай повідомлення про конфлікти версій відображається, якщо ви намагаєтеся змінити певну частину сторінки, наприклад абзац приміток, одночасно з іншим користувачем. У такому випадку OneNote створює кілька копій сторінки, щоб уникнути втрати даних, а в жовтому інформаційному рядку відображається повідомлення про помилку. На будь-якій сторінці, яка містить конфлікт, з'явиться піктограма попередження.
Щоб усунути конфлікти злиття, виконайте наведені нижче дії.
-
Перейдіть на сторінку з помилкою конфліктів злиття, виберіть будь-де на сторінці, а потім виберіть Редагувати > Вибрати все в рядку меню.
-
На клавіатурі натисніть клавіші Command+C, щоб скопіювати виділений фрагмент.
-
Перейдіть до основної версії сторінки, виберіть місце, куди потрібно додати відомості, а потім натисніть клавіші Command+V, щоб вставити скопійований вміст.
-
Переглянувши конфлікти синхронізації та внісши необхідні зміни, можна видалити сторінку з помилками, натиснувши кнопку Видалити версію на жовтому інформаційному рядку.
Помилки "Сервер зайнятий" зазвичай відображаються, коли блокноти зберігаються в SharePoint, SharePoint Online або OneDrive для бізнесу. Навіть якщо вони можуть здатися помилками синхронізації, більшість з них насправді є помилками автентифікації, які можна виправити за допомогою одного з цих методів:
-
Вийдіть із програми OneNote і знову ввійдіть. У рядку меню виберіть OneNote >Вийти. Після успішного виходу виберіть OneNote > Увійти.
-
Закрийте та знову відкрийте блокнот. У рядку меню виберіть Файл > Закрити цей блокнот. Щоб знову відкрити блокнот, виберіть файл > Відкрити останні, а потім виберіть блокнот, який потрібно знову відкрити.
Крім того, можна перевірити наявність доступу до блокнота за допомогою вебпрограма OneNote. Зробіть ось що:
-
У рядку меню виберіть Блокноти > Блокноти > Копіювати посилання на блокнот.
-
У браузері виберіть поле адреси, а потім натисніть клавіші Command+V, щоб вставити скопійовану URL-адресу.
-
Натисніть клавішу Enter, щоб завантажити блокнот у вебпрограма Microsoft OneNote.
Якщо вам вдалося відкрити блокнот увебпрограма Microsoft OneNote і відобразяться останні зміни, можливо, проблему спричинила версія Програми OneNote для Mac. Закриття та повторне відкриття відповідних блокнотів зазвичай очищує та успішно скидає підключення.
Невідповідні розділи відображаються в блокноті, коли програма OneNote намагається синхронізувати зміни в розділі блокнота, але не може знайти файл розділу. Щоб вирішити цю проблему, можна перемістити розділ до іншого блокнота або видалити його з поточного блокнота.
Щоб перемістити невідповідний розділ до іншого блокнота, виконайте такі дії:
-
Клацніть ім'я невідповідного розділу, а потім виберіть Перемістити розділ до.
-
Виберіть блокнот, до якого потрібно перемістити розділ, і натисніть кнопку Перемістити.
Щоб видалити невідповідний розділ блокнота, виконайте такі дії:
-
Клацніть ім'я розділу, який потрібно видалити, і виберіть видалити розділ.
Увага!: Видалення розділів не можна скасувати. Коли ви видаляєте розділ, ви також остаточно видаляєте всі сторінки, які містяться в ньому. Якщо ви не впевнені, що це потрібно зробити, спробуйте перемістити невідповідний розділ до іншої частини блокнота.
Якщо у вас є блокноти OneNote на сайті SharePoint, ви помітите, що вони зазвичай зберігаються в бібліотеках документів. Якщо в бібліотеці SharePoint, яка використовується, увімкнуто певні властивості, це може призвести до помилок синхронізації.
Докладні відомості див. в цих статтях:
Проблеми із синхронізацією в просторі для співпраці можуть виникнути, якщо одночасно кілька слухачів спробують змінити певне розташування на сторінці, або якщо додати до сторінки великий вкладений файл.
Нижче наведено кілька порад, які допоможуть уникнути таких проблем із синхронізацією.
-
Розділіть слухачів на невеликі групи (до 6 осіб).
-
Створіть окремий розділ для кожної групи учнів. Наприклад, якщо є 4 групи з 6 учнів, створіть 4 розділи.
-
Заохотьте слухачів створити власні сторінки або зробіть так, щоб вони змінювали різні частини однієї сторінки.
-
Не додавайте великі вкладені файли.
Нижче наведено деякі інші помилки синхронізації, які можуть виникнути.
0xE0000021. Щоб синхронізувати OneNote, потрібен пароль
Спочатку переконайтеся, що на комп'ютері Mac App Store інстальовано найновішу версію OneNote.
-
Виберіть пункт Довідка > Перевірити наявність Оновлення.
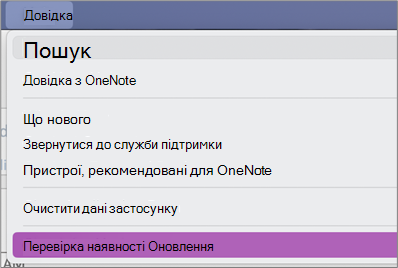
-
Якщо доступне оновлення, виберіть Оновити або Оновити все.
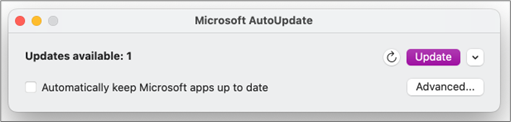
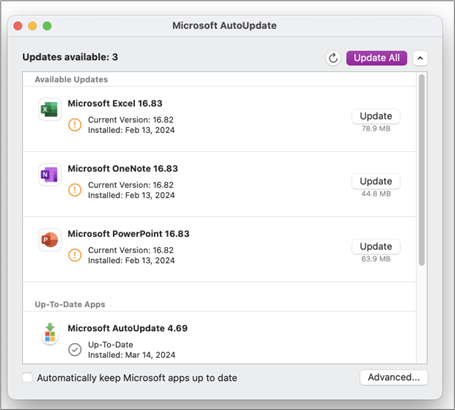
-
OneNote має оновлюватися автоматично.
Потім спробуйте скинути зв'язки ключів iCloud у macOS
-
У меню Keychain Access виберіть Настройки.
-
Виберіть Скинути мої зв'язки ключів за замовчуванням.
-
Закрийте Keychain Access і вийдіть з комп'ютера Mac із меню Apple. Увійшовши знову, збережіть поточний пароль для входу в зв'язку ключів.
-
Відкрийте програму OneNote і спробуйте синхронізувати блокнот. Якщо з'явиться відповідний запит, введіть ім'я облікового запису Microsoft і пароль.
0xE000002E: Усунення помилки 0xE000002E (відсутня синхронізація з магазином) у програмі OneNote
Програмі OneNote потрібно оновити програму, але вона не може зробити це автоматично. Зазвичай ця помилка тимчасова й зникає сама по собі під час наступного сеансу повної синхронізації. Якщо ви не хочете чекати наступної автоматичної синхронізації, можна примусово синхронізувати всі відкриті блокноти, натиснувши клавіші Shift+Command+S, поки запущено OneNote для Mac.
0xE40105F9: Усунення помилки "Збірка клієнта не підтримується" (0xE40105F9) у програмі OneNote
Цю помилку можна усунути, оновивши OneNote для Mac до останнього оновлення. Докладні відомості див. в статті Автоматична перевірка наявності оновлень Office для Mac.
0xE000005E: Виправлення помилки 0xE000005E (ReferencedRevisionNotFound) у програмі OneNote
Ця помилка зазвичай виникає через тимчасову проблему. Її слід усунути під час наступної повної синхронізації. Якщо ви не хочете чекати наступної автоматичної синхронізації, можна примусово синхронізувати всі відкриті блокноти, натиснувши клавіші Shift+Command+S, поки запущено OneNote для Mac.
Надсилання звіту про помилку синхронізації команді розробників OneNote
Вибачте, якщо вам досі не вдалось усунути проблеми із синхронізацією.
Ми постійно працюємо над удосконалення синхронізації у програмі OneNote. Щоб допомогти нам швидше виявляти й вирішувати нові проблеми, повідомте про проблему синхронізації на форумах OneNote на сайті Microsoft Answers.
Дякуємо!











