Якщо ви користувач Skype для бізнесу виникають проблеми з аудіо або відео під час наради або співпраці, цей посібник із виправлення неполадок може допомогти вирішити цю проблему. Ми зібрали рішення для деяких поширених проблем.
Усунення Skype для бізнесу проблем із відео
-
У головному Skype для бізнесу виберіть Інструменти > Відеопристрій Настройки. У вікні відобразиться зображення з камери.
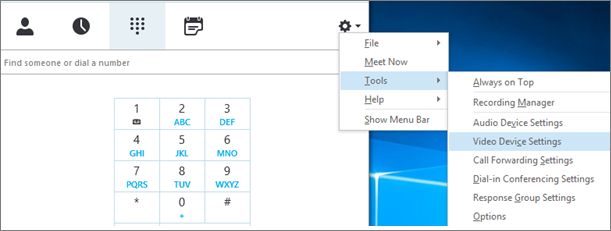
Примітки.:
-
Якщо у вас кілька веб-камер, усе має з'явитися в розкривному списку.
-
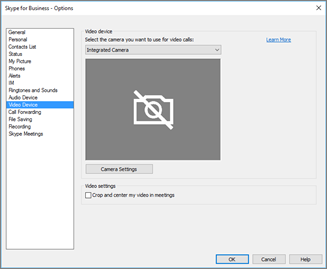
-
Якщо камера не відображається в списку.
-
Використовуєте фронтальну відеокамеру ноутбука Dell?
Фронтальна камера деяких моделей ноутбуків Dell не розпізнається як дійсний вхідний пристрій у клієнті Skype для бізнесу. Щоб вирішити цю проблему, оновіть клієнт Skype для бізнесу до мінімальної версії відповідного каналу.Канал
Мінімальна версія
Щопіврічний канал
16.0.13801.10001
Щомісячний канал
16.0.14527.20234
Office/Skype для бізнесу LTSC 2019
16.0.10380.20062
Office/Skype для бізнесу LTSC 2021
16.0.14332.20172
Skype для бізнесу 2016 MSI
-
Ваш пристрій підключено до камери?
Якщо замість вбудованої веб-камери використовується зовнішня, переконайтеся, що її підключено та ввімкнуто. Якщо його підключено через USB-гніздо, спробуйте підключити його до іншого USB-гніздо. Якщо використовується USB-концентратор, спробуйте натомість підключити камеру безпосередньо до USB-гніздо на комп'ютері, а потім спробуйте від'єднання інших USB-пристроїв. -
Веб-камеру інстальовано правильно?
Переконайтеся, що камеру зазначено в диспетчері пристроїв і ввімкнуто, навіть якщо ви використовуєте вбудовану камеру комп'ютера.Відкриття диспетчера пристроїв
-
У Windows 10 та Windows 8 пк натисніть клавішу Windows емблеми( Пуск) і введіть у полі пошуку Диспетчер пристроїв. За потреби виберіть інструмент адміністрування зі списку результатів.
-
У Windows 7 натисніть клавішу зі Windows(Пуск) > Панелі керування. У поданні за допомогою огляду елементів керування виберіть категорія.
Виберіть устаткування та звук, а потім у розділі Пристрої та принтеривиберіть диспетчер пристроїв.
-
-
У розділі Пристрої imaging перевірте, чи є в списку камера.
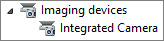
-
Якщо він є в списку, переконайтеся, що його ввімкнуто. Якщо відображається параметр Вимкнути, це свідчить про те, що камеру ввімкнуто. Якщо це не так, клацніть правою кнопкою миші та виберіть команду Увімкнути.
-
Якщо його немає в списку або якщо є знак питання чи знак оклику, знадобиться повторно інсталювати камеру. Найновіші драйвери для камери можна знайти в Інтернет. Пошук моделі камери наBing .
Якщо камера відображається в списку, але вона не відображається для попереднього перегляду.
-
Чи використовує інша програма веб-камеру?
Закрийте всі програми, які можуть використовувати веб-камеру, зокрема програмне забезпечення для редагування відео, програмне забезпечення віртуальної камери, програми для обміну миттєвими Інтернет браузерами. Якщо веб-камера має світло для відображення, коли вона використовується та ви бачите її, коли ви не під час виклику, інша програма використовує камеру. -
Перевірте настройки конфіденційності камери.
Деякі камери мають параметр "Конфіденційність".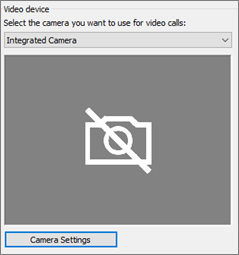
Виберіть елемент Настройки камери та вимкніть параметр.
Якщо в режимі попереднього перегляду відео відображається лише суцільна чорна рамка, можливо, камера має фізичний затвор конфіденційності. Відкрийте затвор, щоб увімкнути відео.
Якщо якість відео низька, тобто учасники виклику можуть бачити відеоканал один одного, але зображення виглядає надто темним, розмитим або пікселем, або зображення завмирає, може допомогти наведені нижче поради.
-
Перевірка підключення
Якщо відео завмирає, виглядає як розмиття або розмиття руху, це може бути підключення до мережі Інтернет (або підключення іншого учасника Інтернет ), що усуває проблему. Якщо Skype для бізнесу виявляє слабке підключення, якість виклику зменшиться, щоб припинити перенаправлення виклику. Перегляньте наш посібник, щоб вирішити проблеми з підключенням. -
Покращення умов освітлення
Добре освітлена кімната може мати велике значення для якості відеовикликів. Якщо в кімнаті надто темне, веб-камера намагатимуться підсилити сигнал, щоб зображення було яскравішим, що знижує якість відео. Крім того, якщо за вами є вікна або яскраве світло позаду, ваше обличчя буде темним і не несліжним для іншого учасника. Щоб отримати найкращі результати, перевірте, чи достатньо сміючого світла та уникайте задньої освітлення. -
Перевірка параметрів камери
У головному Skype для бізнесу послідовно виберіть елементи Знаряддя > настройки відеопристрою. У вікні відобразиться зображення з камери. Виберіть елемент Настройки, щоб отримати доступ до параметрів веб-камери, що використовується. Радимо використовувати стандартні параметри, щоб камера автоматично адаптована до умов освітлення. Проте деякі параметри можуть знадобитись вручну. Наприклад, настройку мерехтливості може бути налаштовано неправильно для параметра живлення стіни 50 Гц (герц) або 60 Гц у вашому районі. -
Оновлення камери
Вбудовані камери в старих ноутбуках і планшетах можуть не давати найкращого результату. Можливо, ви захочете інвестувати новіші веб-камери. Більшість зовнішніх веб-камер працюють Skype для бізнесу, але найкраще працює веб-камера, Skype для бізнесу переліченої в каталозі веб-камери. Якщо під час використання зовнішньої камери виникли проблеми з відео, спробуйте підключити її до іншого USB-порту.
-
Виберіть піктограму учасника. Поруч з учасниками, які надсилали відео, відображається синя піктограма камери.
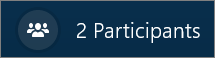
Якщо піктограма затемнена (тобто вона недоступна), цей учасник не може надіслати відео. Або якщо відображаються дві вертикальні смуги, це могло відбуватись, але учасник не використовує його.
Примітка.: Якщо розпочато голосовий виклик, усі піктограми камери затінено (це означає, що вони недоступні), доки один учасник не почне надсилати відео.

Якщо відео не відображається від певного учасника, імовірно, проблема не у вас. Порекомендувати цей посібник із виправлення неполадок для учасника.
Skype для бізнесу намагається тримати вас у центрі надісланого відео за допомогою функції Обтинання та розташувати моє відео по центру під час нарад, яку за замовчуванням увімкнуто. Якщо потрібно вимкнути цю функцію, перейдіть у меню Знаряддя > налаштування відеопристрою та зніміть прапорець Обтинати й розташувати моє відео по центру під час нарад.
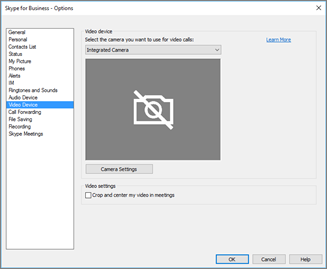
Усунення Skype для бізнесу проблем зі звуком
Вирішення проблем із мікрофоном
Якщо інші учасники не чують нічого зі свого боку, проблема полягає в тому, що проблема полягає у вашому мікрофоні або пристрої відтворення (динаміки або навушники).
-
Перевірте параметри в Skype для бізнесу.
Skype для бізнесу автоматично вимикає мікрофони користувачів, які приєднуються до запланованої конференції. Це потрібно, щоб зменшити шум від сторін, які не є активними доповідачами.Щоб ввімкнути свій мікрофон, у вікні виклику виберіть піктограму мікрофона з діагональною товстою комою.
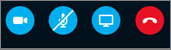
-
Перевірте мікрофон.
Якщо використовується вбудований мікрофон комп'ютера, переконайтеся, що його не вимкнуно. Якщо використовується зовнішній мікрофон, переконайтеся, що його підключено. Якщо це безпровідний мікрофон, переконайтеся, що акумулятори заряджено. Також перевірте наявність фізичних кнопок вимкнення звуку на шнурі гарнітури або гарнітури. -
Переконайтеся, що вибрано правильний пристрій.
Перегляньте це коротке відео, щоб отримати докладні інструкції з перевірки параметрів аудіо та відео. Або виконайте наведені нижче дії.-
У лівому нижньому куті головного Skype для бізнесу виберіть елемент Аудіопристрій Настройки.
-
Якщо потрібно використовувати різні пристрої для введення та виводу звуку, виберіть Настроюваний пристрій. Відкриється окремі розкривні списки Для динаміка та Мікрофона. У розкривному списку Мікрофон виберіть потрібний мікрофон. Якщо використовується лише вбудований мікрофон комп'ютера, відобразиться лише один параметр.
Промовте мікрофон. Якщо мікрофон чує вас, синій індикатор дії з мовленням переміститься вгору та вниз (далі праворуч досягає кращого рівня сигналу). Якщо у вас кілька мікрофонів і ви не знаєте, яке ім'я відноситься до мікрофона, по черзі зверніться до кожного мікрофона та перевірте синій індикатор активності мовлення для руху.
-
-
Здійсніть пробний виклик.
У лівому нижньому куті головного Skype для бізнесу натисніть кнопку Перевірити якість виклику.
Примітка.: Ця функція ще не доступна для Skype для бізнесу – онлайн користувачів.
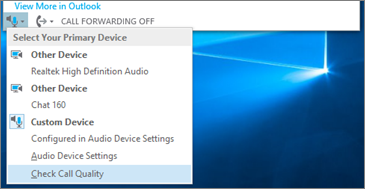
-
Якщо ви чуєте записане повідомлення під час відтворення, мікрофон працює належним чином. Проблема може бути з підключенням або пристроєм відтворення іншого учасника. Запропоніть учаснику переглянути цей посібник для вирішення проблем із динаміком або гарнітурою.
-
Якщо ви не чуєте своє записанеповідомлення, виконайте наведені нижче дії, щоб перевірити настройки Windows звуку.
-
-
Перевірте параметри Windows пошти.
Відрегулюйте силу сигналу (підвищення) мікрофона в Windows, клацнувши правою кнопкою миші піктограму гучномовця в нижньому правому куті екрана та вибравши повзунок.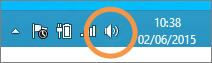
Виберіть пристрої записування. Клацніть правою кнопкою миші ім Skype для бізнесу пристрій і виберіть пункт Властивості. Потім на вкладці Рівні використайте повзунок, щоб настроїти гучність.
Якщо ці кроки не допомогло вирішити проблему, можливо, проблема з параметрами звуку Windows звуку. Корпорація Майкрософт автоматично діагностує та вирішує проблеми зі звуком.
Якщо якість звуку погана, а це означає, що інший учасник може чути вас, крім відлунок, звуків переплутано або передається, можуть допомогти наведені нижче поради.
-
Перевірте підключення.
Якщо під час аудіовиклику є негаразди або затримки, або учасник починає звучати як робот, це може бути підключення вашого учасника Інтернет, що усуває проблему. Див. вирішення проблем із підключенням у цьому посібнику. -
Переконайтеся, що вибрано правильний пристрій.
У лівому нижньому куті головного Skype для бізнесу та виберіть пристрій у списку Виберіть основний пристрій. -
Перевірте параметри аудіопристрою Настройки.
У лівому нижньому куті головного Skype для бізнесу виберіть елемент Аудіопристрій Настройки. Відрегулюйте регулятор гучності у розділі Вибраний Мікрофон і переконайтеся, що, коли ви говорите нормально, принаймні одну третю виявленого звуку заповнює поле.Якщо досягнуто індикатора рівня, спробуйте збільшити рівень сигналу мікрофона у програмі Windows, клацнувши правою кнопкою миші піктограму динаміка в нижньому правому куті екрана.
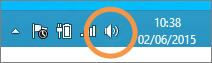
Виберіть Пристрої записування. Клацніть правою кнопкою миші ім Skype для бізнесу пристрій і виберіть пункт Властивості. На вкладці Рівні використовуйте повзунок, щоб збільшити (підвищити) рівень сигналу мікрофона, якщо цей параметр доступний.
-
Покращте мовлення до співвідношення шуму.
Найкращий спосіб покращити якість звуку – збільшити контраст між звуком голосу та іншими звуками навколо вас. Це можна зробити різними способами.-
На випадок, коли мікрофон або веб-камера перемістяться ближче до мікрофона. Перебуває надто далеко від мікрофона, мікрофон може легко захищати ваш голос. Якщо використовується вбудований мікрофон на комп'ютері, переконайтеся, що ви знаєте його розташування та переконайтеся, що ніщо не блокує його. На планшетних пристроях переконайтеся, що рука або палець не блокує вхід мікрофона під час тримання пристрою.
-
Зменшення фонового шуму. Тихі пробіли найкраще підібраються для якості звуку, тому що для вашої голосу менше шуму, щоб змагатися з ним. Убудовані мікрофони все одно відбивають звук.
-
Зменште гучність відтворення. Якщо гучність динаміків завелика або динаміки наближаються до мікрофона, це може спричинити перешкоди або відлунання. Вимкніть гучність динаміків і, за можливості, перемістіть їх далі від мікрофона.
-
Використовуйте гарнітуру. Майже всі проблеми, описані в цій статті, можна покращити або вирішити за допомогою USB-гарнітури. Усі USB-гарнітури працюють Skype для бізнесу, але найкраще працюємо, використовуючи Skype для бізнесу перелічену в каталозі гарнітуру.
Якщо гарнітура нова та виникають проблеми зі звуком, спробуйте підключити її до іншого USB-порту. Також переконайтеся, що мікрофон на рівні апаратного рівня вимкнеться. Наприклад, якщо на деяких гарнітурах поворот мікрофона підніматимуться вгору до стелі, зрівняно "вимкнути звук". Щоб отримати відомості про належну роботу гарнітури, зверніться до короткого посібника користувача або посібника з використання гарнітури.
-
Вирішення проблем із динаміком або навушниками
Якщо зовсім не чутно іншого учасника або він не чує його дуже добре, можливо, щось не так із пристроєм відтворення (динаміки або навушники) або параметрами.
Якщо від інших учасників нічого не чує, проблема полягає в тому, що це один зі своїх мікрофонів або пристрій відтворення.
-
Переконайтеся, що вибрано правильний пристрій.
Перегляньте це коротке відео, щоб дізнатися більше про те, як перевірити параметри аудіо та відео, або виконайте наведені нижче дії.
-
У лівому нижньому куті головного Skype для бізнесу виберіть елемент Аудіопристрій Настройки.
-
Якщо потрібно використовувати різні пристрої для введення та виводу звуку, виберіть настроюваний пристрій. Цей параметр відкриває окремі розкривні меню для динаміка та мікрофона.
-
З розкривного списку Динаміки виберіть пристрій відтворення, який потрібно використовувати. Якщо у вас лише вбудовані динаміки комп'ютера, у розкривному списку відобразиться один параметр. Якщо використовується навушники або зовнішні динаміки, переконайтеся, що вибрано правильний параметр.
-
Виберіть піктограму відтворення, щоб перевірити динаміки.
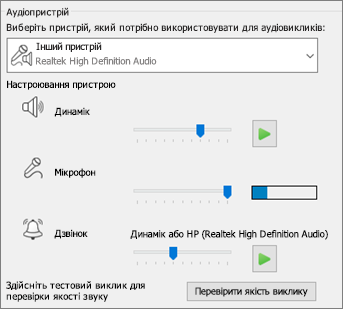
-
Здійсніть пробний виклик.
Примітка.: Ця функція поки що недоступна для Skype для бізнесу – онлайн користувачів.
-
У лівому нижньому куті головного Skype для бізнесу натисніть кнопку Перевірити якість виклику.
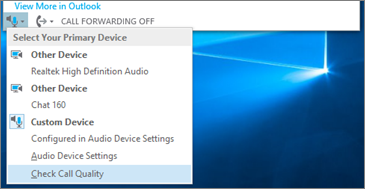
Якщо ви чуєте голос під час пробного виклику, тоді ваш звук працює належним чином. Проблема може бути з підключенням або мікрофоном учасника. Якщо можете, попросіть учасника, якого ви не чуєте, переглянути цей посібник, щоб вирішити проблеми з мікрофоном.
Якщо ви не чуєте голоспід час пробного виклику , виконайте наведені нижче дії, щоб перевірити настройки звуку в Skype для бізнесу.
-
-
Перевірте параметри Windows пошти.
Переконайтеся, що гучність динаміка не вимкнута та достатньо висока, щоб ви почули її.-
Виберіть піктограму гучномовця в нижній правій частині екрана, щоб відрегулювати гучність.
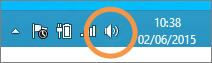
Повзунок гучності використовується для пристрою відтворення за замовчуванням системи. Якщо у вас кілька пристроїв відтворення, Skype для бізнесу один із них може використовуватися інший. Щоб змінити гучність для інших пристроїв, клацніть правою кнопкою миші піктограму динаміка та виберіть пункт Пристрої відтворення. Клацніть правою кнопкою миші ім Skype для бізнесу пристрій і виберіть пункт Властивості. Потім на вкладці Рівні використовуйте повзунок, щоб настроїти гучність.
Якщо ці дії не допомогли, можливо, проблема з параметрами Windows звуку. Корпорація Майкрософт автоматично діагностує та вирішує проблеми зі звуком.
-
Якщо якість звуку погана, тобто ви чуєте іншого учасника, але звуки його голосу переплутано, відлуни або відлуняються, а також відлунок і зникають, можуть допомогти наведені нижче поради.
-
Перевірте пристрій відтворення.
Якщо інший учасник звучить тихіше, можливо, знадобиться змінити гучність динаміків.-
Виберіть піктограму гучномовця в нижній правій частині екрана, щоб відрегулювати гучність.
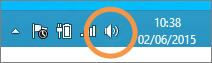
Повзунок гучності використовується для пристрою відтворення за замовчуванням системи. Якщо у вас кілька пристроїв відтворення, Skype для бізнесу один із них може використовуватися інший. Щоб змінити гучність для інших пристроїв, клацніть правою кнопкою миші піктограму гучності (показано вище) і виберіть пункт Пристрої відтворення. Клацніть правою кнопкою миші пристрій Skype виберіть пункт Властивості , а потім на вкладці Рівні використайте повзунок, щоб настроїти гучність.
-
-
Check in-client volume control.
-
У нижній лівій частині головного Skype для бізнесу натисніть кнопку Аудіопристрій Настройки. Перемістіть повзунок динаміка й виберіть піктограму відтворення, щоб перевірити динаміки.
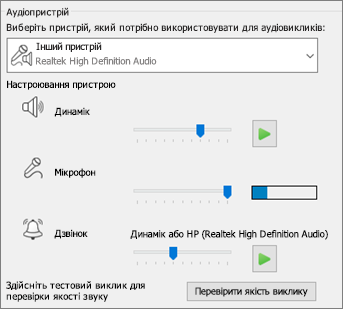
Також можна отримати доступ до виклику у вікні виклику, натиснувши кнопку Елементи керування викликами.
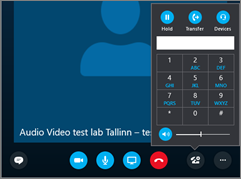
-
-
Перевірте підключення.
Якщо під час аудіовиклику є негаразди або затримки, це може Інтернет-підключення (або іншого учасника), що усуває проблему. Див. вирішення проблем із підключенням у цьому посібнику. -
Покращення звуку на іншому кінці.
-
Якщо під час телефонної конференції ви почуєте фоновий шум. натисніть кнопку Учасники, а потім погляньте на піктограму мікрофона для кожного учасника.
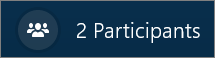
Піктограми вказують на активність і якщо фоновий шум збігається з фоном доповідача, попросіть цього учасника вимкнути мікрофон. Доповідач може вимкнути мікрофон учасника.
Попросіть іншого учасника виконати вказівки в цьому посібнику, щоб вирішити проблеми з мікрофоном. Є багато способів покращити співвідношення мовлення до шуму, що спрощує прослухання учасника.
-
Виникли проблеми з підключенням до Skype для бізнесу викликами? Докладні відомості див. в Skype для бізнесу.











