Коли ви перебуваєте в Skype для бізнесу наради або виклику, можливо, доведеться вимкнути або ввімкнути мікрофон кілька разів. Ви можете виконати цю дію у вікні Skype для бізнесу наради або на телефоні, якщо телефонуєте на нараду. (Якщо ви використовуєте програму "NC" на мобільному телефоні, ви також можете вимкнути та ввімкнути звук).
Переконайтеся, що мікрофон працює належним чином, перш ніж приєднатися до наради Skype для бізнесу або виклику, а також настроїти рівні гучності та якість звуку за потреби. Докладні відомості про виправлення неполадок із звуком Windows наведено в статті Настроювання та тестування аудіо Skype для бізнесу .
Вимкнення та ввімкнення мікрофона в Skype для бізнесу наради або вікні виклику
Іноді під час приєднання до наради Skype для бізнесу мікрофон вимкнуто за замовчуванням.
Кнопка Вимкнути звук має такий вигляд: 
Коли ви хочете поговорити, натисніть кнопку Вимкнути звук , щоб увімкнути мікрофон. Зображення кнопки зміниться на 
Примітка.: Ви також можете скористатися кнопками вимкнення звуку на ноутбуку, клавіатурою або USB-гарнітурою, щоб вимкнути або ввімкнути мікрофон і динаміки. Зверніть увагу на те, що іноді звук аудиторії вимикає організатор наради. У такому разі ви не зможете ввімкнути свій мікрофон.
Вимкнення та ввімкнення мікрофона на телефоні
Якщо ви закликали до Skype для бізнесу наради за телефоном, можна керувати звуком за допомогою кнопок вимкнення звуку та звуку на телефоні. Або ж можна користуватися командами тонального набору, наприклад натиснути *6, щоб вимкнути чи ввімкнути мікрофон.
Натисніть на телефоні *1, щоб отримати перелік і опис усіх команд, доступних для вашого облікового запису.
Примітка.: Коли ви телефонуєте на нараду Skype для бізнесу за номером телефону, звук увімкнуто за замовчуванням. Якщо ви нічого не говорите на нараді, вимкніть його.
Що робити, Якщо кнопка вимкнення звуку недоступна
Кнопка вимкнути звук на ноутбуку або телефоні може бути недоступна під час наради, але не дає змогу вмикати звук самостійно. Це може бути кілька причин.
-
Можливо, Організатор наради вимкне аудиторію. Це призведе до того, що кнопка вимкнути звук для всіх учасників має бути неактивною, доки Організатор не налаштує аудиторію. Докладніше про це пояснюється в цій статті.
-
"Skype для бізнесу" може не мати доступу до мікрофона вашого телефону. Щоб вирішити цю сторінку, перейдіть у меню настройки програми "Skype для бізнесу" на телефоні та переконайтеся, що цей мікрофон дозволено використовувати.
-
Skype для бізнесу може не виявляти мікрофон через проблему з пристроєм. Перегляньте статтю Виправлення неполадок із звуком та відео в "Skype для бізнесу " для довідки.
Вимкнення та ввімкнення звуку аудиторії в Skype для бізнесу нараді
Доповідач може вимикати й вмикати мікрофони учасників наради (окремо та групами) з метою усунення фонового шуму.
-
Щоб вимкнути звук, клацніть правою кнопкою миші кнопку Вимкнути звук поруч зі своїм іменем (подання розмови) або над їхнім зображенням (подання колекції) у нараді та натисніть кнопку вимкнути цю особу. Вони отримають сповіщення про те, що їх вимкнуто.
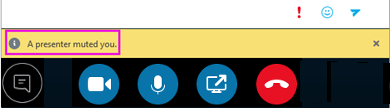
Ви можете натиснути кнопку Mic ще раз, щоб увімкнути звук, і їм буде запропоновано ввімкнути звук на їхньому боці, щоб відкрити лінію.
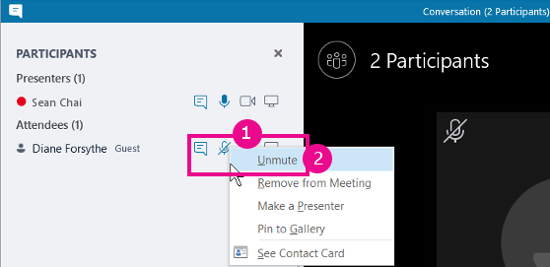
-
Щоб вимкнути всю аудиторію, наведіть вказівник миші на дії учасників > Вимкнути звук аудиторії.
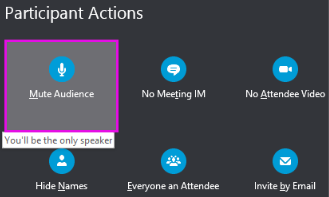
Мікрофони всіх учасників, зокрема тих, хто приєднався по телефону, вимкнуться. Щоб увімкнути звук, поверніться до дій учасників і натисніть кнопку Увімкнути аудиторію.
Виникли проблеми?
Часто повідомлене питання – це довге голосове сповіщення про те, що ви чуєте під час вимкнення або вимкнення звуку під час наради. Ці сповіщення можуть бути руйнівними, і вони можуть завадити приєднатися до розмови. За замовчуванням програма "Skype для бізнесу" відтворюватиметься під час вимкнення звуку, а звук не відтворюватиметься під час ввімкнення. Якщо потрібно видалити звуковий сигнал звукового сигналу за замовчуванням Skype для бізнесу, виконайте наведені нижче дії.
-
Клацніть правою кнопкою миші піктограму доповідача на панелі завдань і виберіть звуки.
-
Прокрутіть список програм до розділу " події " в розділі " Skype для бізнесу ".
-
Клацніть піктограму приглушення, а потім у розкривному меню звуки виберіть пункт (немає), а потім натисніть кнопку OK.
Якщо ви чуєте щось інше, крім звукового сигналу під час вимкнення, або якщо ви нічого не чуєте під час ввімкнення звуку, імовірно, що гарнітура надає додаткові усні Відгуки. Щоб вимкнути цю функцію, потрібно змінити настройки гарнітури. Деякі гарнітури постачаються з програмним забезпеченням для керування, завдяки якому можна легко зробити це. Ознайомтеся з базою знань виробника гарнітури для довідки.
Якщо у вас виникли інші неприємності під час наради, перегляньте статтю Виправлення неполадок із звуком і відео в "Skype для бізнесу".










