Нижче наведено три основні кроки з копіювання та перенесення кольору за допомогою Піпетки в класичній програміPowerPoint.
-
Спочатку виберіть об'єкт, колір якого потрібно змінити.
-
Потім виберіть піпетку.
-
Потім виберіть колір, який потрібно застосувати.
Докладні відомості див. в статті:
Змінення кольору фігури або тексту
-
Виберіть фігуру або текст, якому потрібно призначити новий колір. (Щоб виділити кілька об'єктів, натисніть клавішу Ctrl, а потім клацніть фігури.)
-
На вкладці Формат або Формат фігури виберіть Заливка фігури (якщо потрібно розфарбувати фігуру) або Заливка тексту (якщо ви розфарбуєте текст). Потім виберіть пункт Піпетка :
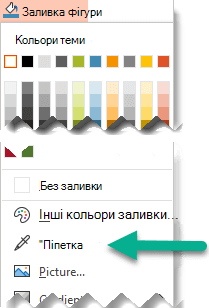
Вказівник миші перетворюється на інструмент піпетки:

-
Натисніть і утримуйте кнопку миші. Коли ви наведіть вказівник миші на екран, з'явиться динамічний попередній перегляд кольору, на який ви вказуєте. Наведіть вказівник миші на колір або наведіть вказівник миші на його координати кольору RGB (червоно-зелений синій).

-
Якщо ви вказуєте на потрібний колір, відпустіть кнопку миші. Колір відразу застосується до вибраної фігури або об'єкта.

Щоб точніше отримати потрібний колір, коли багато кольорів кластеризовано, виберіть колір, натиснувши клавішу Enter або ПРОБІЛ.
-
Щоб вимкнути інструмент Піпетка, не вибираючи колір, натисніть клавішу Esc.
Зіставлення кольору та застосування його до тла слайда
-
Клацніть правою кнопкою миші слайд, тло якого потрібно змінити.
-
Виберіть Формат тла.
Праворуч відкриється область Формат тла .
-
Відкрийте меню Колір .
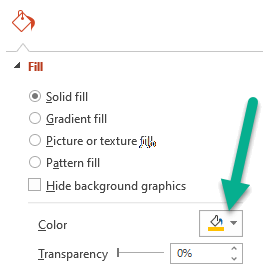
-
Виберіть Піпетка.
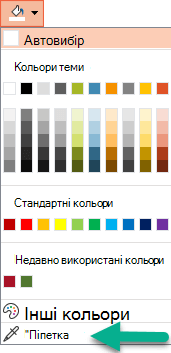
-
Наведіть вказівник миші на колір, який потрібно застосувати, і натисніть кнопку. Колір відразу застосується до тла слайда.
-
Якщо потрібно, щоб усі слайди у файлі мали однакове тло, у нижній частині області Формат тла виберіть застосувати до всіх.
Якщо ви передумали та не хочете застосовувати колір, у нижній частині області Формат тла виберіть Скинути фон.
За допомогою інструмента піпетки можна будь-де отримати доступ до меню Інші кольори , наприклад заливки фігур, контурів фігур, настройок тіні, параметрів ліній, заливки діаграми тощо. Ім'я параметра меню може відрізнятися (наприклад, може відображатися інші кольори заливки) залежно від типу об'єкта, з яким ви працюєте. Для більшості об'єктів слайдів можна просто двічі клацнути його, щоб відкрити область Формат , де можна знайти всі параметри кольору для цього об'єкта.
Змінення кольору фігури або тексту
-
Виберіть фігуру або об'єкт, якому потрібно призначити інший колір. (Щоб виділити кілька об'єктів, натисніть клавішу Shift і виберіть об'єкти.)
-
На вкладці Shape Format (Формат фігури ) виберіть Shape Fill (якщо ви розфарбуєте фігуру) або Text Fill (Якщо ви розфарбуєте текст).
Відкриється колекція кольорів заливки:
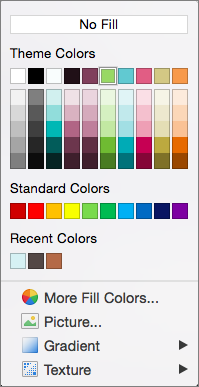
-
Натисніть кнопку Інші кольори заливки , щоб відкрити діалогове вікно Кольори .
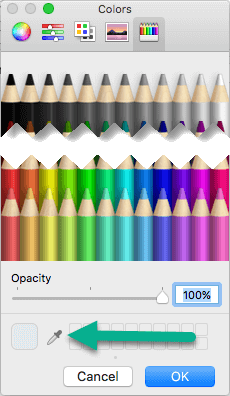
-
Перемістіть діалогове вікно Кольори на одну сторону, щоб воно не відображалось: клацніть рядок заголовка діалогового вікна та перетягніть його.
-
Клацніть засіб піпетки в нижній частині діалогового вікна.

Вказівник миші перетвориться на велике коло.
-
Якщо навести вказівник миші на інші кольори в презентації, у колі відобразиться попередній перегляд кольору, на який ви вказуєте.
Порада.: Крім того, кольори можна підбирати будь-де на екрані. Натискаючи кнопку Піпетка, клацніть і утримуйте кнопку миші, коли перетягуєте вказівник миші до потрібного кольору. Засіб "Піпетка" зникає під час переходу за межі вікна PowerPoint, але колір усе одно відображатиметься в режимі попереднього перегляду.
-
Виберіть потрібний колір.
У цьому прикладі в інструменті піпетки показано зразок фіолетового кольору, який відповідає кольору на фоні слайда.
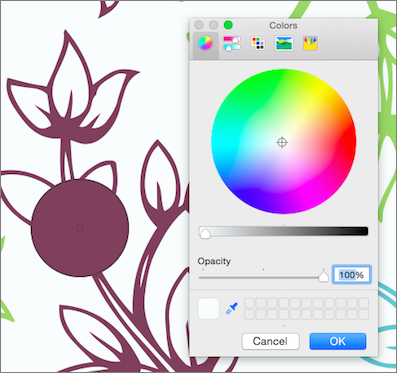
-
Натисніть кнопку OK у діалоговому вікні Кольори , щоб підтвердити вибір кольору та застосувати його до фігури або об'єкта, вибраного на кроці 1.
Щоб скасувати піпетку, не вибираючи колір, натисніть клавішу Esc.
Зіставлення кольору та застосування його до тла слайда
-
Виберіть слайд, фон якого потрібно змінити.
-
У меню Format (Формат ) виберіть Slide Background (Тло слайда).
Праворуч відкриється область Формат тла .
-
Натисніть кнопку Колір і виберіть пункт Інші кольори внизу.
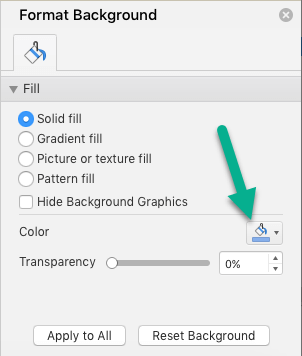
Відкриється діалогове вікно Кольори . Перемістіть його на одну сторону, щоб вона не була на своєму шляху: клацніть рядок заголовка діалогового вікна та перетягніть.
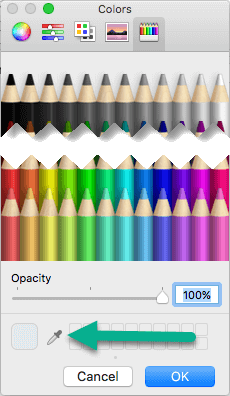
-
Виберіть Піпетка.
-
Наведіть вказівник миші на колір, який потрібно застосувати, а потім клацніть, щоб вибрати його.
У діалоговому вікні Кольори поруч із інструментом Піпетка відображається вибраний колір.
-
Якщо ви задоволені вибраним кольором, натисніть кнопку OK , щоб призначити колір фону слайда.
-
За потреби, якщо потрібно, щоб усі слайди у файлі мали таке саме тло, у нижній частині області Формат тла натисніть кнопку Застосувати до всіх.
Якщо ви передумали та не хочете застосовувати колір, у нижній частині області Формат тла виберіть Скинути фон.
Інструмент "Піпетка" недоступний у Інтернет-версія PowerPoint. Вона доступна лише в класичній програмі.










