Щоб мати змогу надсилати групові повідомлення електронної пошти за допомогою злиття, потрібно інсталювати програму електронної пошти, сумісну з MAPI, наприкладOutlook або Gmail.
У наведеному нижче процесі припускається, що у вас уже є повідомлення, яке ви маєте намір надіслати, створене та відкрите в microsoft Word.
-
Перейдіть до розділу Розсилки > Розпочати злиття > повідомлення електронної пошти.
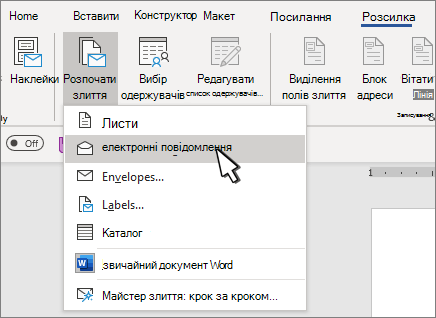
Список розсилки – це ваше джерело даних. Докладні відомості див. в статті Джерела даних, які можна використовувати для злиття.
Поради
-
Якщо у вас немає списку розсилки, його можна створити під час злиття.
-
Якщо як джерело даних використовується електронна таблиця Excel, відформатуйте поштові індекси як текст, щоб уникнути автоматичного видалення нулів на початку. Докладні відомості див. в статті Форматування чисел, дат та інших значень злиття в Excel.
-
Якщо ви хочете використовувати Outlook контакти як джерело списку, переконайтеся, що Outlook – це стандартна програма електронної пошти та версія, що й Word.
Переконайтеся, що джерело даних містить стовпець для адрес електронної пошти та що для кожного потрібного одержувача є адреса електронної пошти.
-
Перейдіть до розділу Розсилки > Виберіть одержувачів.
-
Виберіть джерело даних. Докладні відомості див. в статті Джерела даних, які можна використовувати для злиття.
-
На вкладці Файл виберіть команду Зберегти.
Докладні відомості про редагування, сортування або фільтрування списку розсилки див. в статті Злиття: редагування одержувачів.
-
Перейдіть до розділу Розсилки > рядок привітання.
-
Виберіть формат.
-
Натисніть кнопку OK, щоб вставити поле злиття.
-
Виберіть Файл > Зберегти .
До повідомлення електронної пошти можна додати інші поля з джерела даних. Докладні відомості про це див. в статті Вставлення полів злиття.
Примітка.: Вставивши поля, потрібно відформатувати електронну пошту вручну.
Щоб дізнатися, як виправити всі відсутні адреси або інші поля, див. статтю Злиття: зіставити поля.
Щоб змінити шрифт, розмір або інтервал об'єднаного вмісту, виберіть ім'я поля злиття та внесіть потрібні зміни.
-
Натисніть кнопку Попередній перегляд результатів, а потім натисніть кнопку Далі


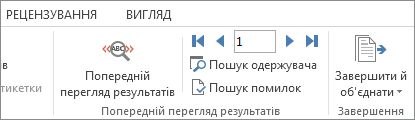
-
Виберіть елементи Завершити й об’єднати > Надіслати повідомлення електронної пошти.
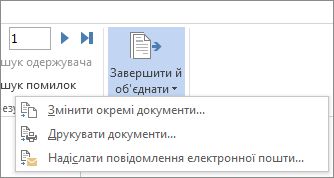
-
У полі Кому виберіть стовпець або поле адреси електронної пошти зі списку розсилки.
Примітка.: Програма Word надішле окреме повідомлення на кожну адресу електронної пошти. Інші одержувачі не можуть створити копію або приховану копію. Не можна додавати вкладення, але можна додавати посилання,
-
У полі Тема введіть тему повідомлення.
-
У полі Формат пошти виберіть HTML (стандартний параметр) або виберіть Звичайний текст , щоб надіслати документ як тіло повідомлення електронної пошти.
-
У розділі Надіслати записи виберіть один із таких параметрів:
-
Усі записи (за замовчуванням).
-
Поточний запис надсилається лише запису, який можна переглянути на екрані.
-
Від і Щоб надіслати лише діапазон записів.
-
-
Натисніть кнопку OK, щоб виконати злиття.
Перейдіть до розділу Файл > Зберегти. Під час збереження основного документа також зберігається його підключення до джерела даних. Щоб повторно використати його, відкрийте документ і натисніть кнопку Так , коли буде запропоновано зберегти зв'язок із джерелом даних.
Див. також
Щоб мати змогу надсилати групові повідомлення електронної пошти за допомогою злиття, потрібно інсталювати програму електронної пошти, сумісну з MAPI, наприкладOutlook або Gmail.
-
Перейдіть до розділу Розсилки > Розпочати злиття > повідомлень електронної пошти.
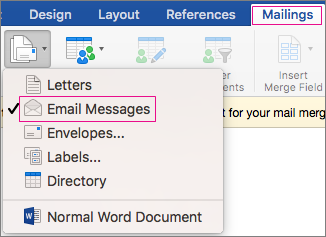
-
У Word – створено повідомлення електронної пошти, яке потрібно надіслати.
Список розсилки – це ваше джерело даних. Докладні відомості див. в статті Джерела даних, які можна використовувати для злиття.
Поради
-
Якщо у вас іще немає списку розсилки, ви зможете створити його під час злиття.
-
Якщо використовується електронна таблиця Excel, відформатуйте стовпець поштових індексів як текст, щоб уникнути автоматичного видалення нулів на початку. Докладні відомості про це див. в статті Форматування чисел, дат та інших значень злиття в Excel.
-
Якщо ви хочете використовувати контакти Outlook, переконайтеся, що Outlook – це стандартна програма електронної пошти та версія, що й Word.
Переконайтеся, що джерело даних містить стовпець для адрес електронної пошти та що для кожного потрібного одержувача є адреса електронної пошти.
-
Перейдіть до розділу Розсилки > Виберіть одержувачів.
-
Виберіть джерело даних. Докладні відомості див. в статті Джерела даних, які можна використовувати для злиття.
-
На вкладці Файл виберіть команду Зберегти.
Дізнайтеся, як змінити, відсортувати або відфільтрувати список розсилки тут: Злиття: Редагування одержувачів.
-
Перейдіть до розділу Розсилки > вставте поле злиття, а потім виберіть поля, які потрібно додати.

-
У документі виберіть пункт Перетягнути поля в це поле або введіть текст, а потім виділіть текст, який потрібно видалити.
-
Додайте та відформатуйте поля, які потрібно включити до повідомлення електронної пошти, а потім натисніть кнопку OK.
-
Перейдіть до розділу Розсилки > Попередній перегляд результатів , щоб дізнатися, як виглядатиме повідомлення електронної пошти.

Щоб прокручувати кожне повідомлення електронної пошти, використовуйте кнопки зі стрілками вліво та вправо на вкладці Розсилки .
-
Натисніть кнопку Попередній перегляд результатів ще раз, щоб додати або видалити поля злиття.
-
Коли все буде готово, перейдіть до розділу Розсилки > Завершення & Об'єднати > Об'єднати в повідомлення електронної пошти.
Варіант Merge to E-Mail (Злиття електронною поштою) недоступний, якщо стандартну поштову програму не визначено.
-
Виберіть поле Об'єднати , тему та надіслати як текст, HTML або як вкладення. Коли ви надсилаєте повідомлення як вкладення, повідомлення не містить основного тексту; Натомість повідомлення надсилається як вкладений документ.
-
Виберіть злиття для папки "Вихідні".











