Потрібно переглянути та внести зміни до електронної таблиці, надісланої електронною поштою? Або навіть створити нову книгу Microsoft Excel не га комп’ютері? За допомогою програми Microsoft Excel Mobile це можна зробити безпосередньо з телефону. Для початку роботи перейдіть до Центру Office.
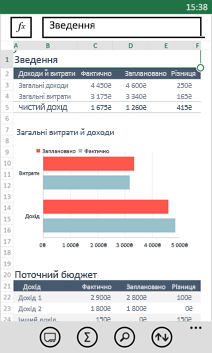
Відкриття книги Excel
-
У списку програмторкніться елемента Office

-
Виконайте одну з таких дій:
-
У розділі Місця торкніться місця, де розташована книга, а потім – самої книги. Це може бути в будь-якому з цих місць – на телефоні, у повідомленні електронної пошти, на OneDrive, на веб-сайті Microsoft SharePoint 2010 або на сайті SharePoint Online, який доступний в microsoft 365.
-
Прогорніть до екрана Останні, а потім торкніться нещодавно відкритої книги.
-
Торкніться елемента пошук

Примітки.:
-
Програма Excel Mobile не підтримує всі функції та функції, які знайдено в Microsoft Excel 2010 або пізнішу версію. Якщо у книзі немає вмісту, який не підтримується, все одно можна відкрити книгу. Хоча вміст, який не підтримується, не відображатиметься, але ви не зможете редагувати книгу на телефоні. Якщо функція не підтримується, обчислюване значення все одно відображатиметься в клітинках, але ви не зможете редагувати книгу на телефоні.
-
Шукаєте книгу, яку вже відкривали з повідомлення електронної пошти? Прогорніть до екрана Розташування, торкніться елемента Електронна пошта, а потім – книги.
-
Щоб використовувати книги, що містяться в OneDrive, потрібно настроїти обліковий запис Microsoft на телефоні. Докладні відомості про збереження та синхронізацію документів у OneDrive наведено в статті синхронізація документів із OneDrive.
-
Відомості про те, як використовувати книги, збережені на сайті SharePoint або SharePoint Online, див. в статті Робота з документами на сайті SharePoint.
Поради.:
-
Якщо у вас є книга, яку ви використовуєте багато, його можна закріпити на початок. У Центрі Office прогорніть до розділу Останні, торкніться книги та утримуйте її, а потім виберіть пункт Закріпити на початковому екрані.
-
Щоб переглянути різні частини книги, збільшуйте та зменшуйте масштаб, зводячи й розводячи пальці.
-
-
Створення та збереження нової книги Excel
-
У списку програмторкніться елемента Office

-
Прогорніть до розділу останні, торкніться елемента створити

-
Після внесення змін торкніться елемента додатково

-
Введіть ім’я в полі Ім’я файлу і в списку Зберегти до торкніться елемента OneDrive або Телефон, а потім Зберегти.
Введення чисел і тексту
-
У книзі торкніться клітинку на аркуші, де потрібно додати число або текст, а потім торкніться рядка формул поруч із пунктом

-
Введіть число або текст, а потім торкніться елемента введіть

-
Щоб ввести число або текст в іншу клітинку, торкніться її, а потім вводьте.
-
Завершивши введення даних, натисніть кнопку назад

-
Щоб видалити вміст з однієї або кількох клітинок, виконайте одну з таких дій:
-
Щоб видалити вміст у одній клітинці, торкніться її з текстом або числами, які потрібно видалити, торкніться тексту або чисел у рядку формул, щоб вибрати вміст, а потім торкніться елемента видалити


-
Щоб видалити вміст кількох клітинок, торкніться клітинки, перетягніть їх, щоб виділити діапазон клітинок, а потім торкніться елемента додатково

-
-
Щоб скасувати останню внесені зміни, торкніться елемента додатково

-
Щоб повторити останню незмінне внесення змін, торкніться елемента більше

Швидке обчислення (Автосума)
За допомогою функції "Автосума" можна обчислити суму, середнє, максимальне та мінімальне значення, а також кількість значень у діапазоні клітинок.
-
На аркуші виберіть першу пусту клітинку після діапазон клітинок, що містить числа, або натисніть і протягніть, щоб вибрати діапазон клітинок, який потрібно обчислити.
-
Торкніться елемента Автосума

Примітка.: Щоб обчислити числа за допомогою функції у формулі, торкніться клітинку, до якої потрібно додати функцію, а потім торкніться функції 

Сортування чисел
-
У книзі виберіть першу клітинку з діапазону клітинок, які потрібно відсортувати, а потім перетягніть нижній кружечок до останньої клітинки в діапазоні клітинок, які потрібно відсортувати.
-
Торкніться елемента сортувати

-
Щоб сортувати числа від найбільшого до найменшого, торкніться піктограми Порядок сортування > За спаданням.
-
Щоб сортувати числа від найменшого до найбільшого, торкніться піктограми Порядок сортування > За зростанням.
-
-
Торкніться піктограми Готово.
Примітка.: Щоб додати інший стовпець для сортування, послідовно виберіть елементи Додаткові параметри > Потім за > наступний стовпець, за яким потрібно відсортувати > Порядок сортування > За зростанням або За спаданням > Готово.
Перехід між аркушами або діаграмами в книзі
-
У книзі торкніться елемента

-
Виберіть аркуш або діаграму, який потрібно переглянути.
Додавання примітки
-
Виберіть клітинку на аркуші, де потрібно додати примітку.
-
Торкніться елемента додатково


-
Торкніться за межами поля примітки, щоб завершити введення тексту.
-
Щоб переглянути примітку, торкніться клітинки з приміткою в аркуші.
-
Щоб видалити примітку, торкніться її, щоб додати примітку, торкніться елемента додатково

Пошук певного слова або числа
-
У книзі торкніться кнопки шукати

-
Введіть слово або число, яке потрібно відшукати, а потім торкніться елемента введіть

-
Торкніться елемента далі

-
Торкніться будь-де на аркуші, щоб припинити пошук.
Надсилання книги електронною поштою
-
У списку програмторкніться елемента Office

-
Щоб знайти книгу, виконайте одну з таких дій.
-
Щоб знайти книгу, яку ви вже відкривали, прогорніть до розділу Останні.
-
Прогорніть до розділу Місця та торкніться місця, де збережено книгу.
-
Торкніться елемента пошук

-
-
Торкніться книги й утримуйте її, торкніться пункту Поділитися, а потім – назви облікового запису електронної пошти.
-
Додайте одержувача та іншу інформацію до повідомлення електронної пошти, а потім торкніться кнопки надіслати











