Завдання – це елемент, виконання якого можна відстежувати. Використовуйте Справи у Outlook.com, щоб створювати й редагувати завдання та керувати ними.
Вибір відповідних указівок
Указівки дещо відрізняються залежно від того, чи використовується Справи в Outlook.com чи класичних завданнях. Виберіть свою версію, щоб отримати відповідні вказівки.
Примітка.: Класичний режим "Завдання" буде видалено в найближчі місяці.
Інструкції з виконання в Outlook.com
Тепер microsoft Справи інтегровано з Outlook.com. Справи завдань і включає смарт-списки. Смарт-списки – це відфільтровані списки, за допомогою яких легше відстежувати завдання та впорядковувати свій день. Інтеграція Справи, ви можете швидко впорядковувати завдання, додаючи їх до списку "Мій день", позначаючи їх як важливі або додаючи до нових створених списків. Для завдань, призначених певній даті, є навіть список. Щоб почати роботу, увійдіть в Outlook.com.
Справи відрізняються від класичної версії подання Outlook.com. Деякі функції відрізняються, а інші додаються Справи буде розгортаються.
Примітка.: Ви також можете переглядати завдання та керувати ними в добі, інсталювши програму To Do.
Щоб переглянути завдання та керувати ними, 

Сторінка Справи містить чотири списки завдань за замовчуванням, а також додаткові списки завдань і всі створені вами списки завдань.
-
"Мій день" – це смарт-список, який допомагає відстежувати завдання, які потрібно виконати сьогодні. За замовчуванням він пустий на початку кожного дня, тому його можна впорядкувати, додавши до нього завдання. Щоб додати наявні завдання до списку "Мій день", клацніть завдання правою кнопкою миші та виберіть команду Додати до списку "Мій день" або перетягнувши завдання з будь-якого іншого списку завдань до подання Мій день. Завдання, які відображаються в списку "Мій день", відображаються у вихідному списку.
Примітка.: Мій день очищується щоночі опівночі. Завдання, які відображаються в списку Мій день, зберігаються в інших списках завдань, тому не видаляються, коли прапорець "Мій день" знято.
-
Пропозиції – це незавершені завдання, які ви можете додати до списку "Мій день". Щоб переглянути рекомендовані завдання, у поданні Мій день угорі сторінки виберіть

-
-
Важливо – це смарт-список із завданнями, позначеними як важливі. Щоб позначити завдання як важливе, клацніть його правою кнопкою миші й виберіть Позначити як важливе або клацніть поруч із ним піктограму зірки.
-
Заплановано – це смарт-список, який містить завдання з нагадуванням або терміном виконання та не позначені як завершені. Такі завдання додаються до цього списку автоматично. Єдиний спосіб додати завдання до цього списку – призначити нагадування або термін наявному завданню.
-
Завдання – це список, у якому за замовчуванням зберігаються нові завдання.
-
Позначена пошта – це необов'язковий список. Повідомлення, позначені в пошті, копіюються до списку Позначені повідомлення як завдання. Щоб увімкнути або вимкнути список позначених повідомлень електронної пошти, відкрийте меню Завдання та виберіть у верхній частині сторінки пункт Настройки

Примітка.: Список Позначені повідомлення електронної пошти доступний лише для облікових записів корпорації Майкрософт, наприклад облікових записів, які закінчуються на Outlook.com, Hotmail.com або Live.com. Також облікові записи з приватних доменів, розміщених у корпорації Майкрософт.
Щоб додати нові завдання, виберіть список завдань, а потім клацніть знак "плюс" поруч із кнопкою Додати завдання та введіть опис завдання. Якщо додати завдання до смарт-списку, завдання буде збережено в папці Завдання та зв'язано з смарт-списком, у який ви його створили.
Примітка.: Створювати нові завдання в списку "Заплановано" не можна. Щоб додати завдання до списку "Заплановано", додайте нагадування або термін до поточного або нового завдання.
Виберіть завдання в будь-якому списку, щоб переглянути всі доступні параметри. Ви можете додавати додаткові кроки, терміни, нагадування й нотатки, а також налаштовувати повторення та переносити завдання в список "Мій день".
Щоб створити завдання з повідомлення, використовуйте область Мій день.
Примітка.: Область Мій день – це нова функція, яка може ще не бути доступною у вашому обліковому записі.
-
В Outlook.com перейдіть у подання Пошта.
-
Щоб відкрити область Мій день,


-
У списку знайдіть повідомлення, з якого потрібно створити завдання.
-
Виберіть і перетягніть повідомлення на вкладку Справи в області Мій день.
Щоб створити подію в календарі із завдання, скористайтеся областю Мій день.
Примітка.: Область Мій день – це нова функція, яка може ще не бути доступною у вашому обліковому записі.
-
Перейдіть до подання Календар у Outlook.com.
-
Щоб відкрити область Мій день,

-
Знайдіть завдання, для якого потрібно створити подію календаря.
-
Виберіть і перетягніть завдання в потрібний час у календарі.
До завдання можна додати один або кілька файлів.
-
Виберіть

-
Виберіть завдання, до якого потрібно додати файл.
-
В області відомостей про завдання виберіть елемент Додати файл.
-
Знайдіть і виберіть файл, який потрібно додати.
Примітка.: До завдання можна вкласти кілька файлів, але додавати їх можна лише по одному.
Надавати спільний доступ до окремих завдань не можна, але можна надавати спільний доступ до створених вами списків завдань.
-
Перейдіть до Справи.
-
Клацніть правою кнопкою миші список завдань, до якого потрібно надати спільний доступ, і виберіть пункт Спільний доступ до списку.
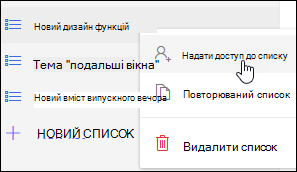
-
Виберіть посилання Створити запрошення.
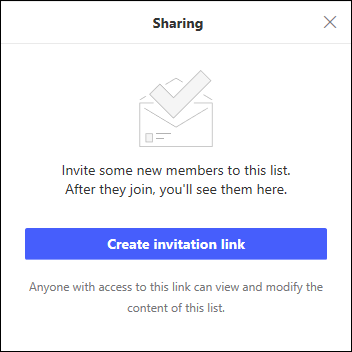
-
Виберіть Копіювати посилання.
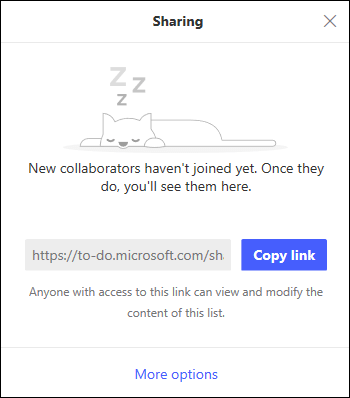
-
Перейдіть до програми "Пошта" та створіть нове повідомлення. Надішліть його користувачам, яким потрібно надати спільний доступ до списку, вставте посилання в тіло повідомлення та додайте потрібні відомості, а потім надішліть повідомлення.
Примітка.: Ви можете надіслати це посилання будь-кому, але лише тим користувачам, які мають обліковий запис Microsoft (наприклад, Outlook.com, Hotmail.com або Live.com), зможуть підключитися до цього списку.
Після надання спільного доступу до списку завдань можна клацнути його правою кнопкою миші та вибрати пункт Параметри спільного доступу, щоб отримати посилання із запрошенням ще раз. Виберіть Параметри спільногодоступу, а потім – Додаткові параметри, щоб припинити спільний доступ до списку або заборонити користувачам, які ще не приєдналися до списку.
Порада.: Спільні списки можна ідентифікувати за допомогою піктограми спільного 
Окрім списків завдань за промовчанням, можна створювати списки та керувати ними, щоб упорядковувати завдання.
-
Створення нового списку завдань.
-
В області переходів виберіть Новий список.
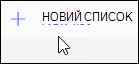
-
Введіть ім'я нового списку.
-
Натисніть клавішу Enter, щоб зберегти новий список.
-
-
Клацніть правою кнопкою миші список в області переходів, щоб надати спільний доступ, дублюватиабо видалити його.
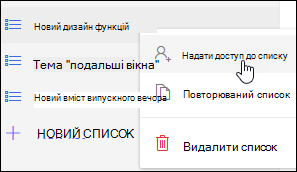
-
Виберіть список, а потім клацніть піктограму "Додаткові

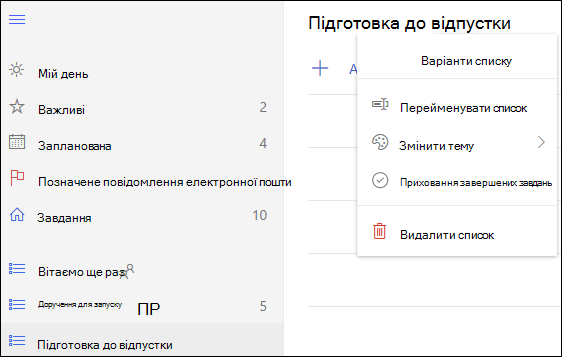
Настройки для Справи доступні на окремій сторінці. На сторінці Справи клацніть піктограму 
Щоб повернутися до класичного подання "Завдання", натисніть кнопку-перемикач Нове завдання вгорі Справи сторінки.
До нової версії можна повернутися, змінивши положення кнопки-перемикача Спробувати бета-версію у верхній частині сторінки.
Указівки для класичної версії Завдань на сайті Outlook.com
У класичному поданні відображаються попередньо створені завдання, збережені в папку "Завдання", а також позначені повідомлення.
Нижче наведено зображення подання "Завдання" з пронумерованими елементами, які відповідають кожній області.
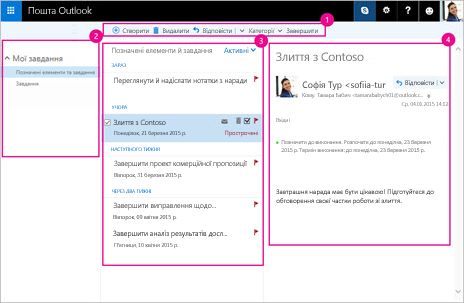
-
Створюйте, видаляйте, переміщайте завдання або призначайте їм категорію. Після завершення виконання завдань позначайте їх як виконані.
-
Мої завдання – відображаються папки, які можна використовувати, щоб переглядати завдання та керувати ними. Укажіть, чи мають відображатись елементи, позначені як важливі. Можна створювати нові папки завдань, а також перейменовувати або переміщати наявні папки. Щоб додати папку, клацніть правою кнопкою миші елемент Мої завдання та виберіть команду Створити папку. Щоб перейменувати або видалити папку, клацніть правою кнопкою миші папку та виберіть елемент Перейменувати чи Видалити.
-
Список завдань. Завдання фільтруються та відображаються залежно від призначеного їм стану. За допомогою меню "Фільтр" можна сортувати завдання за різними умовами.
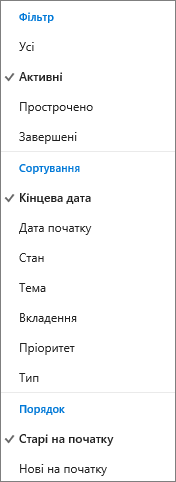
Щоб видалити, класифікувати або позначити вибране завдання як виконане, використовуйте панель команд над списком завдань. Тут доступна команда Відповісти для повідомлень електронної пошти.

-
Відомості про завдання – перегляд відомостей про завдання, вибране в списку завдань. Щоб змінити відомості про завдання, як-от стан, пріоритет і відсоток виконання, виберіть

-
У запускачі програм виберіть елемент Завдання.
-
Виберіть елемент Створити.

-
Введіть тему, термін і, якщо потрібно, нотатку про завдання.
-
Виберіть елемент Відобразити відомості, щоб ввести такі відомості, як дата початку, дата завершення та стан, і відстежувати виконання завдання, зокрема відсоток виконання або години роботи.
-
Щоб вкласти файл до завдання, натисніть кнопку Вкласти.
-
Щоб додати до завдання позначку, натисніть кнопку Позначка. Позначки – це піктограми, які можна призначати завданням, щоб швидко ідентифікувати їх за типом.
-
Натисніть кнопку Зберегти.
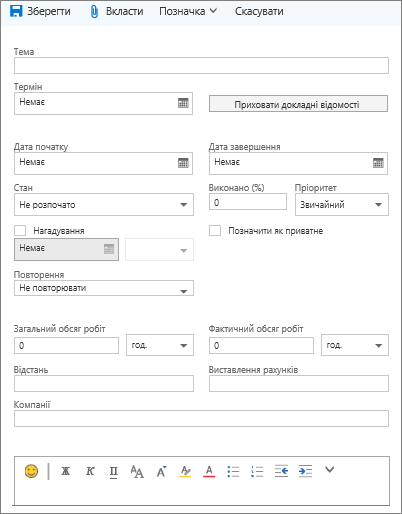
-
У запускачі програм виберіть елемент Завдання.
-
Виберіть завдання, яке потрібно змінити, а потім – елемент Редагувати

-
Внесіть зміни до завдання та натисніть кнопку Зберегти.
-
У запускачі програм виберіть Завдання.
-
Зі списку виберіть завдання, яке потрібно категоризувати, клацніть Категорії ,а потім виберіть категорію. Наприклад, виберіть жовту категорію.
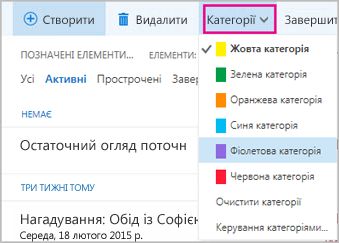
-
У запускачі програм виберіть Завдання.
-
У меню Фільтр виберіть спосіб сортування завдань у списку завдань. Наприклад, на зображенні нижче завдання відсортовано за станом "Активні", кінцевою датою та порядком "Старі на початку". Завдання можна сортувати за таким станом: Активні, Прострочено або Завершені.
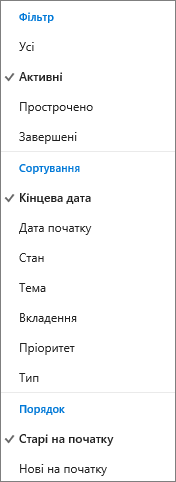
Примітка.: В Outlook.com завдання не можна сортувати за категорією.
Потрібна допомога?
|
|
Щоб отримати підтримку в Outlook.com, клацніть тут або виберіть пункт Довідка у рядку меню та введіть запит. Якщо довідка для самодопомоги не вирішила проблему, прокрутіть униз до напису Усе ще потрібна допомога? та натисніть Так. Щоб зв’язатися з нами в Outlook.com, потрібно ввійти в систему. Якщо вам не вдається ввійти, натисніть тут. |
|
|
|
Додаткові відомості про обліковий запис Microsoft і передплати див. в розділі Довідка щодо облікового запису та виставлення рахунків. |
|
|
|
Щоб отримати довідку та виправити неполадки з іншими продуктами й службами Microsoft, укажіть свою проблему тут. |
|
|
|
Публікуйте запитання, слідкуйте за обговореннями та діліться знаннями в спільноті Outlook.com. |












