Як менеджер ресурсів, ви знаєте, що залучення потрібних ресурсів для потрібних проектів для правильної кількості часу завжди є складним завданням, особливо тому, що вам потрібно якомога далі передбачити майбутнє. Доброю новиною є те, що ви можете використовувати Project Web App для служби Project Online, щоб аналізувати дані про використання ресурсів, захоплені в аналогічні минулі проекти. За допомогою цих даних можна більш впевнено прогнозувати потреби ресурсів для майбутніх проектів і навіть для всієї організації. Потім можна створити моделі в майбутніх проектах, щоб точніше визначити, хто, як і коли залучення ресурсів.
У цій статті
Перегляд типів ресурсів, які використовуються в минулих проектах
Якщо ваша організація використовує Project Web App для служби Project Online для принаймні одного або двох завершених проектів, ви можете використовувати історичні дані, захоплені в ці проекти, щоб прогнозувати потреби ресурсів для майбутніх подібних проектів. Наприклад, можливо, ви зможете використовувати інформацію з проекту розгортання системи, який реалізував два роки тому, щоб збирати відомості про ресурс для подібного розгортання, запланованого на наступний рік. За допомогою історичного проекту та ресурсу дані можна аналізувати типи ресурсів, які використовуються, і їхні набори навичок.
Перегляд ресурсів на сторінці "створення групи"
У першу чергу слід шукати типи ресурсів, які використовуються в готовому проекті, на сторінці Створення групи. Тут можна побачити імена всіх ресурсів, призначених вибраному проекту.
-
На панелі швидкого запуску виберіть пункт проекти.
-
У центрі проектіввиберіть ім'я завершеного аналогічного проекту, який потрібно переглянути.
-
Щоб відкрити сторінку Створення групи , на вкладці проект у групі навігація натисніть кнопку побудувати команду.
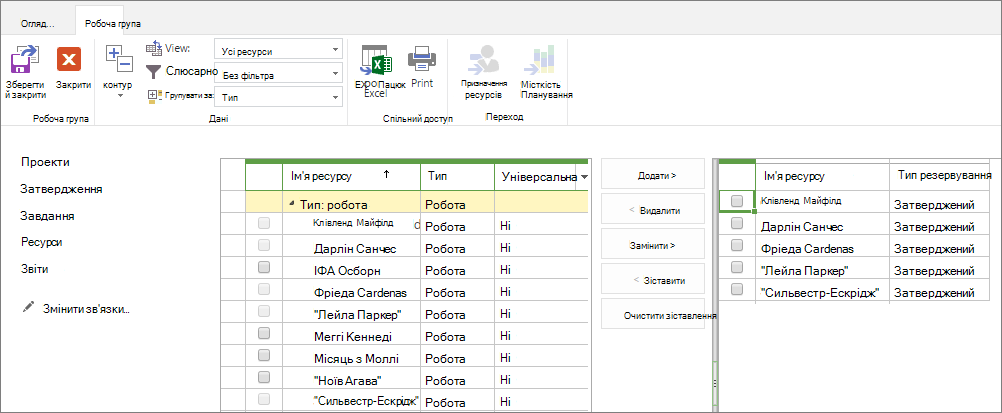
-
Запишіть ресурси, наведені в правій частині подання. Ці учасники групи для вибраного проекту, відомості про які ви досліджуватимете для вашого прогнозу.
Порада.: Можливо, простіше надрукувати або додати знімок екрана сторінки до нотаток.
Перегляд відомостей про ресурс на сторінці "редагування ресурсів"
Тепер, коли ви маєте імена ресурсів, які працювали над проектом, ви можете переглядати ресурси окремо на сторінці редагування ресурсів , а також збирати відомості про їх функціональні набори, робочі одиниці та витрати.
-
На панелі швидкого запуску виберіть ресурси.
Відкриється сторінка "ресурсний центр". У центрі ресурсів перелічено всі ресурси в пулі ресурсів організації, які настроєно в Project Web App. Учасники групи, які ви обрали, належать до цього списку.
-
Установіть прапорець біля імені першого ресурсу, який потрібно дослідити.
-
На вкладці ресурси в групі ресурси натисніть кнопку редагувати.
Відкриється сторінка " редагувати ресурс ", у якій відображаються докладні відомості про вибраний ресурс.
-
Щоб отримати відомості про тип ресурсу, ознайомтеся з полями RBS, підрозділами ресурсіві кодами полів. Поле коду інколи використовується для заголовків завдань або кодів роботи.
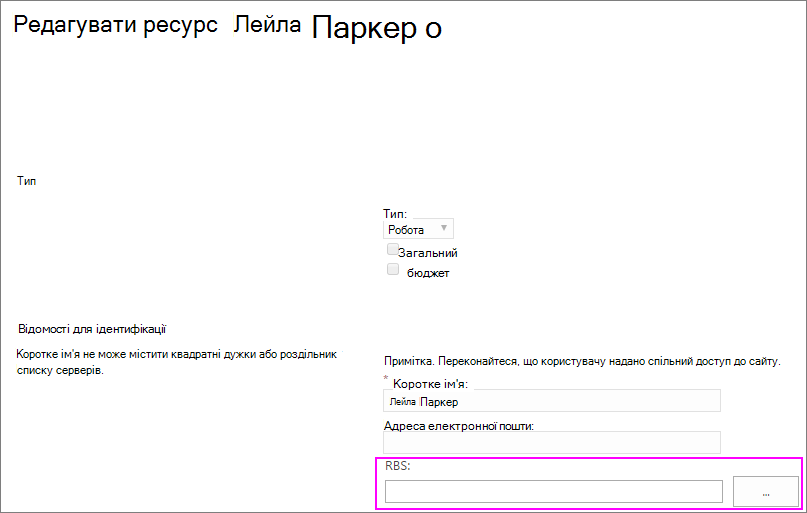
Порада.: Якщо код міститься в полі RBS, можна натиснути кнопку вибрати значення (кнопка еліпсів), щоб переглянути повну структуру пробою ресурсів. Функція RBS – це ієрархічний контур функцій, які часто використовуються для визначення ресурсів із функціональної або рольової точки зору в проекті. Ця контрастами з заголовком "ім'я" або "робота з людськими ресурсами" в компанії. Якщо у вашій організації настроєно програму RBS на докладні функціональні набори умінь і його настроєно в Project OnlineProject Online, це відмінне місце, щоб визначити типи ресурсів, які потрібно набирати для майбутніх подібних проектів.
-
Щоб отримати відомості про те, скільки такого типу ресурсу призначено для цього проекту, ознайомтеся з поточним Макс. Одиниці вимірювання (%) поле.
-
Щоб отримати відомості про витрати на ресурс, ознайомтеся зі стандартними тарифами, ставкою за понаднормовуроботу, а також за допомогою полів " вартість/використання ". Зверніть увагу на будь-яку корисну інформацію. Знову ж таки, надрукуйте або Захоплюйте сторінку, якщо це простіше.
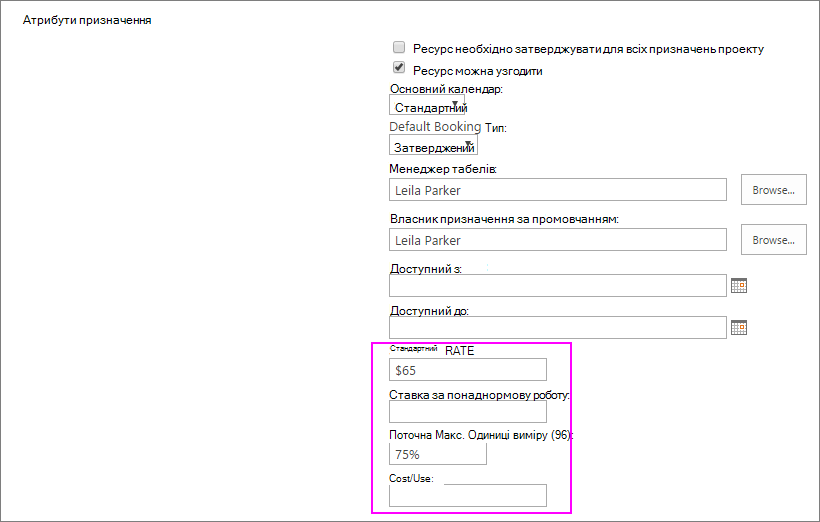
-
Після завершення натисніть кнопку скасувати.
-
У центрі ресурсів установіть прапорець біля імені наступного ресурсу, який потрібно дослідити, і повторіть цей процес.
Примітка.: Коли користувачі, призначені для завдань проекту, вважаються робочими ресурсами та є найпоширенішим ресурсом проекту, устаткування – це ще один тип робочого ресурсу. Існують також матеріальні ресурси та витратні ресурси. Зверніться до статті Додавання ресурсу до веб-програми Project Web App , щоб дізнатися більше про різні типи ресурсів.
Дізнайтеся, скільки ресурсів використовувався в попередніх проектах
Щоб отримати уявлення про те, як і скільки ресурсів використовувався протягом життєвого циклу проекту, проаналізувавши фактичний час, витрачений на роботу ресурсів для завдань. У поданні "призначення ресурсів" містяться відомості про час, корисні для майбутнього планування, наприклад, коли ресурс додано до команди, а також час, коли їх було завершено, і час, коли в проекті були дані про час їх пікового часу. На додачу до фактичних годин, витрачених на окремі завдання за період часу, можна побачити підсумки зведення для фаз або для всього проекту.
Ця інформація про фактичні години, що працювала, чудово повідомлятиме ресурси через надіслані табелі, хоча керівники проектів, можливо, ввели їх також.
-
На панелі швидкого запуску виберіть ресурси.
-
Установіть прапорець поруч із іменами ресурсів, фактичний час якого потрібно дослідити.
-
На вкладці ресурси в групі навігація натисніть кнопку призначення ресурсів.
У поданні ' ' Діаграма Ганта ' ' відображається для призначень проекту кожного з вибраних ресурсів.
-
На вкладці завдання у групі відображення виберіть розподілені в часі дані.
Подання змінено для відображення запланованих, фактичнихі понаднормових годин для кожного завдання в проекті, згрупованих за різними ресурсами, вибраними. Розподілена в часі частина подання відображає кількість годин на період часу.
-
Щоб переглянути зведені дані на період часу, у розподілену в часі частину подання поряд із назвою проекту, перегляньте значення в полях «зведення» та « понаднормова робота ». Щоб отримати загальну кількість фактичних і понаднормових годин для ресурсу в усьому проекті, клацніть у розподілену в часі частину подання, а потім натисніть клавішу завершити, щоб перейти до поля підсумок .
Додаткові джерела даних про історичні ресурси
Ви можете переглядати звіти про ресурси та вивчені висновки з попереднього аналогічного проекту.
Огляд звітів
-
Щоб переглянути звіт про огляд ресурсів для завершених проектів, на панелі швидкого запуску виберіть звіти.
-
На сторінці " звіти PWA ", що Відкриється, виберіть потрібну мову. У списку наведено три зразки звітів.
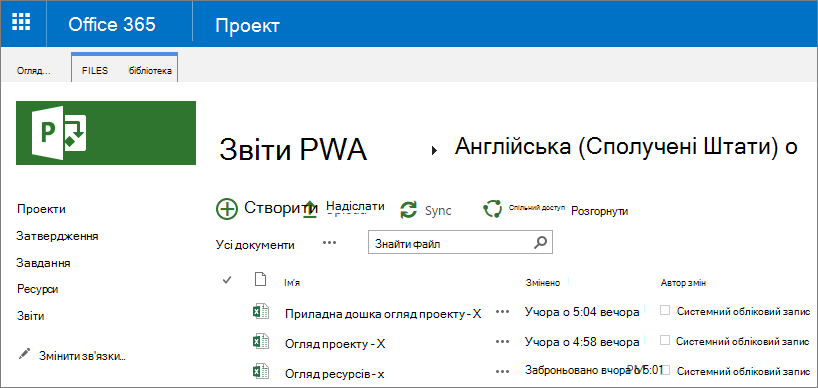
-
Щоб відкрити звіт у Інтернет-версія Excel, виберіть Огляд ресурсів.
Щоб завантажити його в систему реєстрації, клацніть спливаюча підказка ліворуч від імені звіту, а потім у рядку меню натисніть кнопку завантажити. Перейдіть за допомогою файлової системи, щоб знайти розташування, у якому потрібно зберегти звіт, а потім натисніть кнопку зберегти.
Огляд вивченого досвіду
Якщо завершений проект пройшов вивчення уроків, ознайомтеся з зведеним документом і Дізнайтеся, які відомості про типи ресурсів, набори умінь, вартість та використання. Файл може зберігатися в бібліотеці документів для проекту.
-
На панелі швидкого запуску виберіть пункт проекти.
-
У центрі проектіввиберіть ім'я проекту, набутий документ, який потрібно відкрити.
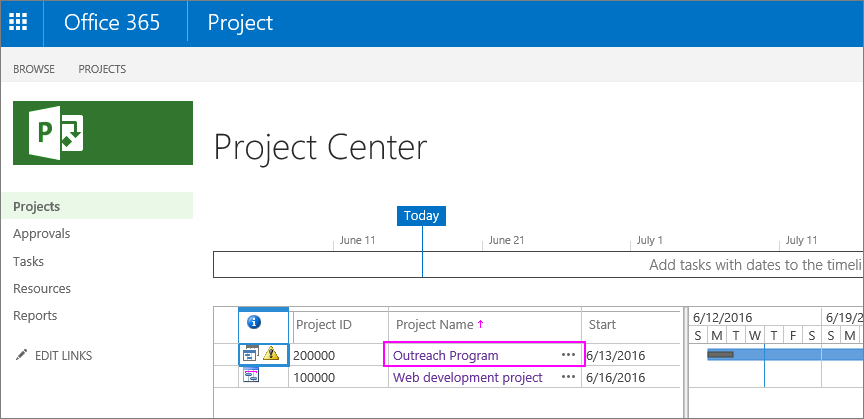
-
На панелі швидкого запуску виберіть пункт документи. Відкриється сторінка " документи " для проекту.
-
Відкрийте документ, набутий на уроках, і виберіть його, клацнувши спливаюча підказка ліворуч від імені файлу. (Якщо вибрати ім'я файлу, він може відкрити файл).
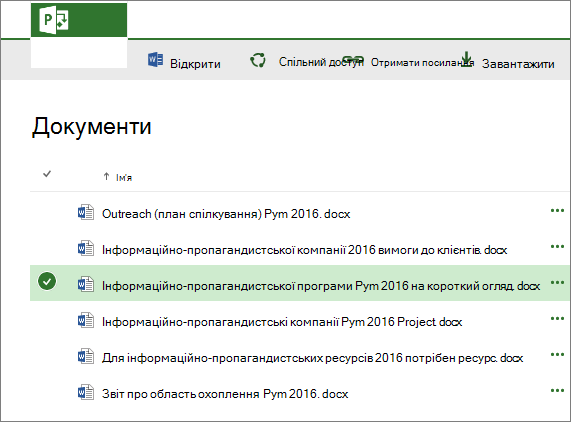
-
У рядку меню натисніть кнопку завантажити.
-
Перейдіть до файлової системи, щоб знайти розташування, у якому потрібно зберегти документ, а потім натисніть кнопку зберегти.
Порада.: Якщо файл, набутий в бібліотеці документів Project, не знайдено, зверніться до керівника проекту та диспетчера ресурсів, якщо це можливо. Ознайомтеся з ними, щоб дізнатися, що можна про свій досвід із запитом на ресурс.
Розробка прогнозів ресурсів для майбутніх проектів за допомогою створення універсальних ресурсів
Якщо ви аналізували попередні аналогічні проекти для корисної інформації про ресурс, ви можете розробити прогнози для майбутніх проектів і, можливо, для портфеля проектів у вашій організації. У аналізі створіть список типів ресурсів і їхніх наборів навичок, що ідеально підходить за допомогою RBS.
Після цього в Project Web App для служби Project Online додайте новий універсальний ресурс для кожного типу ресурсів або назви завдання, які можуть знадобитися в майбутніх проектах. Універсальний ресурс – це ресурс, який можна додати до Project Web App пулу ресурсів, що відповідає назві завдання, набору умінь, вартості за годину або за використання та рівнями доступності.
Додавання загального ресурсу
Ви додаєте загальний ресурс до команди та призначаєте йому завдання таким же чином, як фактичний ресурс. Різниця полягає в тому, що ресурс позначено як "загальний", а замість імені "Дарлін Санчес", ім'я ресурсу – це щось на кшталт "інженер мережі".
-
На панелі швидкого запуску виберіть ресурси.
-
На вкладці ресурси в групі ресурси натисніть кнопку створити.
-
На сторінці " нові ресурси " в розділі Type (тип ) установіть прапорець загальний .
-
У полі коротке ім'я введіть загальну функціональну назву ресурсу. Наприклад, замість імені особи введіть назву або функцію, наприклад Конструктор, Writerабо розробник.
-
Виконайте будь-які інші поля, які можуть бути корисними для моделювання вимог до ресурсів, а також пов'язані з ними відповідний графік і витрати. Наприклад, ви можете вказати будь-яку інформацію, яка може мати основний календар, стандартну ставку, рівень понаднормової ставки, поточний Макс. Одиниці вимірювання (%)або поля " вартість/використання ".
-
Натисніть кнопку Save (Зберегти).
Новий універсальний ресурс буде додано до центру ресурсів і тепер доступний для додавання до команд проекту.
Примітка.: Спільні ресурси часто звертаються до людей, але ви також можете визначити спільні ресурси для обладнання та матеріальних ресурсів.
Модель майбутнього проекту за допомогою універсальних ресурсів
У майбутніх проектах можна працювати з керівником проекту для створення команди за допомогою набору універсальних ресурсів. Таким чином, під час моделювання майбутнього проекту можна прогнозувати вимоги до ресурсів і витрати без штучно вчинення фактичних ресурсів для проекту, який ще не існує.
-
На панелі швидкого запуску виберіть пункт проекти.
-
У центрі проектіввиберіть назву проекту, який ви моделюєте.
-
На вкладці проект у групі навігація натисніть кнопку Створити команду.
-
У лівій таблиці на сторінці, у якій перелічено Project OnlineProject Online пул ресурсів, установіть прапорець поруч із загальним ресурсом.
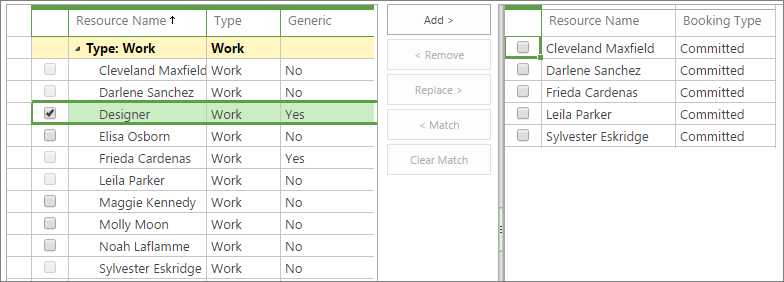
-
У двох таблицях натисніть кнопку Add (додати).
-
На вкладці команда в групі групи натисніть кнопку зберегти & закрити.
Загальний ресурс тепер додається до команди поточного проекту. Ви або диспетчер проектів тепер можуть призначати завдання цьому загальному ресурсу.
Заміна універсальних ресурсів на фактичні ресурси
Коли проект отримує перехід від керівного списку учасників, можна набирати фактичні ресурси, які відповідатимуть умовам, і замінити загальні покажчики місця заповнення ресурсів.
-
На панелі швидкого запуску виберіть ресурси.
-
Установіть прапорець біля імені загального ресурсу, який потрібно замінити.
-
На вкладці ресурси в групі ресурси натисніть кнопку редагувати.
-
На сторінці " редагування ресурсів " в розділі Type (тип ) зніміть загальний прапорець.
-
У полі коротке ім'я замініть загальний функціональний ім'я ресурсу з іменем особи.
-
Заповніть будь-які інші поля, для яких є відомості. Особливий інтерес для планування, використання та вартості – RBS, базовий календар, найраніший, доступний і доступний, Стандартна ставка, ставка за понаднормовуроботу, поточна Макс. Одиниці вимірювання (%)або поля " вартість/використання ".
-
Натисніть кнопку Save (Зберегти).
У будь-яких проектах загальний ресурс замінюється на ім'я та інформацію нового, фактичного ресурсу, як на сторінці Створення групи , так і в призначень завдань Project.
Установлення етапу для майбутніх прогнозних ресурсів
Під час дослідження історичних даних, якщо ви змогли виявити, що певні категорії даних, пов'язаних із ресурсами, не записуються в минулі проекти, ви можете почати установлювати це право. Виконайте дії, які можна забезпечити в поточних і майбутніх проектах:
-
На сторінці " редагування ресурсів " для кожного ресурсу вводяться назви завдань, витрати, коди роботи та відділи.
-
Програма RBS створюється та періодично оновлюється для всіх наборів умінь і пов'язаних із усіма ресурсами в центрі ресурсів, що є пулом ресурсів Project Web App.
-
Учасники групи оновлюють графік проекту з фактичними годинами від періодичних табелів.
-
Усі команди проекту проходять уроки, які засвоїли та вивантажує зведений документ до бібліотеки документів Project Web App для проекту.
Якщо ваша компанія має організацію або менеджера з керування проектами, ці практики можна створити як стандартну для всіх проектів. Ви також можете попросити адміністратора Project OnlineProject Online надати поля ресурсів, які потрібно ідентифікувати, а не необов'язково.
Додаткові відомості
Як використовувати максимальну кількість одиниць для ресурсів?
Додавання ресурсу до веб-програми Project Web App
Зразок звітів у веб-програмі Project Online
Засоби для створення звітів, які можна використовувати з даними проекту










