Додаючи сучасну сторінку до сайту, ви додаєте й налаштовуєте веб-частини, які є складовими елементами вашої сторінки. У цій статті описано веб-частину Planner.
Примітки.:
-
Деякі функції поступово проваджуються для організацій, які прийняли програму "Цільовий випуск". Це означає, що ця функція може ще не відображатися або мати інший вигляд порівняно з описом у довідкових статях.
-
Веб-частина Planner доступна лише на сайтах груп, підключених до групи.
-
Веб-частина Planner недоступна в SharePoint Server 2019.
Microsoft Planner – це службаMicrosoft 365, яка дає змогу створювати дошки та додавати завдання та завдання команди. Завдання на дошці Planner можна сортувати за стовпцями (або блоками). Блоки можуть вказувати етапи розробки, дні тижня, спринти тощо. Завдання можна переміщати по дошці, просто перетягуючи їх, тому, якщо завдання виконано, або потрібно просто встановити пріоритети й розташувати об'єми навколо, це можна легко зробити. Дошки Planner також корисні для спілкування, оскільки вони вказують, де ви та інші учасники вашої групи поважаєте виконання завдань. Крім того, ви можете перейти в подання діаграм, щоб відобразити перебіг виконання команди. Докладні відомості про створення планів, створення команд, призначення завдань, візуальне оновлення стану тощо див. в довідці з Planner.
За допомогою веб-частини Planner можна відобразити дошку або діаграми та працювати зі своїм планом просто на SharePoint сторінці.

Додавання веб-частини Planner
-
Перейдіть на сторінку, де потрібно додати веб-частину Planner.
-
Якщо ви ще не в режимі редагування, натисніть кнопку Редагувати в правому верхньому куті сторінки.
-
Наведіть вказівник миші вище або нижче наявної веб-частини або під областю заголовка, клацніть піктограму

-
Якщо потрібно створити новий план, введіть ім'я нового плану в розділі Плані натисніть кнопку Створити.
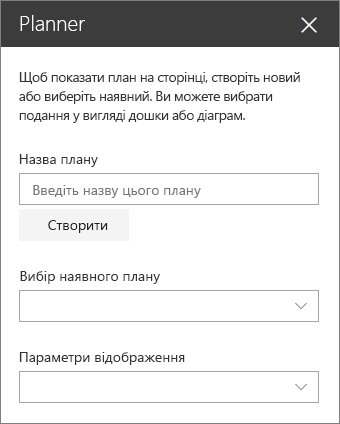
Щоб відобразити наявний план, виберіть його в полі в розділі Виберіть наявний план.
-
У розділі Відображеннявиберіть, чи потрібно відображати план на дошці або візуально відстежувати перебіг виконання на діаграмах.










