Використання Microsoft Excel як калькулятора
Замість калькулятора використайте Microsoft Excel, щоб виконувати математичні дії!
Ви можете вводити прості формули, щоб додавати, ділити, множити та віднімати два або більше числових значень. Або скористайтеся функцією "Автосума ", щоб швидко підсумувати ряд значень, не вводячи їх у формулу вручну. Створивши формулу, її можна скопіювати до суміжних клітинок – не потрібно створювати таку саму формулу знову.
Віднімання в Excel

Множення в Excel

Ділення в Excel

Відомості про прості формули
Усі записи формул починаються зі знака рівності (=). Прості формули складаються зі знака рівності на початку, числових значень, які потрібно обчислити, і математичних операторів, наприклад знака "плюс" (+) для додавання, знака "мінус" (-) для віднімання, зірочки (*) для множення та скісної риски (/) для ділення. Коли ви натискаєте клавішу Enter, Excel миттєво обчислює формулу та відображає її результат.
Наприклад, якщо ввести =12,99+16,99 у клітинці C5 і натиснути клавішу Enter, Excel обчислить результат і відобразить значення 29,98 у цій клітинці.
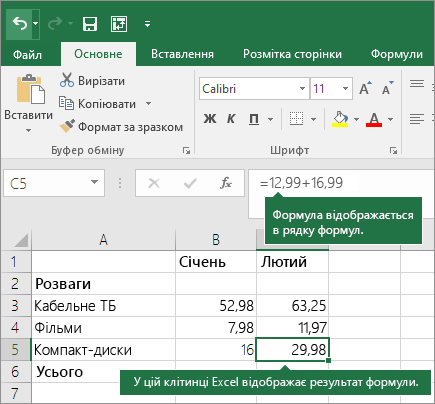
Формула, яку ви ввели в клітинку, залишається в рядку формул, і її можна побачити будь-коли, виділивши цю клітинку.
Увага!: Хоча є функція SUM , немає функції SUBTRACT . Натомість використовуйте оператор "мінус" (-) у формулі; наприклад, =8-3+2-4+12. Або за допомогою знака "мінус" можна перетворити число на від'ємне значення у функції SUM; Наприклад, формула =SUM(12;5;-3;8;-4) використовує функцію SUM, щоб додати 12, 5, відняти 3, додати 8 і відняти 4 в такому порядку.
Використання функції "Автосума"
Найпростіший спосіб додати формулу SUM до аркуша – скористатися функцією "Автосума". Виділіть пусту клітинку безпосередньо над діапазоном, який потрібно підсумувати, або під ним, а потім на вкладках Основне або Формули стрічки натисніть кнопку Автосума > сума. Функція "Автосума" автоматично визначить діапазон, який необхідно підсумувати, і побудує формулу. Це також працює горизонтально, якщо виділити клітинку ліворуч або праворуч від діапазону, який потрібно підсумувати.
Примітка.: Функція "Автосума" не працює для несуміжних діапазонів.
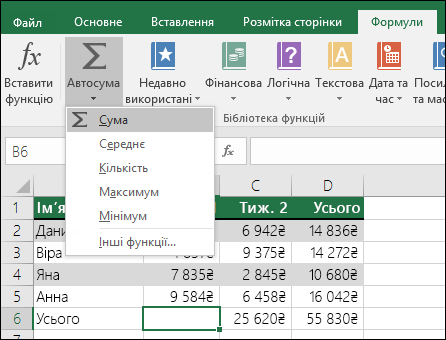
Автосумування по вертикалі
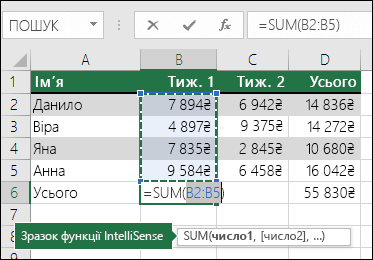
На рисунку вище функція "Автосума" автоматично виявляє клітинки B2:B5 як діапазон, який потрібно підсумувати. Вам потрібно лише натиснути клавішу Enter, щоб підтвердити його. Якщо потрібно додати або виключити більше клітинок, можна утримувати клавішу Shift + клавішу зі стрілкою на вибір, доки виділений фрагмент не збігається з потрібним. Потім натисніть клавішу Enter, щоб завершити завдання.
Посібник із функцій Intellisense: SUM(число1;[число2];...) Рухома позначка під функцією – це її посібник Intellisense. Якщо клацнути ім'я SUM або функції, буде змінено блакитне гіперпосилання на розділ довідки для цієї функції. Якщо клацнути окремі елементи функції, буде виділено їх представницькі частини у формулі. У цьому випадку буде виділено лише B2:B5, оскільки в цій формулі є лише одне числове посилання. Тег Intellisense з'явиться для будь-якої функції.
Автосумування по горизонталі
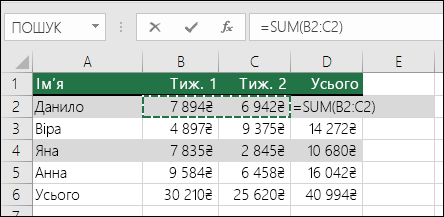
Докладні відомості див. в статті про функцію SUM.
Уникайте переписування тієї самої формули
Створивши формулу, її можна скопіювати до інших клітинок – не потрібно перезаписувати ту саму формулу. Ви можете скопіювати формулу або скористатися маркером заповнення 
Наприклад, якщо скопіювати формулу з клітинки B6 до C6, формула в клітинці автоматично зміниться й міститиме посилання на клітинки в стовпці C.
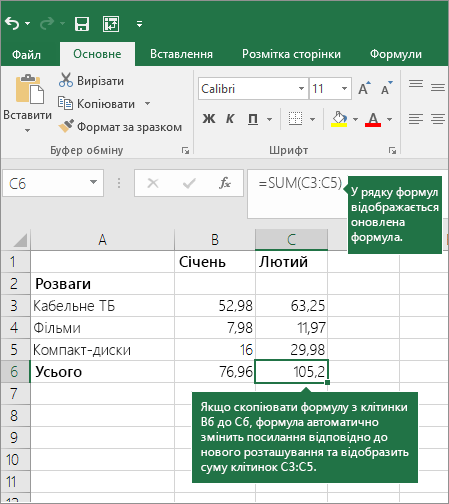
Під час копіювання формули переконайтеся, що посилання на клітинки правильні. Посилання на клітинки можуть змінюватися, якщо вони містять відносні посилання. Докладні відомості див. в статті Копіювання та вставлення формули до іншої клітинки або аркуша.
Знаки, що відповідають клавішам калькулятора у формулах
|
Клавіша калькулятора |
Знак в Excel |
Опис, приклад |
Результат |
|
+ (клавіша "плюс") |
+ (плюс) |
Використовується у формулах для додавання чисел. Приклад: =4+6+2 |
12 |
|
– (клавіша "мінус") |
– (мінус) |
Використовується у формулах для віднімання чисел або позначення від’ємного числа. Приклад: =18–12 Приклад: =24*–5 (множення від’ємного числа 5 на 24) |
–120 |
|
x (клавіша множення) |
* (зірочка) |
Використовується у формулах для множення чисел. Приклад: =8*3 |
24 |
|
÷ (клавіша ділення) |
/ (ліва скісна риска) |
Використовується у формулах для ділення одного числа на інше. Приклад: =45/5 |
9 |
|
% (клавіша відсотка) |
% (відсоток) |
Використовується у формулах із * для множення на відсоток. Приклад: =15%*20 |
3 |
|
√ (квадратний корінь) |
SQRT (функція) |
Функція SQRT використовується у формулах для знаходження квадратного кореня числа. Приклад: =SQRT(64) |
8 |
|
1/x (обернена величина) |
=1/n |
=1/n використовується у формулах, де n – це число, яке потрібно розділити на 1. Приклад: =1/8 |
0,125 |
Потрібна додаткова довідка?
Ви завжди можете поставити запитання експерту в спільноті Tech у розділі Excel чи отримати підтримку в спільнотах.










