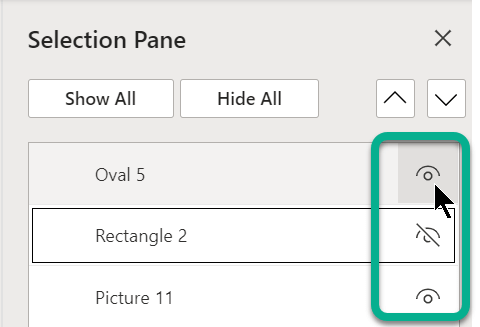Скористайтеся параметрами Вибрати в групі Редагування з правого краю вкладки Основне , щоб переглянути та виділити окремі об'єкти в PowerPoint:


52 секунди
Клацніть об’єкт, щоб вибрати його. Якщо це не спрацює, на вкладці Основне у групі Редагування натисніть кнопку Виділити, а потім виконайте одну з дій нижче.
-
Щоб виділити всі об’єкти та заповнювачі на слайді, натисніть кнопку Виділити все.
-
Щоб виділити приховані, складені або розташовані за текстом об'єкти, натисніть кнопку Виділити об'єкти, а потім клацніть і перетягніть вказівник по об'єктах.
-
Щоб відкрити область виділення, де можна вибрати, вибрати кілька елементів, відобразити, приховати або змінити порядок об'єктів, клацніть Область виділення, а потім виберіть потрібні параметри.
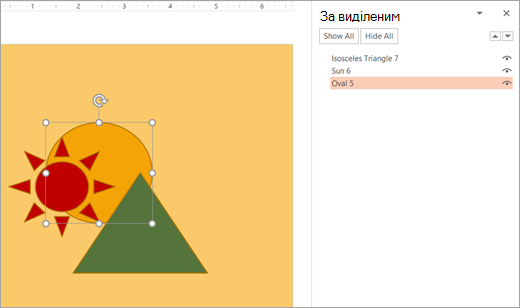
Рисунок. У цьому прикладі ми можемо легко вибрати фігуру овалу в області виділення, тоді як на слайді овал поховано під сонцем і фігурами трикутників.
Вибравши об'єкт, можна застосувати PowerPoint команди та функції до цього об'єкта, як зазвичай.
Відкрийте область виділення в будь-який час. На вкладці Основне натисніть кнопку Упорядкувати > області виділення.
Використання області виділення
Вставивши фігури, текстові поля, Рисунки SmartArt, зображення або інші об'єкти, можна відкрити область виділення, щоб відстежувати їх усі.
-
Виберіть один із об'єктів, якими потрібно керувати.
-
Виберіть ... Вкладка Формат , яка відображається на стрічці, коли ви вибираєте об'єкт, а потім виберіть область виділення (або Упорядкувати > області виділення).

-
Відкриється область виділення з усіма об'єктами в списку, і виконайте одну з таких дій:
-
Перетягніть елемент угору або вниз у списку, щоб змінити порядок. У прикладі нижче з PowerPoint переміщення вигнутої сполучної лінії у верхню частину списку також перекинуло її перед двома овальними фігурами (і все інше на слайді).
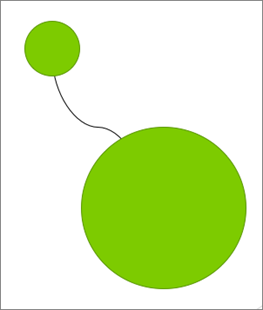
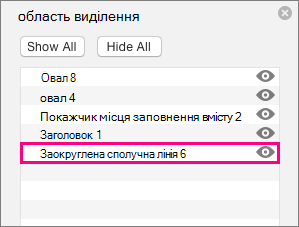
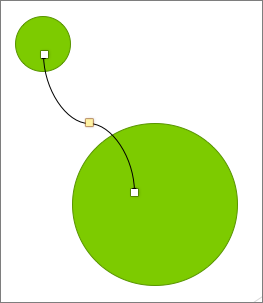
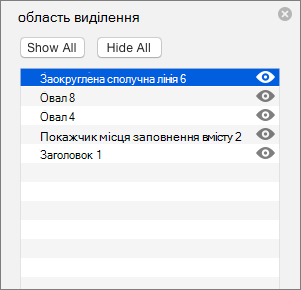
-
Виберіть відображення або приховання об'єктів в області виділення. Щоб приховати об'єкт, клацніть піктограму ока в області виділення, яка вказує на те, що об'єкт відображається



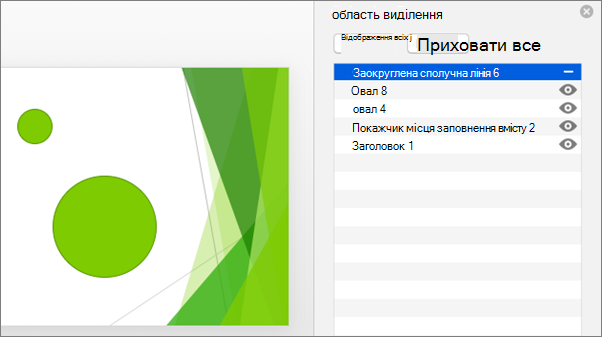
-
Групування або розгрупування об'єктів, перелічених в області виділення. Якщо виділити кілька об'єктів за допомогою команд + клацання, їх можна згрупувати або розгрупувати, вибравши на стрічці на вкладці Формат команду Групувати об'єкти.
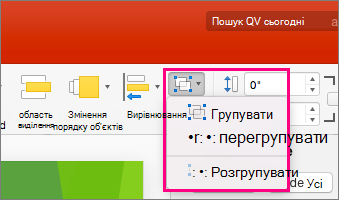
-
Область виділення дає змогу переглядати та вибирати окремі елементи на слайді, відображати або приховувати елементи або перевпорядковувати їх. Двічі клацніть елемент в області, щоб перейменувати його.
Відкриття області виділення
На класичній стрічці:
-
Перейдіть на вкладку Основне >

На стрічці Single-Line:
-
Перейдіть на вкладку Основне >

Якщо кнопка Упорядкувати не відображається, виберіть три крапки (...) Кнопка Додатково з правого краю. Потім у розділі Додаткові параметри креслення виберіть Упорядкувати > області виділення.
Перевпорядкування елементів за допомогою області виділення
Елементи в області відображаються в порядку шарів. Верхній елемент розташовано на верхньому шарі.
Перетягніть елемент угору або вниз у списку, щоб змінити порядок.
Відображення або приховання елементів
Використовуйте символ ока елемента в правій частині області, щоб визначити, чи відображається він або прихований на слайді: