Вигляд фігури або текстового поля можна змінити, змінивши його заливку або додавши до нього ефекти, наприклад тіні, світіння, відбиття, згладжування, рельєф і об'ємне обертання.
Заливка – це колір, візерунок, текстура, зображення або градієнт, застосовані до внутрішньої частини фігури. Градієнт – це поступовий перехід від одного кольору або відтінку до іншого.
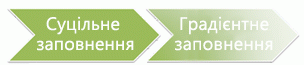
Змінення кольору заливки фігури впливає лише на внутрішню або передну частину фігури. Якщо ви додасте ефект до фігури, наприклад тіні, і вам потрібен інший колір для цього ефекту, слід змінити колір тіні окремо від кольору заливки.
Об'ємний ефект додає фігурі глибину. Ви можете додати до фігури вбудоване поєднання об'ємних ефектів або додати окремі ефекти. До фігури можна додавати комбінації окремих ефектів у таких програмах: Excel, Outlook, Word та PowerPoint.
Увага!: У програмах Word і Outlook спочатку потрібно прив'язати кілька об'єктів, перш ніж вибирати їх. Виберіть один об'єкт. Потім, утримуючи натиснутою клавішу Ctrl, виділіть інші об'єкти.
Додавання заливки або ефекту
Щоб додати заливку або ефект, клацніть фігуру, натисніть кнопку Формат, клацніть стрілку поруч із кнопкою Заливка фігури або Ефекти для фігур і виберіть колір, градієнт, текстуру або ефект.
-
Клацніть фігуру, яку потрібно заповнити. Щоб додати однакову заливку до кількох фігур, клацніть першу фігуру, а потім, утримуючи натиснутою клавішу Ctrl, клацніть інші фігури.
-
На вкладці Формат фігури в групі Стилі фігур клацніть стрілку поруч із кнопкою Заливка фігури.
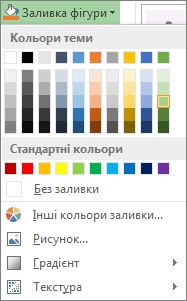
-
Виконайте одну з таких дій:
-
Щоб додати або змінити колір заливки, виберіть потрібний колір.
-
Якщо колір не потрібен, виберіть Без заливки.
-
Щоб використати колір, який не є одним із кольорів теми, натисніть кнопку Інші кольори заливки, а потім виберіть потрібний колір на вкладці Стандартний або змішайте власний колір на вкладці Спектр . Настроювані кольори та кольори на вкладці Стандартні не оновлюються, якщо згодом змінити тему документа.
-
Щоб настроїти прозорість фігури, натисніть кнопку Інші кольори заливки. У нижній частині діалогового вікна Кольори перемістіть повзунок Прозорість або введіть число в полі поруч із повзунком. Можна встановити відсоток прозорості від 0 (непрозорий, стандартне значення) до 100 % (цілком прозорий).
-
Щоб додати або змінити рисунок заливки, виберіть пункт Рисунок, знайдіть папку з потрібним рисунком, виберіть його та натисніть кнопку Вставити.
-
Щоб додати або змінити градієнт заливки, укажіть на пункт Градієнт і оберіть потрібний варіант. Виберіть пункт Інші градієнти, щоб налаштувати градієнт.
-
Щоб додати або змінити текстуру заливки, укажіть на пункт Текстура й оберіть потрібний варіант. Виберіть пункт Інші текстури, щоб налаштувати текстуру.
-
Додавання візерункової заливки
-
Клацніть правою кнопкою миші фігуру, до якої потрібно додати заливку візерунком, і виберіть пункт Формат фігури.
-
В області Формат фігури натисніть кнопку Заливка та виберіть пункт Заливка візерунка.
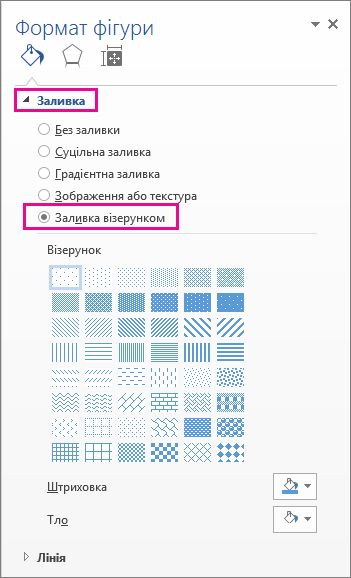
-
Виберіть візерунок і, за потреби, клацніть стрілки поруч із полями Передній план і Фон і виберіть поєднання кольорів.
Додавання або змінення ефекту фігури
До текстових полів і фігур, наприклад рельєфних країв або відбиття, можна додавати різноманітні ефекти.
-
Клацніть фігуру, до якої потрібно додати ефект. Щоб додати однаковий ефект до кількох фігур, клацніть першу фігуру, а потім, утримуючи натиснутою клавішу Ctrl, клацніть інші фігури.
-
На вкладці Формат фігури в групі Стилі фігур натисніть кнопку Ефекти для фігур і виберіть потрібний параметр зі списку.
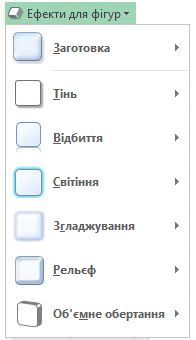
-
Щоб додати або змінити вбудоване поєднання ефектів, наведіть вказівник миші на пункт Заготовка й виберіть потрібний ефект.
Щоб налаштувати вбудований ефект, клацніть Параметри об’ємної фігури й виберіть потрібні параметри.
-
Щоб додати або змінити тінь, наведіть вказівник миші на пункт Тінь і виберіть потрібний варіант.
Щоб налаштувати тінь, клацніть Параметри тіні й виберіть потрібні параметри.
-
Щоб додати або змінити відбиття, укажіть на пункт Відбиття й оберіть потрібний варіант.
Щоб настроїти відбиття, натисніть кнопку Параметри відбиття, а потім виберіть потрібні параметри.
-
Щоб додати або змінити світіння, укажіть на пункт Світіння й оберіть потрібний варіант.
Щоб настроїти світіння, натисніть кнопку Параметри світіння, а потім виберіть потрібні параметри.
-
Щоб додати або змінити згладжування, наведіть вказівник миші на пункт Згладжування, а потім виберіть потрібний розмір і колір.
Щоб настроїти розмиті краї, виберіть пункт Параметри згладжувати, а потім виберіть потрібні параметри.
-
Щоб додати або змінити межу, наведіть вказівник миші на пункт Рельєф і виберіть потрібний варіант.
Щоб налаштувати рельєф, клацніть Параметри об’ємної фігури й виберіть потрібні параметри.
-
Щоб додати або змінити об’ємне обертання, наведіть вказівник миші на пункт Об’ємне обертання й виберіть потрібний варіант.
Щоб налаштувати обертання, клацніть Параметри обертання об’ємної фігури й виберіть потрібні параметри.
Примітки.:
-
Щоб створити настроюваний ефект, додавши кілька окремих ефектів, повторіть крок 2 вище.
-
Якщо додати до фігури об'ємний ефект, наприклад рельєф, а потім додати згладжування, візуальна зміна фігури не відображатиметься, оскільки об'ємний ефект має вищий пріоритет. Однак, якщо видалити об'ємний ефект, ефект згладжуватиметься.
-
-
Видалення заливки фігури
-
Клацніть фігуру, з якої потрібно видалити заливку. Щоб видалити однакову заливку з кількох фігур, клацніть першу фігуру, а потім, утримуючи натиснутою клавішу Ctrl, клацніть інші фігури.
-
На вкладці Формат у групі Стилі фігур клацніть стрілку поруч із кнопкою Заливка фігури та виберіть без заливки.
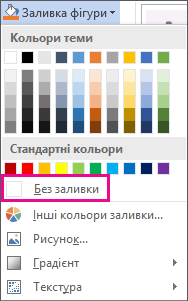
Видалення ефекту фігури
-
Клацніть фігуру, з якої потрібно видалити ефект. Щоб видалити однаковий ефект із кількох фігур, клацніть першу фігуру, а потім, утримуючи натиснутою клавішу Ctrl, клацніть інші фігури.
-
На вкладці Формат у групі Стилі фігур натисніть кнопку Ефекти для фігур і виконайте одну з наведених нижче дій.
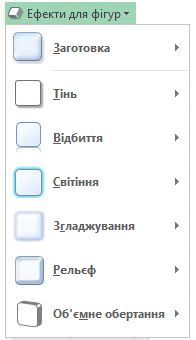
-
Щоб видалити з фігури вбудоване поєднання ефектів, наведіть вказівник миші на пункт Заготовка та виберіть Без заготовок.
Примітка.: Якщо натиснути кнопку Без заготовок, ефекти тіні, застосовані до фігури, не буде видалено. Щоб видалити тіні на фігурі, виконайте крок нижче.
-
Щоб видалити тінь, наведіть вказівник миші на пункт Тінь і виберіть пункт Без тіні.
-
Щоб видалити відбиття, наведіть вказівник миші на пункт Відбиття та виберіть без відбиття.
-
Щоб видалити світіння, наведіть вказівник миші на пункт Світіння та виберіть без світіння.
-
Щоб видалити згладжування, наведіть вказівник миші на пункт Згладжування та виберіть пункт Без згладжування.
-
Щоб видалити край, наведіть вказівник миші на пункт Рельєф і виберіть без рельєфу.
-
Щоб видалити об'ємне обертання, наведіть вказівник миші на пункт Об'ємне обертання та виберіть без обертання.
-
Примітка.: Якщо ви додали кілька окремих ефектів, повторіть крок два вище, щоб видалити всі ефекти.
Див. також
-
Щоб дізнатися, як додати фігуру, див. статтю Додавання фігур.
-
Докладні відомості про інші фігури з ефектами див. в статті Вставлення об'єкта WordArt або Докладні відомості про рисунки SmartArt.
-
Відомості про те, як змінити вигляд зображення, див. в статті Застосування художнього ефекту до зображення.
-
Відомості про те, як змінити вигляд текстового поля, див. в статті Змінення кольорів у текстовому полі або фігурі.
-
Щоб дізнатися, як змінити межу навколо текстового поля або фігури, див. статтю Видалення або змінення межі текстового поля або фігури.
-
Щоб дізнатися, як створити ефект переміщення в Програмі PowerPoint, див. статтю Анімація тексту або об'єктів.










