Порада.: Дізнайтеся більше про Microsoft Forms або почніть прямо зараз і створіть опитування або тест. Потрібен розширений брендинг, типи запитань і аналіз даних? Спробуйте Dynamics 365 Customer Voice.
Ви можете легко видалити форму, відновити видалену форму або остаточно видалити її.
Видалення форми
-
Перейдіть на сторінку Microsoft Forms, увійдіть за допомогою особистого облікового запису Робочий або навчальний обліковий запис Microsoft 365 або Microsoft (Hotmail, Live або Outlook.com).
Примітка.: Ви також можете ввійти в Office.com, знайти піктограми Microsoft 365 ліворуч, а потім вибрати Forms.
-
Прокрутіть сторінку вниз і виберіть усі мої форми.
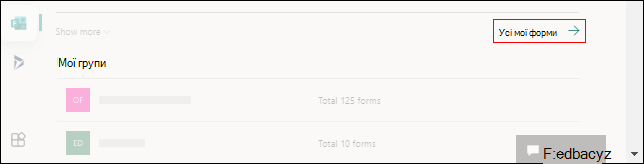
-
На вкладці Усі форми знайдіть форму, яку потрібно видалити. Виберіть додаткові параметри у верхньому правому куті плитки, а потім натисніть кнопку Видалити.
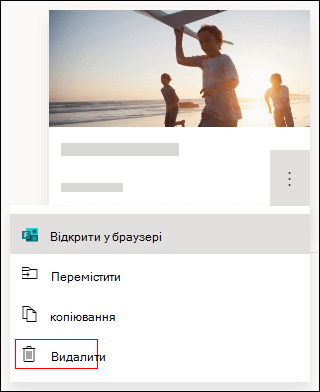
Порада.: Якщо плитки форм не відображаються, можливо, замість "подання плиток" відображається "подання списку". Щоб видалити форму в "поданні списку", наведіть вказівник праворуч від форми, виберіть додаткові параметри, а потім натисніть кнопку Видалити.
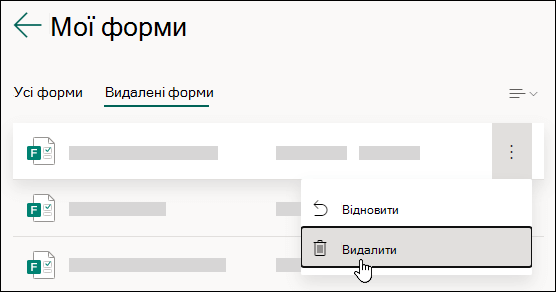
Примітка.: Коли ви перейдете до кошика, форма залишиться там на невизначений термін, якщо ви не видалите її з кошика.
Порада.: Якщо ви ввійшли за допомогоюРобочий або навчальний обліковий запис Microsoft 365, також відобразиться параметр Перемістити , який дає змогу передавати права власності на форму. Докладні відомості.
Відновлення видаленої форми
-
Перейдіть на вкладку Видалені форми . Ця вкладка слугує кошиком.
Примітка.: Кожен користувач Forms може створити до 200 окремих форм, які містять їх на вкладці Видалені форми . (Наприклад, 150 форм у Microsoft Forms порталі + 50 форм на вкладці Видалені форми = 200 форм.) Якщо у вас є обліковий запис Forms і Dynamics 365 Customer Voice (колишня назва – Microsoft Forms Pro), обмеження в 200 форм охоплює обидва облікові записи.
-
У формі, яку потрібно видалити, виберіть Додаткові параметри в нижньому правому куті плитки форми та натисніть кнопку Відновити.
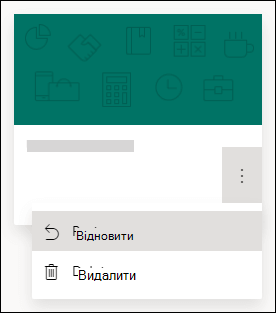
Порада.: Якщо плитки форм не відображаються, можливо, замість "подання плиток" відображається "подання списку". Щоб відновити форму в "поданні списку", наведіть вказівник праворуч від форми, виберіть пункт Додаткові параметри, а потім натисніть кнопку Відновити.
-
Щоб переглянути відновлену форму, перейдіть на вкладку Усі форми .
Остаточне видалення форми
-
Перейдіть на вкладку Видалені форми .
-
У формі, яку потрібно видалити, виберіть Додаткові параметри в нижньому правому куті плитки форми, а потім натисніть кнопку Видалити.
Примітка.: Якщо видалити форму із вкладки Видалені форми , форма та всі її відповіді буде остаточно видалено. Групове видалення форм не вдасться. Натомість потрібно видаляти форми по черзі, щоб остаточно видалити всі форми із вкладки Видалені форми .
Обмеження форм, опитувань, запитань і відповідей
Microsoft Office 365 для навчальних закладів
Програми Microsoft 365 для бізнесу
Хмара спільноти уряду США (GCC), GCC High і DoD навколишнього середовища
Особистий обліковий запис Microsoft (Hotmail, Live або Outlook.com)
Скільки форм і тестів можна створити?
До 400
До 400
До 400
До 400
Скільки опитувань можна створити?
До 400
До 400
До 400
До 400
Скільки запитань дозволено для кожної форми або тесту?
До 200
До 200
До 200
До 200
Скільки відповідей може отримати форма або вікторина?
До 5 000 000
До 5 000 000
GCC: до 5 000 000
GCCH + DOD: до 50 000
До 200 безкоштовних облікових записів
До 1000 для платних облікових записів
Обмеження форми включає їх у бін повторного циклу. (Наприклад, 350 активних форм у Microsoft Forms порталі + 50 форм у кошику = 400 форм.)
Коли респондент заповнює форму та надсилає її, це вважається однією відповіддю (незалежно від кількості запитань у формі). Наприклад, якщо форма містить 100 запитань і на всі запитання відповідають рівно 12 респондентів, форма вважатиметься такою, що отримала 12 відповідей.
Увага!: Рекомендація "Одна відповідь на користувача" застосовується лише в межах безперервного набору з 50 000 відповідей і не гарантується для повного набору даних, якщо є понад 50 000 відповідей.
Примітки.:
Відгук для Microsoft Forms
Ми хочемо вас почути! Щоб надіслати відгук про Microsoft Forms, перейдіть до правого верхнього кута форми та виберіть Додаткові параметри форми 










