Відновлення видалених файлів і папок у OneDrive
Якщо ви випадково видалили файл або папку в OneDrive, ви зможете відновити їх пізніше з кошика OneDrive.
Відомості про відновлення файлу або папки SharePoint див. в статті Відновлення елементів із кошика SharePoint. Відомості про відновлення файлів SharePoint, збережених у OneDrive, див. в статті Відновлення попередньої версії файлу у OneDrive.
Порада.: Абоненти Microsoft 365 можуть навіть відновити всю службу OneDrive , якщо щось піде не так.

Примітка.: У відео показано робочий або навчальний обліковий запис OneDrive. Перегляньте це відео , щоб видалити або відновити файли за допомогою облікового запису Microsoft.
Перейдіть на веб-сайт OneDrive і ввійдіть за допомогою облікового запису Microsoft або робочого чи навчального облікового запису.
Порада.: Отримайте технічну експертизу за допомогою Business Assist. Зверніться до наших консультантів із малого бізнесу, щоб отримати допомогу в тому, щоб продукти Microsoft 365 працювали для вас і всіх користувачів у вашій компанії. Докладніше.
-
В області переходів виберіть Кошик.
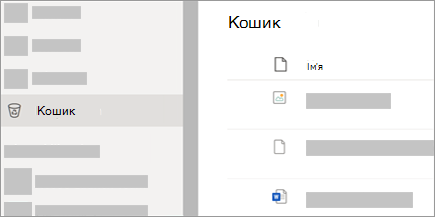
-
Виберіть файли або папки, які потрібно відновити. Для цього наведіть вказівник миші на кожен елемент і встановіть прапорець коло, що з'явиться, і натисніть кнопку Відновити.
Порада.: Якщо ви використовуєте OneDrive з особистим обліковим записом, можна вибрати пункт Відновити всі елементи , щоб відновити все в кошику. Цей параметр недоступний у вашій робочій або навчальній OneDrive. Файли, видалені з особистого сховища, відображатимуться в кошику, лише якщо особисте сховище розблоковано, перш ніж перевіряти кошик. Ви можете скористатися командою Показати елементи особистого сховища в кошику, щоб розблокувати особисте сховище та переглянути ці елементи.
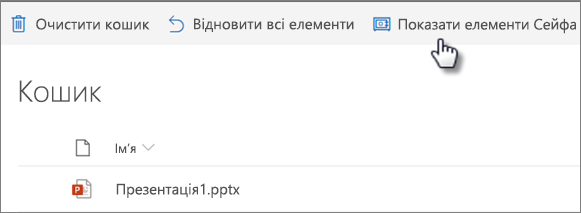
Примітки.:
-
Якщо ви ввійшли вOneDrive за допомогою облікового запису Microsoft, елементи з кошика автоматично видаляються через 30 днів після їх розміщення.
-
Якщо ви ввійшли за допомогою робочого або навчального облікового запису, елементи в кошику автоматично видаляються через 93 дні (якщо адміністратор не змінив цей параметр). Докладні відомості про термін зберігання видалених елементів для робочих або навчальних облікових записів див. в цьому розділі.
-
Відновлення видалених файлів або папок із комп'ютера
Якщо ви видалили файли або папки з OneDrive, перевірте кошик (Windows) або Кошик (Mac), щоб дізнатися, чи є там ваші файли.
Примітки.:
-
Видалені файли, доступні лише в Інтернеті (

-
Якщо ви отримали повідомлення електронної пошти або сповіщення "[Ім'я папки] видалено з OneDrive", це означає, що спільну папку видалено. Ви не зможете відновити або відновити папку, до якої вам надано спільний доступ. Якщо ви надали спільний доступ до папки іншим користувачам і вони видалили її вміст, ви можете знайти її в кошику.
-
Щоб відновити файли з кошика у Windows, відкрийте кошик, виберіть файли або папки, які потрібно відновити, а потім клацніть їх правою кнопкою миші та виберіть відновити. Файл або папку буде відновлено до вихідної папки.
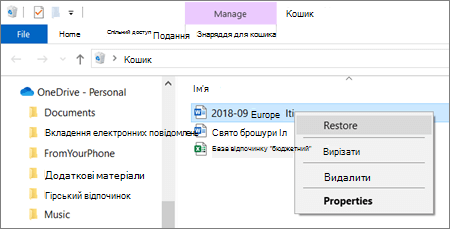
-
Щоб відновити файли зі кошика на комп'ютері Mac, відкрийте Кошик, виберіть файли або папки, які потрібно відновити, а потім клацніть їх правою кнопкою миші та виберіть Повернути. Файл або папку буде відновлено до вихідної папки.
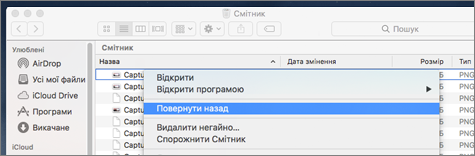
Докладніше
Потрібна додаткова довідка?
|
|
Звернення до служби підтримки
Щоб отримати технічну підтримку, перейдіть до розділу Звернутися до служби підтримки Microsoft, укажіть свою проблему та виберіть параметр Отримати допомогу. Якщо вам усе ще потрібна допомога, виберіть параметр Зв’язатися зі службою підтримки, щоб отримати найкращий варіант підтримки. |
|
|
|
Адміністратори
|












