УВАГА! Перш ніж почати, потрібно знати, що видалення пакета Office вручну – це довгий складний процес, і якщо певні дії виконано неправильно, можливо, знадобиться повторно інсталювати операційну систему.
Якщо ви ще не пробували видалити Office за допомогою засобу підтримки видалення, виконавши кроки, описані в розділі "Варіант 2" на вкладці "Office умить" або MSI в розділі Видалення Пакета Office із ПК, радимо спробувати це спочатку.
Примітка.: Для більшості наведених нижче дій потрібні права адміністратора.
Виберіть свою версію Office нижче.
Крок 1. Визначення типу інсталяції
Перш ніж виконувати дії вручну, визначте свій тип інсталяції Office, щоб ви могли вибрати правильний спосіб його видалення:
-
Технологія Office умить – це новий спосіб інсталяції та оновлення пакета Office через Інтернет, який працює аналогічно до потокового передавання відео. За замовчуванням найновіша версія Office, що входить до складу Microsoft 365, і більшість одноразових придбань Office 2021,Office 2019 та Office 2016 продуктів (наприклад, Office для дому та бізнесу ), інсталюються за допомогою технології "Office умить".
-
Технологія MSI (також відома як "інсталятор Microsoft Windows") – це традиційний спосіб інсталяції пакета Office за допомогою локального ресурсу інсталяції.
-
Програма Microsoft Store – це інсталяція пакета Office із Microsoft Store на деяких комп’ютерах із Windows 10.
Щоб визначити тип інсталяції, виконайте наведені нижче дії.
-
Створіть файл чи відкрийте наявний і виберіть Файл > Обліковий запис (або Обліковий запис Office).
-
У розділі інформації про продукт знайдіть кнопку Про програму та перевірте наявність наведених нижче відомостей.
Технологія "Office умить"

Якщо програму інстальовано за допомогою технології "Office умить", відображаються номери версії та збірки й фраза Office умить.
MSI
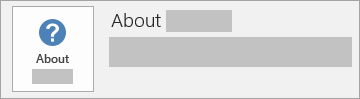
Якщо програму інстальовано за допомогою MSI, номер версії або збірки не відображається в розділі Про Office.
Microsoft Store

Якщо програму інстальовано з Microsoft Store, відображаються номери версії та збірки, а також фраза Microsoft Store.
Потім виберіть потрібний тип інсталяції та виконайте вказівки з видалення пакета Office.
Крок 2. Вибір типу інсталяції, яку потрібно видалити
Перш ніж почати, переконайтеся, що ви ввійшли в ОС Windows, використовуючи обліковий запис адміністратора. Якщо ви не впевнені, що у вас є обліковий запис адміністратора, див. статтю Визначення типу облікового запису користувача в ОС Windows.
Крок 1. Видалення пакетів інсталятора Windows
-
Знайдіть папку інсталяції Office 16, зазвичай розташовану в папці C:\Program Files\.
-
Клацніть правою кнопкою миші папку Microsoft Office 16 і виберіть пункт Видалити.
Крок 2. Видалення запланованих завдань Office
-
Відкрийте вікно командного рядка як адміністратор.
-
У командному рядку введіть наведені нижче команди та натисніть клавішу Enter після кожної з них.
schtasks.exe /delete /tn "\Microsoft\Office\Office Automatic Updates"
schtasks.exe /delete /tn "\Microsoft\Office\Office Subscription Maintenance"
schtasks.exe /delete /tn "\Microsoft\Office\Office ClickToRun Service Monitor"
schtasks.exe /delete /tn "\Microsoft\Office\OfficeTelemetryAgentLogOn2016"
schtasks.exe /delete /tn "\Microsoft\Office\OfficeTelemetryAgentFallBack2016"
Крок 3. Використання диспетчера завдань для завершення завдань "Office умить"
-
Відкрийте диспетчер завдань
-
Windows 10: клацніть правою кнопкою миші кнопку Пуск і виберіть елемент Диспетчер завдань. (Щоб відкрити меню доступу, також можна скористатися сполученням клавіш Windows+X).
-
Windows 8 або 8.1: наведіть вказівник миші на правий верхній кут екрана, перемістіть вказівник униз, а потім натисніть ключову кнопку Пошук. Введіть Диспетчер завдань у полі пошуку, а потім виберіть Диспетчер завдань у списку результатів пошуку.
-
Windows 7: клацніть правою кнопкою миші пусту область на панелі завдань, а потім виберіть команду Диспетчер завдань.
-
-
Перейдіть на вкладку Процеси.
-
Якщо ці процеси запущено, клацніть кожен із них правою кнопкою миші та виберіть команду Завершити завдання в ОС Windows 10, Завершити завдання в ОС Windows 8 чи Windows 8.1 або Завершити процес в ОС Windows 7.
-
OfficeClickToRun.exe
-
OfficeC2RClient.exe
-
AppVShNotify.exe
-
setup*.exe
-
Крок 4. Видалення служби Office
-
Відкрийте вікно командного рядка як адміністратор, введіть наведену нижче команду та натисніть клавішу Enter:
-
sc delete ClickToRunSvc
-
Крок 5. Видалення файлів Office
-
Натисніть клавіші Windows+R, щоб відкрити діалогове вікно Виконати.
-
У полі Відкрити введіть %ProgramFiles%, а потім натисніть кнопку OK.
-
Видаліть папку "Microsoft Office 16".
-
Видаліть папку "Microsoft Office".
-
Відкрийте діалогове вікно Виконати, введіть %ProgramFiles(x86)%, а потім натисніть кнопку OK.
-
Видаліть папку "Microsoft Office".
-
Відкрийте діалогове вікно Виконати, введіть %CommonProgramFiles%\Microsoft Shared, а потім натисніть кнопку "OK".
-
Видаліть папку "ClickToRun".
-
Відкрийте діалогове вікно Виконати, введіть %ProgramData%\Microsoft, а потім натисніть кнопку OK.
-
Видаліть папку "ClickToRun". Якщо такої папки немає, перейдіть до наступного кроку.
-
Відкрийте діалогове вікно Виконати, введіть %ProgramData%\Microsoft\Office, а потім натисніть кнопку OK.
-
Видаліть файл ClickToRunPackagerLocker.
Примітка.: Якщо не вдалося видалити папку чи файл, тому що їх відкрито, або вони використовуються в іншій програмі, перезавантажте комп’ютер і спробуйте ще раз. Якщо й надалі не вдається видалити папку, перейдіть до наступного кроку.
Крок 6. Видалення підрозділів реєстру Office
Увага!: Уважно виконайте кроки, описані в цьому розділі. У разі внесення неправильних змін до реєстру можуть виникнути серйозні проблеми. Перш ніж почати, створіть резервні копії реєстру для відновлення на випадок виникнення проблем.
-
Відкрийте редактор реєстру.
-
Windows 10: клацніть правою кнопкою миші кнопку Пуск, виберіть команду Виконати, введіть regedit і натисніть кнопку OK.
-
Windows 8 або 8.1: клацніть правою кнопкою миші кнопку Пуск, виберіть команду Виконати, введіть regedit і натисніть кнопку OK.
-
Windows 7: натисніть кнопку Пуск, введіть Виконати в полі Пошук програм та файлів і клацніть елемент Виконати в списку результатів.
-
-
Видаліть наведені нижче підрозділи реєстру:
-
HKEY_LOCAL_MACHINE\SOFTWARE\Microsoft\Office\ClickToRun
-
HKEY_LOCAL_MACHINE\SOFTWARE\Microsoft\AppVISV
-
HKEY_LOCAL_MACHINE\SOFTWARE\Microsoft\Windows\CurrentVersion\Uninstall\Microsoft Office <випуск> - uk-ua
-
HKEY_CURRENT_USER\Software\Microsoft\Office
-
Потім виберіть команду Delete (Видалити) для всього розділу Office.
Примітка.: У підрозділі в третьому пункті маркірованого списку "Microsoft Office <випуск>- uk-ua" відповідає фактичному імені програми. Це ім’я залежить від інстальованого випуску пакета Office 2016 і його мовної версії.
-
Крок 7. Видалення ярликів меню "Пуск"
-
Відкрийте вікно командного рядка як адміністратор.
-
Введіть провідник %ALLUSERSPROFILE%\Microsoft\Windows\Start Menu\Programs, а потім натисніть клавішу Enter.
-
Видаліть папку "Засоби системи Microsoft Office 2016".
-
Видаліть усі ярлики "<програма> 2016" для кожної з програм Office 2016. Наприклад, "Word 2016", "Excel 2016", "PowerPoint 2016".
Крок 8. Видалення компонентів ліцензування, розширюваності й локалізації Office 16 за технологією "Office умить"
-
Відкрийте вікно командного рядка як адміністратор.
-
У вікні командного рядка введіть команду, що відповідає вашій операційній системі, а потім натисніть клавішу Enter.
-
Якщо використовується версія x86 пакета Office 2016 в операційній системі x64, виконайте такі команди:
MsiExec.exe /X{90160000-008F-0000-1000-0000000FF1CE}
MsiExec.exe /X{90160000-008C-0000-0000-0000000FF1CE}
MsiExec.exe /X{90160000-008C-0409-0000-0000000FF1CE}
-
Якщо використовується версія x86 пакета Office 2016 в операційній системі x86, виконайте такі команди:
MsiExec.exe /X{90160000-007E-0000-0000-0000000FF1CE}
MsiExec.exe /X{90160000-008C-0000-0000-0000000FF1CE}
MsiExec.exe /X{90160000-008C-0409-0000-0000000FF1CE}
-
Якщо використовується версія x64 пакета Office 2016 в операційній системі x64, виконайте такі команди:
MsiExec.exe /X{90160000-007E-0000-1000-0000000FF1CE}
MsiExec.exe /X{90160000-008C-0000-1000-0000000FF1CE}
MsiExec.exe /X{90160000-008C-0409-1000-0000000FF1CE}
-
Перш ніж видаляти Office 2016, активуйте відображення прихованих файлів і папок.
Перегляд прихованих файлів і папок
-
Щоб активувати можливість перегляду прихованих файлів і папок:
-
Windows 10: клацніть правою кнопкою миші кнопку Пуск і виберіть пункт Панель керування. (Щоб відкрити меню доступу, також можна скористатися сполученням клавіш Windows+X.)
-
Windows 8 або 8.1: натисніть клавіші Windows+X і виберіть пункт Панель керування.
-
Windows 7: клацніть елементи Пуск > Панель керування.
-
-
Натисніть клавішу Alt, щоб відобразити рядок меню.
-
Виберіть команди Знаряддя > Параметри папки, а потім перейдіть на вкладку Подання.
-
В області Додаткові параметри виберіть параметр "Відображати приховані файли та папки" в розділі "Приховані файли й папки".
-
Зніміть прапорець Приховувати розширення для зареєстрованих типів файлів.
-
Натисніть кнопку OK, а потім закрийте Провідник Windows.
Крок 1. Видалення всіх інших пакетів інсталятора Windows для Office
-
Натисніть клавіші Windows+R, щоб відкрити діалогове вікно Виконати.
-
Введіть installer та натисніть кнопку OK, щоб відкрити папку %windir%\Installer.
-
Натисніть клавішу Alt, щоб відобразити рядок меню, якщо він не відображається, а потім виконайте наведені нижче заходи залежно від операційної системи.
-
Windows 10: клацніть елемент Вигляд, а потім виберіть пункт Відомості в групі Макет.
-
Windows 8 або 8.1: клацніть елемент Вигляд, а потім виберіть пункт Відомості в групі Макет.
-
Windows 7: у меню Вигляд клацніть елемент Вибір відомостей для відображення.
-
-
Змініть ширину стовпця залежно від своєї операційної системи.
-
Windows 10: клацніть елементи Вигляд > Додавання стовпців у групі Макет > Вибір стовпців, виберіть елемент Тема, а потім введіть340 у полі Ширина вибраного стовпця (в пікселях).
-
Windows 8 або 8.1: клацніть елемент Вигляд, потім елемент Відомості в групі Макет, а потім введіть 340 у полі Ширина вибраного стовпця (пікселів).
-
Windows 7: у меню Вигляд клацніть елемент Вибір відомостей для відображення та введіть 340 у полі Ширина вибраного стовпця (пікселів).
Примітка.: Щоб теми відобразилися поруч із кожним файлом MSI, може знадобитися кілька хвилин.
-
-
Натисніть кнопку OK.
-
Клацніть елементи Вигляд > Сортувати за > Тема.
-
Якщо відобразиться діалогове вікно Керування обліковими записами користувачів, натисніть кнопку Дозволити, щоб продовжити.
-
Знайдіть усі файли MSI із темою "Microsoft Office <ім’я продукту> 2016", клацніть правою кнопкою миші файл MSI і виберіть команду Видалити.
На цьому кроці <ім’я продукту> відповідає фактичному імені продукту Office 2016.
Крок 2. Припинення роботи служби Office Source Engine
-
Натисніть клавіші Windows+R, щоб відкрити діалогове вікно Виконати.
-
Введіть services.msc, а потім натисніть кнопку OK.
-
У вікні Служби визначте, чи запущено службу Office Source Engine. (Якщо службу запущено, у стовпці Стан відображається повідомлення “Запущено”.) Якщо службу Office Source Engine запущено, клацніть її назву правою кнопкою миші й виберіть команду Зупинити.
-
Закрийте вікно "Служби".
Крок 3. Видалення всіх інших папок інсталяції Office
-
Натисніть клавіші Windows+R, щоб відкрити діалогове вікно Виконати.
-
Введіть %CommonProgramFiles%\Microsoft Shared і натисніть кнопку OK.
Примітка.: На комп’ютері під керуванням 64-розрядної ОС Windows введіть %CommonProgramFiles(x86)%\Microsoft Shared і натисніть кнопку OK.
-
Видаліть папки Office16 і Source Engine, якщо вони є.
-
Натисніть клавіші Windows+R, щоб відкрити діалогове вікно Виконати.
-
Введіть %ProgramFiles%\Microsoft Office, а потім натисніть кнопку OK.
Примітка.: На комп’ютері під керуванням 64-розрядної ОС Windows введіть %ProgramFiles(x86)%\Microsoft Office і натисніть кнопку OK.
-
Видаліть папку Office16.
-
У кореневій папці кожного жорсткого диска відкрийте папку MSOCache.
-
Відкрийте папку All Users в папці MSOCache і видаліть кожну папку, в імені якої є "0FF1CE}-.
Примітки.: Цей текст містить символи "0" (нуль) і "1" замість букв "O" та "I". Наприклад, потрібно видалити папку з таким іменем:
-
{90160000-001B-0409-0000-0000000FF1CE}-C
-
Крок 4. Видалення всіх інших файлів інсталяції Office
-
Натисніть клавіші Windows+R, щоб відкрити діалогове вікно Виконати.
-
Введіть %appdata%\microsoft\Шаблони й натисніть кнопку OK.
-
Видаліть файли Normal.dotm і Ласкаво просимо до програми Word.dotx.
-
Натисніть клавіші Windows+R, щоб відкрити діалогове вікно Виконати.
-
Введіть %appdata%\microsoft\document building blocks і натисніть кнопку OK.
-
У папці Document Building Blocks відкрийте вкладену папку, а потім видаліть файл Building blocks.dotx.
Примітка.: Заголовок вкладеної папки буде чотиризначним числом, яке позначає мову програмного комплексу Microsoft Office.
-
Закрийте всі програми, перш ніж виконати решту кроків.
Крок 5. Видалення підрозділів реєстру системи Office
-
Перш ніж почати, створіть резервні копії реєстру для відновлення на випадок виникнення проблем.
Попередження!: У разі внесення неправильних змін до реєстру за допомогою редактора реєстру або іншим способом можуть виникнути серйозні проблеми. Через ці проблеми може знадобитися повторно інсталювати операційну систему. Корпорація Майкрософт не гарантує вирішення цих проблем. Змінюйте реєстр на власний ризик.
Видалення підрозділів реєстру Office 2016
-
Натисніть клавіші Windows+R, щоб відкрити діалогове вікно Виконати.
-
Введіть regedit і натисніть кнопку OK.
-
Клацніть наведений нижче підрозділ реєстру:
-
HKEY_CURRENT_USER\Software\Microsoft\Office\16.0
-
-
Клацніть елементи File (Файл) > Export (Експорт), введіть DeletedKey01 і натисніть кнопку Зберегти.
-
Клацніть елементи Edit (Редагувати) > Delete (Видалити), а потім натисніть кнопку Yes (Так) для підтвердження.
-
Повторіть кроки 1–5 для кожного підрозділу реєстру в списках нижче. Збільшуйте ім’я експортованого розділу на один для кожного підрозділу.
Наприклад: введіть DeletedKey02 для другого розділу, DeletedKey03 – для третього розділу тощо.
Примітка.: У наведених нижче розділах реєстру символ зірочки (*) відповідає одному або кільком символам в імені підрозділу.
32-розрядні версії ОС Windows
-
HKEY_CURRENT_USER\Software\Microsoft\Office\16.0
-
HKEY_LOCAL_MACHINE\SOFTWARE\Microsoft\Office\16.0
-
HKEY_LOCAL_MACHINE\SOFTWARE\Microsoft\Office\Delivery\SourceEngine\Downloads\*0FF1CE}-*
-
HKEY_LOCAL_MACHINE\SOFTWARE\Microsoft\Windows\CurrentVersion\Uninstall\*0FF1CE*
-
HKEY_LOCAL_MACHINE\SOFTWARE\Microsoft\Windows\CurrentVersion\Installer\Upgrade Codes\*F01FEC
-
HKEY_LOCAL_MACHINE\SOFTWARE\Microsoft\Windows\CurrentVersion\Installer\UserData\S-1-5-18\Products\*F01FEC
-
HKEY_LOCAL_MACHINE\SYSTEM\CurrentControlSet\Services\ose
-
HKEY_CLASSES_ROOT\Installer\Features\*F01FEC
-
HKEY_CLASSES_ROOT\Installer\Products\*F01FEC
-
HKEY_CLASSES_ROOT\Installer\UpgradeCodes\*F01FEC
-
HKEY_CLASSES_ROOT\Installer\Win32Assemblies\*Office16*
64-розрядні версії ОС Windows
-
HKEY_CURRENT_USER\Software\Microsoft\Office\16.0
-
HKEY_LOCAL_MACHINE\SOFTWARE\Wow6432Node\Microsoft\Office\16.0
-
HKEY_LOCAL_MACHINE\SOFTWARE\Wow6432Node\Microsoft\Office\Delivery\SourceEngine\Downloads\*0FF1CE}-*
-
HKEY_LOCAL_MACHINE\SOFTWARE\Wow6432Node\Microsoft\Windows\CurrentVersion\Uninstall\*0FF1CE*
-
HKEY_LOCAL_MACHINE\SYSTEM\CurrentControlSet\Services\ose
-
HKEY_CLASSES_ROOT\Installer\Features\*F01FEC
-
HKEY_CLASSES_ROOT\Installer\Products\*F01FEC
-
HKEY_CLASSES_ROOT\Installer\UpgradeCodes\*F01FEC
-
HKEY_CLASSES_ROOT\Installer\Win32Asemblies\*Office16*
Також видаліть наведені нижче підрозділи реєстру
-
Знайдіть один із наведених нижче підрозділів залежно від версії ОС Windows, що використовується:
-
32-розрядна версія: HKEY_LOCAL_MACHINE\SOFTWARE\Microsoft\Windows\CurrentVersion\Uninstall
-
64-розрядна версія: HKEY_LOCAL_MACHINE\SOFTWARE\Wow6432Node\Microsoft\Windows\CurrentVersion\Uninstall
-
-
Клацніть елементи File (Файл) > Export (Експорт), введіть UninstallKey01 і натисніть кнопку Зберегти.
-
У підрозділі Uninstall(Видалення), знайденому на кроці 1, клацніть кожен підрозділ, а потім визначте, чи підрозділу призначено таке значення:
-
Ім’я: UninstallString
-
Дані: ім’я_файлу шлях\Office Setup Controller\Setup.exe шлях
У цьому прикладі ім’я_файлу відповідає фактичному імені програми інсталяції, а шлях відповідає шляху до фактичного файлу.
-
-
Якщо підрозділ містить ім’я та дані, описані на кроці 3, послідовно клацніть елементи Edit (Редагувати) > Delete (Видалити). В іншому разі перейдіть до кроку 5.
-
Повторюйте кроки 3 та 4, доки не знайдете та не видалите кожен підрозділ, ім’я та дані якого збігаються з описаними в кроці 3.
-
Закрийте редактор реєстру.
-
Якщо пакет Office інстальовано за допомогою Microsoft Store, виконайте наведені нижче вказівки з видалення.
Спосіб 1. Видалення Office у параметрах Windows
-
Виберіть Пуск


-
У розділі Програми та функції виберіть версію Office, яку потрібно видалити.
Примітка.: Якщо у вас інстальовано Office, наприклад версію "Office для дому та навчання", або ви маєте передплату на Office, знайдіть ім’я свого пакета. Якщо ви придбали окрему програму, як-от Word або Visio, знайдіть її ім’я.
-
Натисніть кнопку Видалити.
Спосіб 2. Видалення Office вручну за допомогою PowerShell
Вилучення Office
-
Клацніть правою кнопкою миші Пуск

-
У діалоговому вікні “Виконати” введіть PowerShell і натисніть кнопку OK.
-
У вікні Windows PowerShell введіть таку команду:
Get-AppxPackage -name “Microsoft.Office.Desktop” | Remove-AppxPackage
-
Натисніть клавішу Enter.
Процес триватиме кілька хвилин. Коли все буде готово, відобразиться новий командний рядок.
Перевірка вилучення Office
-
У вікні Windows PowerShell введіть таку команду:
Get-AppxPackage -name “Microsoft.Office.Desktop”
-
Натисніть клавішу Enter.
Якщо відображається лише командний рядок без додаткової інформації, це означає, що ви успішно видалили Office.
Крок 1. Визначення типу інсталяції
Перш ніж виконувати дії вручну, визначте свій тип інсталяції Office, щоб ви могли вибрати правильний спосіб його видалення:
-
Технологія Office умить – це новий спосіб інсталяції та оновлення пакета Office через Інтернет, який працює аналогічно до потокового передавання відео. За замовчуванням найновіша версія Office, що входить до складу Microsoft 365, і більшість одноразово придбаних продуктів Office 2016 або Office 2013 (як-от "Office для дому та навчання 2016" або "Office для дому та бізнесу") інсталюються за допомогою технології "Office умить".
-
Технологія MSI (також відома як "інсталятор Microsoft Windows") – це традиційний спосіб інсталяції пакета Office за допомогою локального ресурсу інсталяції.
Щоб визначити тип інсталяції, виконайте наведені нижче дії.
-
Створіть файл чи відкрийте наявний і виберіть Файл > Обліковий запис (або Обліковий запис Office).
-
У розділі інформації про продукт знайдіть кнопку Про програму та перевірте наявність наведених нижче відомостей.
Технологія "Office умить"

Якщо програму інстальовано за допомогою технології “Office умить”, відображається кнопка Оновлення Office і фраза Office умить.
MSI
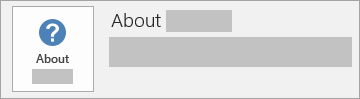
Якщо програму інстальовано за допомогою MSI, кнопка Оновлення Office не відображається, як і номер версії або збірки в розділі Про Office.
-
Крок 2. Вибір типу інсталяції, яку потрібно видалити
Перш ніж почати, переконайтеся, що ви ввійшли в ОС Windows, використовуючи обліковий запис адміністратора. Якщо ви не впевнені, що у вас є обліковий запис адміністратора, див. статтю Визначення типу облікового запису користувача в ОС Windows.
Крок 1. Видалення пакетів інсталятора Windows
-
Знайдіть папку інсталяції Office 15, зазвичай розташовану в папці C:\Program Files\.
-
Клацніть правою кнопкою миші папку Microsoft Office 15 і виберіть пункт Видалити.
Крок 2. Видалення запланованих завдань Office
-
Відкрийте вікно командного рядка як адміністратор.
-
У командному рядку введіть наведені нижче команди та натисніть клавішу Enter після кожної з них.
schtasks.exe /delete /tn "\Microsoft\Office\Office 15 Subscription Heartbeat"
schtasks.exe /delete /tn "\Microsoft\Office\Office Automatic Update"
schtasks.exe /delete /tn "\Microsoft\Office\Office Subscription Maintenance"
Крок 3. Використання диспетчера завдань для завершення завдань "Office умить"
-
Відкрийте диспетчер завдань
-
Windows 10: клацніть правою кнопкою миші кнопку Пуск і виберіть елемент Диспетчер завдань. (Щоб відкрити меню доступу, також можна скористатися сполученням клавіш Windows+X).
-
Windows 8 або 8.1: наведіть вказівник миші на правий верхній кут екрана, перемістіть вказівник униз, а потім натисніть ключову кнопку Пошук. Введіть Диспетчер завдань у полі пошуку, а потім виберіть Диспетчер завдань у списку результатів пошуку.
-
Windows 7: клацніть правою кнопкою миші пусту область на панелі завдань, а потім виберіть команду Диспетчер завдань.
-
-
Перейдіть на вкладку Процеси.
-
Якщо ці процеси запущено, виберіть кожен із них, клацніть правою кнопкою миші та виберіть команду Завершити завдання в ОС Windows 10, Завершити завдання в ОС Windows 8 чи Windows 8.1 або Завершити процес в ОС Windows 7:
-
Officeclicktorun.exe
-
appvshnotify.exe
-
firstrun.exe
-
setup*.exe
-
Крок 4. Видалення служби Office
-
Відкрийте вікно командного рядка як адміністратор, введіть наведену нижче команду та натисніть клавішу Enter:
-
sc delete Clicktorunsvc
-
Крок 5. Видалення файлів Office
-
Натисніть клавіші Windows+R, щоб відкрити діалогове вікно Виконати.
-
У полі Відкрити введіть %ProgramFiles%, а потім натисніть кнопку OK.
-
Видаліть папку "Microsoft Office 15".
-
Відкрийте діалогове вікно "Виконати", введіть %ProgramData%\Microsoft, а потім натисніть кнопку OK.
-
Видаліть папку ClickToRun. Якщо такої папки не існує, перейдіть до наступного кроку.
-
Відкрийте діалогове вікно Виконати, введіть %ProgramData%\Microsoft\office, а потім натисніть кнопку OK.
-
Видаліть папку FFPackageLocker.
Якщо не вдалося видалити папку чи файл, тому що їх відкрито, або вони використовуються в іншій програмі, перезавантажте комп’ютер і спробуйте ще раз. Якщо й надалі не вдається видалити папку, перейдіть до наступного кроку.
Крок 6. Видалення підрозділів реєстру Office
Увага!: Уважно виконайте кроки, описані в цьому розділі. У разі внесення неправильних змін до реєстру можуть виникнути серйозні проблеми. Перш ніж почати, створіть резервні копії реєстру для відновлення на випадок виникнення проблем.
-
Відкрийте редактор реєстру.
-
Windows 10: клацніть правою кнопкою миші кнопку Пуск, виберіть команду Виконати, введіть regedit і натисніть кнопку OK.
-
Windows 8 або 8.1: клацніть правою кнопкою миші кнопку Пуск, виберіть команду Виконати, введіть regedit і натисніть кнопку OK.
-
Windows 7: натисніть кнопку Пуск, введіть Виконати в полі Пошук програм та файлів і клацніть елемент Виконати в списку результатів.
-
-
Видаліть наведені нижче підрозділи реєстру:
-
HKEY_LOCAL_MACHINE\SOFTWARE\Microsoft\Office\15.0\ClickToRun
-
HKEY_LOCAL_MACHINE\SOFTWARE\Microsoft\AppVISV
-
HKEY_LOCAL_MACHINE\SOFTWARE\Microsoft\Windows\CurrentVersion\Uninstall\Microsoft Office <випуск>15 - uk-ua
-
HKEY_CURRENT_USER\Software\Microsoft\Office
-
Потім виберіть команду Delete (Видалити) для всього розділу Office.
У підрозділі в третьому пункті маркірованого списку "Microsoft Office 15 <випуск>- uk-ua" відповідає фактичному імені програми. Це ім’я залежить від інстальованого випуску пакета Office 2013 і його мовної версії.
-
Крок 7. Видалення ярликів меню "Пуск"
-
Відкрийте вікно командного рядка як адміністратор.
-
Введіть %ALLUSERSPROFILE%\Microsoft\Windows\Start Menu\Programs, а потім натисніть клавішу Enter.
-
Видаліть папку Office 2013.
Крок 8. Видалення локального компонента Microsoft Office Habanero та додаткового локального компонента Habanero
-
Відкрийте вікно командного рядка як адміністратор.
-
У вікні командного рядка введіть команду, що відповідає вашій операційній системі, а потім натисніть клавішу Enter.
-
Якщо використовується версія x86 пакета Office 2013 в операційній системі x64, запустіть таку команду:
MsiExec.exe /X{50150000-008F-0000-1000-0000000FF1CE}
-
Якщо використовується версія x86 пакета Office 2013 в операційній системі x86, запустіть таку команду:
MsiExec.exe /X{50150000-007E-0000-0000-0000000FF1CE}
-
Якщо використовується 64-розрядна версія пакета Office 2013 у 64-розрядній операційній системі, запустіть таку команду:
MsiExec.exe /X{50150000-008C-0000-1000-0000000FF1CE}
-
Перш ніж видаляти пакет Office 2013, активуйте відображення прихованих файлів і папок.
Перегляд прихованих файлів і папок
-
Перш ніж видаляти пакет Office 2013, активуйте відображення прихованих файлів і папок.
-
Windows 10: клацніть правою кнопкою миші кнопку Пуск і виберіть пункт Панель керування. (Щоб відкрити меню доступу, також можна скористатися сполученням клавіш Windows+X.)
-
Windows 8 або 8.1: натисніть клавіші Windows+X і виберіть пункт Панель керування.
-
Windows 7: клацніть елементи Пуск > Панель керування.
-
-
Натисніть клавішу Alt, щоб відобразити рядок меню.
-
Виберіть команди Знаряддя > Параметри папки, а потім перейдіть на вкладку Подання.
-
В області Додаткові параметри виберіть параметр "Відображати приховані файли та папки" в розділі "Приховані файли й папки".
-
Зніміть прапорець Приховувати розширення для зареєстрованих типів файлів.
-
Натисніть кнопку OK, а потім закрийте Провідник Windows.
Крок 1. Видалення всіх інших пакетів інсталятора Windows для Office
-
Натисніть клавіші Windows+R, щоб відкрити діалогове вікно Виконати.
-
Введіть installer та натисніть кнопку OK, щоб відкрити папку %windir%\Installer.
-
Натисніть клавішу Alt, щоб відобразити рядок меню, якщо він ще не відображається.
-
-
Windows 10: клацніть елемент Вигляд, а потім виберіть пункт Відомості в групі Макет.
-
Windows 8 або 8.1: клацніть елемент Вигляд, а потім виберіть пункт Відомості в групі Макет.
-
Windows 7: у меню Вигляд клацніть елемент Вибір відомостей для відображення.
-
-
-
Windows 10: клацніть елементи Вигляд > Додавання стовпців у групі Макет > Вибір стовпців, виберіть елемент Тема, а потім введіть340 у полі Ширина вибраного стовпця (в пікселях).
-
Windows 8 або 8.1: клацніть елемент Вигляд, потім елемент Відомості в групі Макет, а потім введіть 340 у полі Ширина вибраного стовпця (пікселів).
-
Windows 7: у меню Вигляд клацніть елемент Вибір відомостей для відображення та введіть 340 у полі Ширина вибраного стовпця (пікселів).
Примітка.: Щоб теми відобразилися поруч із кожним файлом MSI, може знадобитися кілька хвилин.
-
-
Натисніть кнопку OK.
-
Клацніть елементи Вигляд > Сортувати за > Тема.
-
Якщо відобразиться діалогове вікно Керування обліковими записами користувачів, натисніть кнопку Дозволити, щоб продовжити.
-
Знайдіть усі файли MSI із темою "Microsoft Office <ім’я продукту> 2013", клацніть правою кнопкою миші файл MSI і виберіть команду Видалити.
На цьому кроці <ім’я продукту> відповідає фактичному імені продукту Office 2013.
Крок 2. Припинення роботи служби Office Source Engine
-
Натисніть клавіші Windows+R, щоб відкрити діалогове вікно Виконати.
-
Введіть services.msc, а потім натисніть кнопку OK.
-
У вікні Служби визначте, чи запущено службу Office Source Engine. (Якщо службу запущено, у стовпці Стан відображається повідомлення “Запущено”.) Якщо службу Office Source Engine запущено, клацніть її назву правою кнопкою миші й виберіть команду Зупинити.
-
Закрийте вікно "Служби".
Крок 3. Видалення всіх інших папок інсталяції Office
-
Натисніть клавіші Windows+R, щоб відкрити діалогове вікно Виконати.
-
Введіть %CommonProgramFiles%\Microsoft Shared і натисніть кнопку OK.
Примітка.: На комп’ютері під керуванням 64-розрядної ОС Windows введіть %CommonProgramFiles(x86)%\Microsoft Shared і натисніть кнопку OK.
-
Видаліть папки Office15 і Source Engine, якщо вони є.
-
Натисніть клавіші Windows+R, щоб відкрити діалогове вікно Виконати.
-
Введіть %ProgramFiles%\Microsoft Office, а потім натисніть кнопку OK.
Примітка.: На комп’ютері під керуванням 64-розрядної ОС Windows введіть %ProgramFiles(x86)%\Microsoft Office і натисніть кнопку OK.
-
Видаліть папку Office15.
-
У кореневій папці кожного жорсткого диска відкрийте папку MSOCache.
-
Відкрийте папку All Users в папці MSOCache і видаліть кожну папку, в імені якої є "0FF1CE}-.
Примітки.:
-
Цей текст містить символи "0" (нуль) і "1" замість букв "O" та "I". Наприклад, потрібно видалити папку з таким іменем:
-
{90150000-001B-0409-0000-0000000FF1CE}-C
-
Крок 4. Видалення всіх інших файлів інсталяції Office
-
Натисніть клавіші Windows+R, щоб відкрити діалогове вікно Виконати.
-
Введіть %appdata%\microsoft\Шаблони й натисніть кнопку OK.
-
Видаліть файли Normal.dotm і Ласкаво просимо до програми Word.dotx.
-
Натисніть клавіші Windows+R, щоб відкрити діалогове вікно Виконати.
-
Введіть %appdata%\microsoft\document building blocks і натисніть кнопку OK.
-
У папці Document Building Blocks відкрийте вкладену папку, а потім видаліть файл Building blocks.dotx.
Примітка.: Заголовок вкладеної папки буде чотиризначним числом, яке позначає мову програмного комплексу Microsoft Office.
-
Закрийте всі програми, перш ніж виконати решту кроків.
Крок 5. Видалення підрозділів реєстру системи Office
-
Перш ніж почати, створіть резервні копії реєстру для відновлення на випадок виникнення проблем.
Попередження!: У разі внесення неправильних змін до реєстру за допомогою редактора реєстру або іншим способом можуть виникнути серйозні проблеми. Через ці проблеми може знадобитися повторно інсталювати операційну систему. Корпорація Майкрософт не гарантує вирішення цих проблем. Змінюйте реєстр на власний ризик.
Видалення підрозділів реєстру Office 2013
-
Натисніть клавіші Windows+R, щоб відкрити діалогове вікно Виконати.
-
Введіть regedit і натисніть кнопку OK.
-
Клацніть наведений нижче підрозділ реєстру:
-
HKEY_CURRENT_USER\Software\Microsoft\Office\15.0
-
-
Клацніть елементи File (Файл) > Export (Експорт), введіть DeletedKey01 і натисніть кнопку Зберегти.
-
Клацніть елементи Edit (Редагувати) > Delete (Видалити), а потім натисніть кнопку Yes (Так) для підтвердження.
-
Повторіть кроки 1–5 для кожного підрозділу реєстру в списках нижче. Збільшуйте ім’я експортованого розділу на один для кожного підрозділу.
Наприклад: введіть DeletedKey02 для другого розділу, DeletedKey03 – для третього розділу тощо.
Примітка.: У наведених нижче розділах реєстру символ зірочки (*) відповідає одному або кільком символам в імені підрозділу.
32-розрядні версії ОС Windows
-
HKEY_CURRENT_USER\Software\Microsoft\Office\15.0
-
HKEY_LOCAL_MACHINE\SOFTWARE\Microsoft\Office\15.0
-
HKEY_LOCAL_MACHINE\SOFTWARE\Microsoft\Office\Delivery\SourceEngine\Downloads\*0FF1CE}-*
-
HKEY_LOCAL_MACHINE\SOFTWARE\Microsoft\Windows\CurrentVersion\Uninstall\*0FF1CE*
-
HKEY_LOCAL_MACHINE\SOFTWARE\Microsoft\Windows\CurrentVersion\Installer\Upgrade Codes\*F01FEC
-
HKEY_LOCAL_MACHINE\SOFTWARE\Microsoft\Windows\CurrentVersion\Installer\UserData\S-1-5-18\Products\*F01FEC
-
HKEY_LOCAL_MACHINE\SYSTEM\CurrentControlSet\Services\ose
-
HKEY_CLASSES_ROOT\Installer\Features\*F01FEC
-
HKEY_CLASSES_ROOT\Installer\Products\*F01FEC
-
HKEY_CLASSES_ROOT\Installer\UpgradeCodes\*F01FEC
-
HKEY_CLASSES_ROOT\Installer\Win32Assemblies\*Office15*
64-розрядні версії ОС Windows
-
HKEY_CURRENT_USER\Software\Microsoft\Office\15.0
-
HKEY_LOCAL_MACHINE\SOFTWARE\Wow6432Node\Microsoft\Office\15.0
-
HKEY_LOCAL_MACHINE\SOFTWARE\Wow6432Node\Microsoft\Office\Delivery\SourceEngine\Downloads\*0FF1CE}-*
-
HKEY_LOCAL_MACHINE\SOFTWARE\Wow6432Node\Microsoft\Windows\CurrentVersion\Uninstall\*0FF1CE*
-
HKEY_LOCAL_MACHINE\SYSTEM\CurrentControlSet\Services\ose
-
HKEY_CLASSES_ROOT\Installer\Features\*F01FEC
-
HKEY_CLASSES_ROOT\Installer\Products\*F01FEC
-
HKEY_CLASSES_ROOT\Installer\UpgradeCodes\*F01FEC
-
HKEY_CLASSES_ROOT\Installer\Win32Asemblies\*Office15*
-
Також видаліть наведені нижче підрозділи реєстру
-
Знайдіть один із наведених нижче підрозділів залежно від версії ОС Windows, що використовується:
-
32-розрядна версія: HKEY_LOCAL_MACHINE\SOFTWARE\Microsoft\Windows\CurrentVersion\Uninstall
-
64-розрядна версія: HKEY_LOCAL_MACHINE\SOFTWARE\Wow6432Node\Microsoft\Windows\CurrentVersion\Uninstall
-
-
Клацніть елементи File (Файл) > Export (Експорт), введіть UninstallKey01 і натисніть кнопку Зберегти.
-
У підрозділі Uninstall(Видалення), знайденому на кроці 1, клацніть кожен підрозділ, а потім визначте, чи підрозділу призначено таке значення:
-
Ім’я: UninstallString
-
Дані: ім’я_файлу шлях\Office Setup Controller\Setup.exe шлях
У цьому прикладі "ім’я_файлу" відповідає фактичному імені програми інсталяції, а шлях відповідає шляху до фактичного файлу.
-
-
Якщо підрозділ містить ім’я та дані, описані на кроці 3, послідовно клацніть елементи Edit (Редагувати) > Delete (Видалити). В іншому разі перейдіть до кроку 5.
-
Повторюйте кроки 3 та 4, доки не знайдете та не видалите кожен підрозділ, ім’я та дані якого збігаються з описаними в кроці 3.
-
Закрийте редактор реєстру.
-
Увага!:
Office 2010 більше не підтримується. Оновіть до версії Microsoft 365, щоб працювати будь-де з будь-якого пристрою та продовжуйте отримувати підтримку.
Оновіть вже зараз
Видалення Office 2010 вручну
Примітка. Щоб скористатися цим методом, потрібно ввійти під обліковим записом адміністратора. Якщо ваш комп’ютер входить до мережі, можливо, знадобиться звернутися по допомогу до системного адміністратора. Якщо ви не впевнені, що ввійшли під обліковим записом адміністратора, див. статтю Визначення типу облікового запису користувача у Windows.
Попередження!: У разі внесення неправильних змін до реєстру за допомогою редактора реєстру або іншим способом можуть виникнути серйозні проблеми. Через них може знадобитися повторно інсталювати операційну систему. Корпорація Майкрософт не гарантує вирішення цих проблем. Змінюйте реєстр на власний ризик.
Ця стаття містить відомості про змінення реєстру. Обов’язково зробіть резервну копію реєстру, перш ніж змінювати його. Важливо знати, як створити резервну копію реєстру та відновити реєстр у випадку виникнення проблеми.
Спочатку цей спосіб передбачає відображення прихованих файлів і папок. Ось як це зробити:
-
Відкрийте Провідник Windows.
-
У меню Засоби виберіть елемент Параметри папки. (Натисніть клавішу Alt, щоб відобразити рядок меню.)
-
Перейдіть на вкладку Подання.
-
В області Додаткові параметри в розділі Приховані файли й папки виберіть параметр Відображати приховані файли й папки.
-
Зніміть прапорець Приховувати розширення для зареєстрованих типів файлів, натисніть кнопку OK, а потім закрийте вікна.
Тепер, дізнавшись, як переглянути приховані файли та папки, можна почати видалення Office уручну.
Крок 1. Видалення всіх пакетів інсталятора Microsoft Windows системи Microsoft Office 2010
-
Натисніть кнопку Пуск, виберіть пункт Усі програми та відкрийте папку Стандартні програми.
-
Натисніть кнопку Виконати, а потім клацніть у полі Відкрити.
-
Введіть запит Installer й натисніть кнопку OK.
Відкриється папка %windir%\Installer. -
У меню Подання виберіть елемент Вибір відомостей для відображення. (Натисніть клавішу Alt, щоб відобразити рядок меню.)
-
Установіть прапорець Тема, введіть 340 у поле Ширина вибраного стовпця (пікселів) і натисніть кнопку OK.
-
Примітка. Щоб теми відобразилися біля кожного файлу MSI, може знадобитися кілька хвилин.
-
У меню Подання наведіть вказівник миші на елемент Сортування й виберіть пункт Тема.
-
Якщо відобразиться діалогове вікно Керування обліковими записами користувачів, натисніть кнопку Дозволити, щоб продовжити.
-
Знайдіть усі файли MSI із темою "Microsoft Office <ім’я продукту> 2010", клацніть правою кнопкою миші файл MSI і виберіть команду Видалити.
Примітка. <Ім’я продукту> – це покажчик місця заповнення для продукту Microsoft Office 2010.
Крок 2. Припинення роботи служби Office Source Engine
-
Натисніть кнопку Пуск, виберіть пункт Усі програми та відкрийте папку Стандартні програми.
-
Натисніть кнопку Виконати, а потім клацніть у полі Відкрити.
-
Введіть запит services.msc, а потім натисніть кнопку OK.
-
У вікні Служби прокручуйте список донизу, доки не побачите запис Office Source Engine. Перевірте, чи запущено цю службу (у стовпці “Стан” має бути зазначено “Запущено”). Якщо службу Office Source Engine запущено, клацніть її назву правою кнопкою миші й виберіть команду Stop (Зупинити).
-
Закрийте вікно Services (Служби).
Крок 3. Видалення всіх папок інсталяції Microsoft Office 2010
-
Натисніть кнопку Пуск, виберіть пункт Усі програми та відкрийте папку Стандартні програми.
-
Натисніть кнопку Виконати, а потім клацніть у полі Відкрити.
-
Введіть запит %CommonProgramFiles%\Microsoft Shared і натисніть кнопку OK.
Примітка. На комп’ютері із 64-розрядною Windows 7 введіть %CommonProgramFiles(x86)%\Microsoft Shared і натисніть кнопку OK.
-
Якщо побачите перелічені нижче папки, видаліть їх.
-
Office14
-
Source Engine
-
-
Натисніть кнопку Пуск, виберіть пункт Усі програми та відкрийте папку Стандартні програми.
-
Натисніть кнопку Виконати, а потім клацніть у полі Відкрити.
-
Введіть запит %ProgramFiles%\Microsoft Office і натисніть кнопку OK.
Примітка. На комп’ютері із 64-розрядною Windows 7 введіть %ProgramFiles(x86)%\Microsoft Office і натисніть кнопку OK.
-
Видаліть папку Office14.
-
У кореневій папці кожного жорсткого диска знайдіть і відкрийте папку MSOCache. Якщо ця папка не відображається, потрібно спочатку відобразити приховані файли та папки.
-
Відкрийте папку All Users (Усі користувачі) у папці MSOCache і видаліть кожну папку, ім’я якої містить текст 0FF1CE}.
Примітка.: У цьому тексті нулі та одиниці змінюють букви "О" та "І".
Наприклад, {90140000-001B-0409-0000-0000000FF1CE}-C
Крок 4. Видалення всіх файлів інсталяції Microsoft Office 2010
-
Натисніть кнопку Пуск, виберіть пункт Усі програми та відкрийте папку Стандартні програми.
-
Натисніть кнопку Виконати, а потім клацніть у полі Відкрити.
-
Введіть запит %appdata%\microsoft\templates і натисніть кнопку OK.
-
Видаліть такі файли:
-
Normal.dotm
-
Normalemail.dotm
-
-
Натисніть кнопку Пуск, виберіть пункт Усі програми та відкрийте папку Стандартні програми.
-
Натисніть кнопку Виконати, а потім клацніть у полі Відкрити.
-
Введіть запит %appdata%\microsoft\document building blocks і натисніть кнопку OK.
-
Відкрийте вкладену папку, знайдену в папці Document Building Blocks.
Примітка. Заголовок вкладеної папки буде чотиризначним числом, яке позначає мову програмного комплексу Microsoft Office.
-
Видаліть файл building blocks.dotx.
-
Закрийте всі програми, перш ніж виконати решту кроків.
-
Натисніть кнопку Пуск, виберіть пункт Усі програми та відкрийте папку Стандартні програми.
-
Введіть запит %temp% і натисніть кнопку OK.
-
У меню Редагування виберіть команду Виділити все.
-
У меню Файл виберіть команду Видалити.
-
Натисніть кнопку Пуск, виберіть пункт Усі програми та відкрийте папку Стандартні програми.
-
Натисніть кнопку Виконати, а потім клацніть у полі Відкрити.
-
Введіть запит %AllUsersprofile%\Application Data\Microsoft\Office\Data й натисніть кнопку OK.
-
Видаліть файл opa14.dat (і тільки цей файл). Цей файл не відображається
Крок 5. Видалення підрозділів реєстру системи Microsoft Office 2010
Знайдіть, а потім видаліть підрозділи реєстру системи Office 2010, якщо вони є. Ось як це зробити:
Для 32-розрядної версії Office 2010
-
Натисніть кнопку Пуск, виберіть пункт Усі програми та відкрийте папку Стандартні програми.
-
Натисніть кнопку Виконати, а потім клацніть у полі Відкрити.
-
Введіть запит regedit і натисніть кнопку OK.
-
Клацніть такий підрозділ реєстру:
HKEY_CURRENT_USER\Software\Microsoft\Office\14.0 -
У меню File (Файл) виберіть пункт Export (Експорт), введіть запит DeletedKey01 і натисніть кнопку Зберегти.
-
У меню Edit (Редагування) виберіть команду Delete (Видалити), а потім натисніть кнопку Так, щоб підтвердити вибір.
-
Повторіть кроки 1–7 для кожного підрозділу реєстру зі списку нижче. Збільшуйте число в імені експортованого розділу на одиницю для кожного підрозділу.
Наприклад, введіть DeletedKey02 для другого розділу, DeletedKey03 – для третього розділу й т. д.
У наведених нижче розділах реєстру символ зірочки (*) відповідає одному або кільком символам в імені підрозділу.
-
HKEY_CURRENT_USER\Software\Microsoft\Office\14.0
-
HKEY_LOCAL_MACHINE\SOFTWARE\Microsoft\Office\14.0
-
HKEY_LOCAL_MACHINE\SOFTWARE\Microsoft\Office\Delivery\SourceEngine\Downloads\*0FF1CE}-*
-
HKEY_LOCAL_MACHINE\SOFTWARE\Microsoft\Windows\CurrentVersion\Uninstall\*0FF1CE*
-
HKEY_LOCAL_MACHINE\SOFTWARE\Microsoft\Windows\CurrentVersion\Installer\Upgrade Codes\*F01FEC
-
HKEY_LOCAL_MACHINE\SOFTWARE\Microsoft\Windows\CurrentVersion\Installer\UserData\S-1-5-18\Products\*F01FEC
-
HKEY_LOCAL_MACHINE\SYSTEM\CurrentControlSet\Services\ose
-
HKEY_CLASSES_ROOT\Installer\Features\*F01FEC
-
HKEY_CLASSES_ROOT\Installer\Products\*F01FEC
-
HKEY_CLASSES_ROOT\Installer\UpgradeCodes\*F01FEC
-
HKEY_CLASSES_ROOT\Installer\Win32Assemblies\*Office14*
-
Знайдіть такий підрозділ реєстру:
-
HKEY_LOCAL_MACHINE\SOFTWARE\Microsoft\Windows\CurrentVersion\Uninstall
-
-
У меню File (Файл) виберіть команду Export (Експорт), введіть запит UninstallKey01 і натисніть кнопку Зберегти.
-
У підрозділі Uninstall(Видалення), знайденому на кроці 1, клацніть кожен підрозділ, а потім визначте, чи підрозділу призначено таке значення:
-
Ім’я: UninstallString
-
Дані: ім’я_файлу шлях\Office Setup Controller\Setup.exe шлях
-
Примітка. У цьому прикладі ім’я_файлу – це покажчик місця заповнення для будь-якої програми інсталяції, а шлях – це покажчик місця заповнення для шляху файлу.
-
Якщо підрозділ містить ім’я та дані, описані на кроці 3, виберіть команду Delete (видалити) у меню Edit (Редагування). Якщо ж ні, перейдіть до кроку 5.
-
Повторюйте кроки 3 та 4, доки не знайдете та не видалите кожен підрозділ, ім’я та дані якого збігаються з описаними в кроці 3.
-
Закрийте редактор реєстру.
Для 64-розрядної версії Office 2010
-
Натисніть кнопку Пуск, виберіть пункт Усі програми та відкрийте папку Стандартні програми.
-
Натисніть кнопку Виконати, а потім клацніть у полі Відкрити.
-
Введіть запит regedit і натисніть кнопку OK.
-
Клацніть такий підрозділ реєстру:
HKEY_CURRENT_USER\Software\Microsoft\Office\14.0 -
У меню File (Файл) виберіть пункт Export (Експорт), введіть запит DeletedKey01 і натисніть кнопку Зберегти.
-
У меню Edit (Редагування) виберіть команду Delete (Видалити), а потім натисніть кнопку Так, щоб підтвердити вибір.
-
Повторіть кроки 1–7 для кожного підрозділу реєстру зі списку нижче. Збільшуйте число в імені експортованого розділу на одиницю для кожного підрозділу.
Наприклад, введіть DeletedKey02 для другого розділу, DeletedKey03 – для третього розділу й т. д.
Примітка. У наведених нижче розділах реєстру символ зірочки (*) відповідає одному або кільком символам в імені підрозділу.
-
HKEY_CURRENT_USER\Software\Microsoft\Office\14.0
-
HKEY_LOCAL_MACHINE\SOFTWARE\Wow6432Node\Microsoft\Office\14.0
-
HKEY_LOCAL_MACHINE\SOFTWARE\Wow6432Node\Microsoft\Office\Delivery\SourceEngine\Downloads\*0FF1CE}-*
-
HKEY_LOCAL_MACHINE\SOFTWARE\Wow6432Node\Microsoft\Windows\CurrentVersion\Uninstall\*0FF1CE*
-
HKEY_LOCAL_MACHINE\SOFTWARE\Wow6432Node\Microsoft\Windows\CurrentVersion\Installer\UpgradeCodes\*F01FEC
-
HKEY_LOCAL_MACHINE\SOFTWARE\Wow6432Node\Microsoft\Windows\CurrentVersion\Installer\UserData\S-1-5-18\Products\*F01FEC
-
HKEY_LOCAL_MACHINE\SYSTEM\CurrentControlSet\Services\ose
-
HKEY_CLASSES_ROOT\Installer\Features\*F01FEC
-
HKEY_CLASSES_ROOT\Installer\Products\*F01FEC
-
HKEY_CLASSES_ROOT\Installer\UpgradeCodes\*F01FEC
-
HKEY_CLASSES_ROOT\Installer\Win32Asemblies\*Office14*
-
Знайдіть наведені нижче підрозділи реєстру:
-
HKEY_LOCAL_MACHINE\SOFTWARE\Wow6432Node\Microsoft\Windows\CurrentVersion\Uninstall
-
-
У меню File (Файл) виберіть команду Export (Експорт), введіть запит UninstallKey01 і натисніть кнопку Зберегти.
-
У підрозділі Uninstall(Видалення), знайденому на кроці 1, клацніть кожен підрозділ, а потім визначте, чи підрозділу призначено таке значення:
-
Ім’я: UninstallString
-
Дані: ім’я_файлу шлях\Office Setup Controller\Setup.exe шлях
-
Примітка. У цьому прикладі ім’я_файлу – це покажчик місця заповнення для будь-якої програми інсталяції, а шлях – це покажчик місця заповнення для шляху файлу.
-
Якщо підрозділ містить ім’я та дані, описані на кроці 3, виберіть команду Delete (видалити) у меню Edit (Редагування). Якщо ж ні, перейдіть до кроку 5.
-
Повторюйте кроки 3 та 4, доки не знайдете та не видалите кожен підрозділ, ім’я та дані якого збігаються з описаними в кроці 3.
-
Закрийте редактор реєстру.
Крок 6. Перезапуск комп’ютера
Перезапустіть комп’ютер і повторно інсталюйте Microsoft Office.
Увага!:
Office 2007 більше не підтримується. Оновіть до версії Microsoft 365, щоб працювати будь-де з будь-якого пристрою та продовжуйте отримувати підтримку.
Оновіть вже зараз
Примітка.: Щоб скористатися цим методом, потрібно ввійти під обліковим записом адміністратора. Якщо ваш комп’ютер входить до мережі, можливо, знадобиться звернутися по допомогу до системного адміністратора.
Щоб скористатися цим способом, спочатку потрібно активувати відображення прихованих файлів і папок. Ось як це зробити:
-
Відкрийте Провідник Windows.
-
У меню Засоби виберіть Параметри папки. У Windows 7 або Vista натисніть клавішу Alt, щоб відобразити рядок меню.
-
Перейдіть на вкладку Подання.
-
В області Додаткові параметри в розділі Приховані файли й папки виберіть параметр Відображати приховані файли й папки.
-
Зніміть прапорець Приховувати розширення для зареєстрованих типів файлів.
-
Натисніть кнопку OK, а потім закрийте вікно.
Крок 1. Видалення всіх пакетів інсталятора Microsoft Windows системи Microsoft Office 2007
-
Відкрийте папку %windir%\Installer. Для цього натисніть кнопку Пуск, виберіть Виконати, введіть %windir%\Installer та натисніть кнопку OK.
-
У меню Вигляд виберіть Вибір відомостей для відображення.
-
Установіть прапорець Тема, введіть 340 у поле Ширина вибраного стовпця (пікселів) і натисніть кнопку OK.
Примітка.: Щоб теми відобразилися поруч із кожним файлом MSI, може знадобитися кілька хвилин.
-
У меню Вигляд наведіть вказівник на Сортувати за в ОС Windows 7 або Vista або наведіть вказівник миші на Arrange icons by (Розташувати піктограми за) у Windows XP, а потім виберіть Тема.
-
Якщо відобразиться діалогове вікно Керування обліковими записами користувачів, натисніть кнопку Дозволити, щоб продовжити.
-
Знайдіть усі файли MSI із темою "Microsoft Office <ім’я продукту> 2007", клацніть правою кнопкою миші файл MSI і виберіть Видалити.
Примітка.: Покажчик місця заповнення <Ім’я продукту> позначає ім’я продукту Microsoft Office 2007.
Крок 2. Припинення роботи служби Office Source Engine
-
Відкрийте вікно Служби. Для цього натисніть кнопку Пуск, виберіть Виконати, введіть services.msc та натисніть кнопку OK.
-
У вікні Services (Служби) визначте, чи запущено службу Office Source Engine (у стовпці Status (Стан) має відображатися повідомлення Started (Запущено)). Якщо цю службу запущено, клацніть правою кнопкою миші Office Source Engine і виберіть Stop (Зупинити).
-
Закрийте вікно Services (Служби).
Крок 3. Видалення всіх папок інсталяції Microsoft Office 2007
-
Відкрийте папку %CommonProgramFiles%\Microsoft Shared. Для цього натисніть кнопку Пуск, виберіть Виконати, введіть %CommonProgramFiles%\Microsoft Shared, а потім натисніть кнопку OK.
Примітка.: На комп’ютері із 64-розрядною Windows 7 або Vista введіть %CommonProgramFiles(x86)%\Microsoft Shared і натисніть кнопку OK.
-
Якщо побачите перелічені нижче папки, видаліть їх.
-
Office12
-
Source Engine
-
-
Відкрийте папку %ProgramFiles%\Microsoft Office. Для цього натисніть кнопку Пуск, виберіть Виконати, введіть %ProgramFiles%\Microsoft Office, а потім натисніть кнопку OK.
Примітка.: На комп’ютері із 64-розрядною Windows 7 або Vista введіть %ProgramFiles(x86)%\Microsoft Office і натисніть кнопку OK.
-
Видаліть папку Office12.
-
У кореневій папці кожного жорсткого диска знайдіть і відкрийте папку MSOCache. Якщо ця папка не відображається, потрібно спочатку відобразити приховані файли.
-
Відкрийте папку All Users (Усі користувачі) у папці MSOCache і видаліть кожну папку, ім’я якої містить текст 0FF1CE}-.
Примітка.: Цей текст містить символи “0” і “1” замість літер “O” та “I”. Наприклад, {90140000-001B-0409-0000-0000000FF1CE}-C.
Крок 4. Видалення всіх файлів інсталяції Microsoft Office 2007, що залишилися
-
Відкрийте папку %AppData%\Microsoft\Templates. Для цього натисніть кнопку Пуск, виберіть Виконати, введіть %appdata%\microsoft\templates, а потім натисніть кнопку OK.
-
Видаліть такі файли:
-
Normal.dotm
-
Normalemail.dotm
-
-
Відкрийте папку %AppData%\Microsoft\Document Building Blocks. Для цього натисніть кнопку Пуск, виберіть Виконати, введіть %appdata%\microsoft\document building blocks, а потім натисніть кнопку OK.
-
Відкрийте вкладену папку в папці Document Building Blocks.
Примітка.: Заголовок вкладеної папки буде чотиризначним числом, яке позначає мову програмного комплексу Microsoft Office.
-
Видаліть файл building blocks.dotx.
-
Закрийте всі програми, перш ніж виконати решту кроків.
-
Відкрийте папку %Temp%. Для цього натисніть кнопку Пуск, виберіть команду Виконати, введіть %temp% і натисніть кнопку OK.
-
У меню Редагування виберіть команду Виділити все.
-
У меню Файл виберіть команду Видалити.
-
Відкрийте папку %AllUsersprofile%\Application Data\Microsoft\Office\Data. Для цього натисніть кнопку Пуск, виберіть Виконати, введіть %AllUsersprofile%\Application Data\Microsoft\Office\Data й натисніть кнопку OK.
-
Видаліть файл opa12.dat (і ТІЛЬКИ ЦЕЙ файл).
Крок 5. Видалення підрозділів реєстру Microsoft Office 2007
Увага!: Уважно виконайте кроки, описані в цьому розділі. У разі внесення неправильних змін до реєстру можуть виникнути серйозні проблеми. Перш ніж вносити зміни, створіть резервні копії реєстру для відновлення на випадок виникнення проблем.
Знайдіть, а потім видаліть підрозділи реєстру Office 2007, якщо вони є. Ось як це зробити:
-
Відкрийте редактор реєстру. Для цього натисніть кнопку Пуск, виберіть команду Виконати, введіть regedit і натисніть кнопку OK.
-
Знайдіть і клацніть наведений нижче підрозділ реєстру
-
HKEY_CURRENT_USER\Software\Microsoft\Office\12.0
-
-
У меню File (Файл) виберіть пункт Export (Експорт), введіть запит DeletedKey01 і натисніть кнопку Зберегти.
-
У меню Edit (Редагування) виберіть команду Delete (Видалити), а потім натисніть кнопку Так, щоб підтвердити вибір.
-
Повторіть кроки 2–4 для кожного підрозділу реєстру зі списку нижче. Збільшуйте число в імені експортованого розділу на одиницю для кожного підрозділу.
Наприклад: введіть DeletedKey02 для другого розділу, DeletedKey03 – для третього розділу тощо.
Розділи реєстру, які видаляються в 32-розрядних версіях Microsoft Windows
-
HKEY_CURRENT_USER\Software\Microsoft\Office\12.0
-
HKEY_LOCAL_MACHINE\SOFTWARE\Microsoft\Office\12.0
-
HKEY_LOCAL_MACHINE\SOFTWARE\Microsoft\Office\Delivery\SourceEngine\Downloads\*0FF1CE}-*
-
HKEY_LOCAL_MACHINE\SOFTWARE\Microsoft\Windows\CurrentVersion\Uninstall\*0FF1CE*
-
HKEY_LOCAL_MACHINE\SOFTWARE\Microsoft\Windows\CurrentVersion\Installer\Upgrade Codes\*F01FEC
-
HKEY_LOCAL_MACHINE\SOFTWARE\Microsoft\Windows\CurrentVersion\Installer\UserData\S-1-5-18\Products\*F01FEC
-
HKEY_LOCAL_MACHINE\SYSTEM\CurrentControlSet\Services\ose
-
HKEY_CLASSES_ROOT\Installer\Features\*F01FEC
-
HKEY_CLASSES_ROOT\Installer\Products\*F01FEC
-
HKEY_CLASSES_ROOT\Installer\UpgradeCodes\*F01FEC
-
HKEY_CLASSES_ROOT\Installer\Win32Assemblies\*Office12*
Розділи реєстру, які видаляються в 64-розрядних версіях Microsoft Windows
-
HKEY_CURRENT_USER\Software\Microsoft\Office\12.0
-
HKEY_LOCAL_MACHINE\SOFTWARE\Wow6432Node\Microsoft\Office\12.0
-
HKEY_LOCAL_MACHINE\SOFTWARE\Wow6432Node\Microsoft\Office\Delivery\SourceEngine\Downloads\*0FF1CE}-*
-
HKEY_LOCAL_MACHINE\SOFTWARE\Wow6432Node\Microsoft\Windows\CurrentVersion\Uninstall\*0FF1CE*
-
HKEY_LOCAL_MACHINE\SOFTWARE\Wow6432Node\Microsoft\Windows\CurrentVersion\Installer\UpgradeCodes\*F01FEC
-
HKEY_LOCAL_MACHINE\SOFTWARE\Wow6432Node\Microsoft\Windows\CurrentVersion\Installer\UserData\S-1-5-18\Products\*F01FEC
-
HKEY_LOCAL_MACHINE\SYSTEM\CurrentControlSet\Services\ose
-
HKEY_CLASSES_ROOT\Installer\Features\*F01FEC
-
HKEY_CLASSES_ROOT\Installer\Products\*F01FEC
-
HKEY_CLASSES_ROOT\Installer\UpgradeCodes\*F01FEC
-
HKEY_CLASSES_ROOT\Installer\Win32Asemblies\*Office12*
Примітка.: У розділах реєстру символ зірочки (*) відповідає одному або кільком символам в імені підрозділу.
-
Перейдіть до видалення відповідних розділів реєстру.
-
Відкрийте редактор реєстру та знайдіть наведені нижче підрозділи реєстру:
-
Для 32-розрядної версії: HKEY_LOCAL_MACHINE\SOFTWARE\Microsoft\Windows\CurrentVersion\Uninstall
-
Для 64-розрядної версії: HKEY_LOCAL_MACHINE\SOFTWARE\Wow6432Node\Microsoft\Windows\CurrentVersion\Uninstall
-
-
У меню File (Файл) виберіть команду Export (Експорт), введіть запит UninstallKey01 і натисніть кнопку Зберегти.
-
У підрозділі Uninstall(Видалення), знайденому на кроці 1, клацніть кожен підрозділ, а потім визначте, чи підрозділу призначено таке значення:
-
Ім’я: UninstallString
-
Дані: ім’я_файлу шлях\Office Setup Controller\Setup.exe шлях
Примітка.: Покажчик місця заповнення ім’я_файлу відповідає імені програми інсталяції, а покажчик місця заповнення шлях – шляху до файлу.
-
-
Якщо підрозділ містить ім’я та дані, описані на кроці 3, виберіть команду Delete (Видалити) у меню Edit (Редагування). Якщо ж ні, перейдіть до кроку 5.
-
Повторюйте кроки 3 та 4, доки не знайдете та не видалите кожен підрозділ, ім’я та дані якого збігаються з описаними на кроці 3.
-
Закрийте редактор реєстру.
Крок 6. Перезавантаження комп’ютера
Перезавантажте комп’ютер. Якщо все успішно видалено, процедуру завершено, і тепер, якщо потрібно, можна повторно інсталювати Microsoft Office.











