
Залежно від завдання можна переглядати файл PowerPoint різними способами. Одні подання зручно використовувати, коли створюєте презентацію, а інші – під час її показу.
Різні подання програми PowerPoint розташовано на вкладці Подання, як показано нижче.
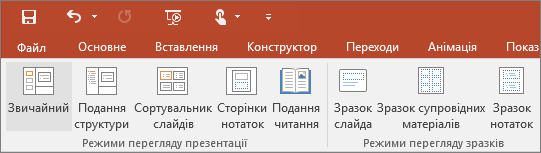
Подання, які використовуються найчастіше, можна також знайти на панелі завдань у правій нижній частині вікна слайда, як показано нижче.

Примітка.: Щоб змінити стандартне подання в PowerPoint, див. статтю Змінення стандартного подання.
Подання для створення презентації
Звичайне подання
Щоб відкрити це подання, натисніть кнопку Звичайний на панелі завдань 
Слайди найчастіше створюються у звичайному режимі редагування. Нижче зображено звичайний режим з ескізами слайдів ліворуч, великим вікном, у якому відображається поточний слайд, і розділом під поточним слайдом, де можна вводити нотатки до слайда для доповідача.
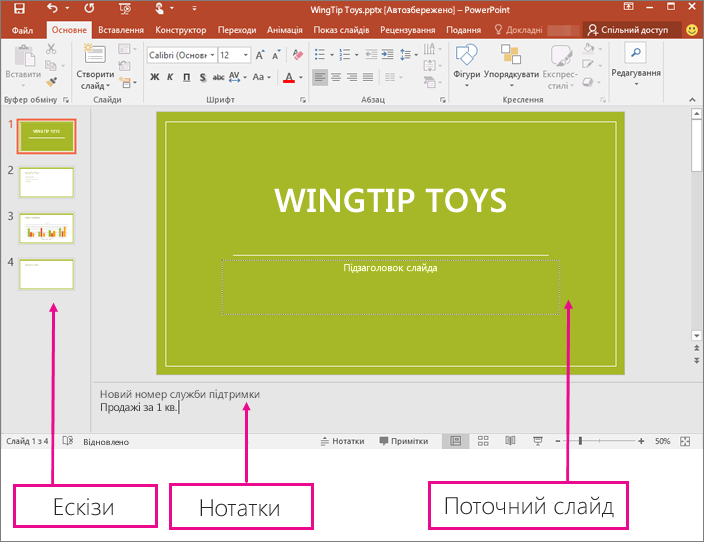
Подання сортувальника слайдів
Подання Сортувальник слайдів можна ввімкнути на панелі завдань 
У поданні сортувальника слайдів (нижче) відображаються всі слайди презентації з горизонтальною послідовністю ескізів. Подання показу слайдів корисне, якщо потрібно впорядкувати слайди– просто клацніть і перетягніть слайди до нового розташування або додайте розділи, щоб упорядкувати слайди в змістовні групи.
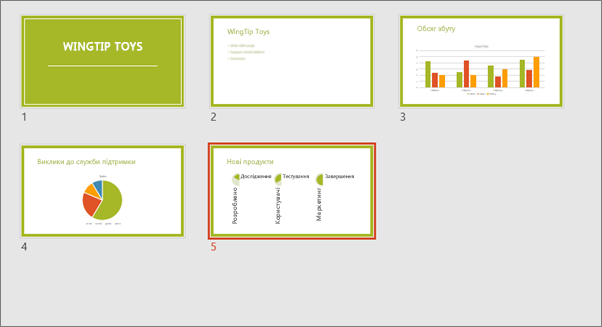
Докладні відомості про розділи див. в статті Упорядкування слайдів PowerPoint у розділи.
Подання сторінки нотаток
Нотатки доповідача можна відобразити або приховати за допомогою кнопки Нотатки 
Область нотаток розташовано під вікном слайда. Ви можете надрукувати нотатки, включити їх до презентації, яку ви надсилаєте аудиторії, або просто використовувати їх як підказки для себе під час презентації.
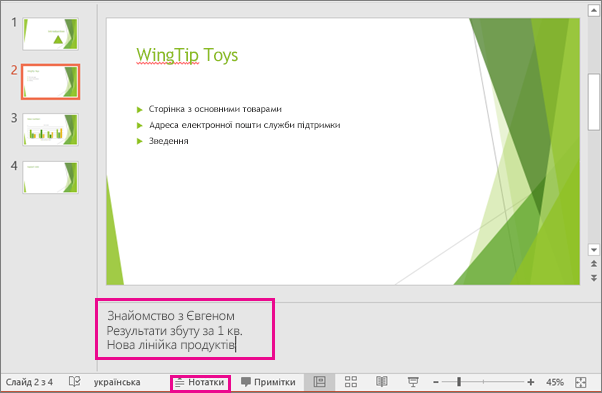
Докладні відомості про нотатки див. в статті Додавання нотаток доповідача до слайдів.
Подання структури
Перейти до подання структури можна на вкладці Подання стрічки. (У PowerPoint 2013 та пізніших версіях подання структури більше не можна переходити до подання структури зі звичайного подання. Перейти до неї можна на вкладці Подання .)
Скористайтеся поданням структури, щоб створити структуру або сценарій презентації. У цьому поданні на слайдах відображається тільки текст, а не зображення чи інші графічні елементи.
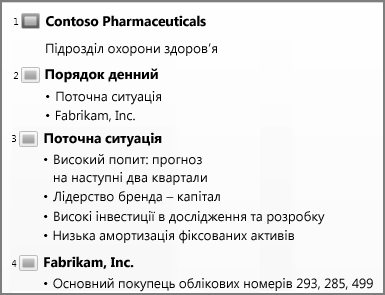
Подання зразків
Щоб перейти до подання зразків, на вкладці Вигляд у групі Режими перегляду зразків виберіть необхідне подання зразків.
Подання зразків включають слайд, супровідні матеріали та нотатки. Основна перевага роботи в поданні зразків – це можливість вносити універсальні зміни стилю для кожного слайда, сторінки нотаток або супровідного матеріалу презентації.
Додаткові відомості про роботу зі зразками див. в таких статтях:
Подання для показу та перегляду презентацій
Подання показу слайдів
Подання показу слайдів можна перейти з панелі завдань 
Щоб проводити презентацію для аудиторії, використовуйте подання показу слайдів. Показ слайдів відображається в повноекранному режимі, як на великому екрані для аудиторії.
Режим доповідача
Щоб перейти до режиму доповідача , у поданні показу слайдів у нижньому лівому куті екрана клацніть 
Скористайтеся режимом доповідача, щоб переглядати свої нотатки під час показу презентації. У режимі доповідача нотатки недоступні для аудиторії.
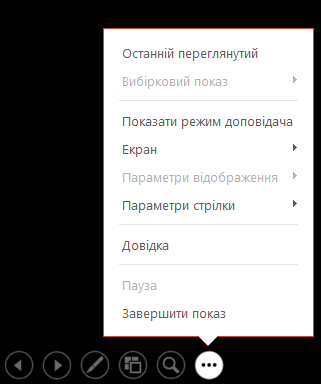
Докладні відомості про режим доповідача див. в статті Перегляд нотаток доповідача під час передачі показу слайдів.
Подання читання
Відкрити подання читання можна на панелі завдань 
Більшість користувачів, які переглядають презентацію в програмі PowerPoint без доповідача, користуються поданням читання. У цьому поданні презентація відображається на всьому екрані, як і в поданні показу слайдів, і подання читання містять кілька простих елементів керування, які полегшують гортання слайдів.
Подання в PowerPoint, які можна використовувати для редагування, друку та показу презентації:
-
Убудована презентація PowerPoint квіткового шоу
-
Подання сортувальника слайдів
-
Подання сторінки нотаток
-
Подання структури (доступне в PowerPoint 2016 для Mac та новіших версіях)
-
Подання показу слайдів
-
Режим доповідача
-
Режими зразків: слайд, супровідні матеріали та нотатки
Переключатися між PowerPoint поданнями можна в двох розташуваннях:
Використання меню "Подання" для переходу між будь-яким із подань
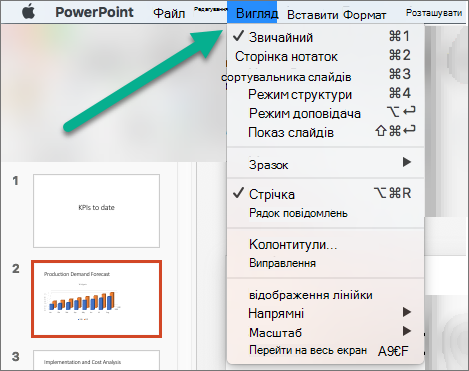
Доступ до трьох основних подань (Звичайний, Сортувальник слайдів або Показ слайдів) на нижній панелі вікна PowerPoint
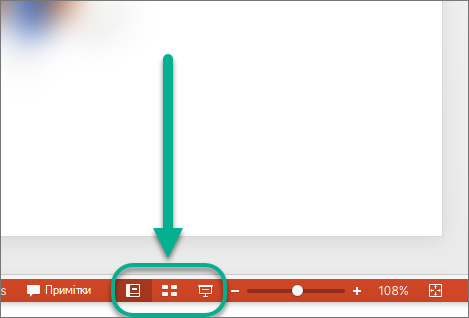
Подання для створення або редагування презентації
Створити професійну презентацію можна в кількох поданнях у PowerPoint.
-
Звичайне подання Звичайний режим – це основне подання для редагування, у якому ви створюєте та оформлюєте презентації. У звичайному поданні є три робочі області:
-
Область ескізів
-
Область слайдів
-
Область нотаток
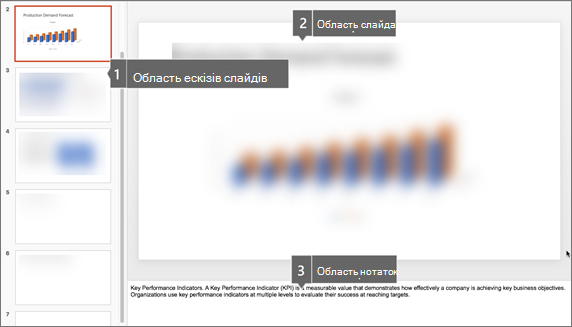
-
-
Подання сортувальника слайдів У поданні "Сортувальник слайдів" слайди можна переглядати у вигляді ескізів. Тут ви можете посортувати й упорядкувати слайди, коли створюєте презентацію або готуєте її до друку. Крім того, у поданні сортувальника слайдів можна додавати розділи, а потім сортувати слайди за різними категоріями або розділами.
-
Подання сторінки нотаток Область Нотаток розташовано в області Слайд. Ви можете вводити нотатки, які застосовуються до поточного слайда. Пізніше під час показу презентації можна роздрукувати нотатки та переглянути їх. Ви також можете надрукувати нотатки, які потрібно надати аудиторії, додати до презентації, яку ви надсилаєте аудиторії, або опублікувати на веб-сторінці.
-
Подання структури (у PowerPoint 2016 для Mac ) Подання структури відображає презентацію як структуру, що складається з заголовків і основного тексту з кожного слайда. Кожен заголовок відображається в лівій частині області, яка містить подання структури, а також піктограма слайда та номер слайда. Працювати в поданні структури особливо зручно, якщо потрібно внести глобальні зміни, отримати огляд презентації, змінити послідовність маркерів або слайдів або застосувати зміни форматування.
-
Подання зразків Бувають подання зразків слайда, супровідних матеріалів і нотаток. Це основні слайди, на яких зберігаються відомості про презентацію, зокрема фон, кольори теми, шрифти теми, ефекти теми, розміри покажчиків місця заповнення та позиції. Основна перевага роботи в поданні зразків – це можливість вносити універсальні зміни стилю для кожного слайда, сторінки нотаток або супровідного матеріалу презентації, використовуючи зразок слайдів, нотаток або супровідних матеріалів. Докладні відомості про роботу зі зразками див. в статті Змінення зразка слайдів.
Подання для показу презентації
-
Подання показу слайдів Щоб проводити презентацію для аудиторії, використовуйте подання показу слайдів. У цьому поданні слайди займають весь екран комп'ютера.
-
Режим доповідача Режим доповідача дає змогу керувати слайдами під час презентації, відстежуючи, скільки часу минув, який слайд буде наступний, і відображаючи нотатки, які тільки ви можете бачити (а також дозволяєте робити нотатки до наради під час презентації).
Подання для підготовки та друку презентації
Щоб заощадити витратні матеріали, перед друком можна підготувати завдання друку. У PowerPoint є подання та параметри, які допомагають вказати елементи для друку (слайди, супровідні матеріали або сторінки нотаток), а також способи їх друку (кольоровий, у відтінках сірого, чорно-білий, друк рамок тощо).
-
Подання сортувальника слайдів У поданні "Сортувальник слайдів" слайди можна переглядати у вигляді ескізів. Тут ви можете посортувати й упорядкувати слайди, готуючи їх до друку.
-
Попередній перегляд Попередній перегляд дає змогу вказати параметри друку супровідних матеріалів, сторінок нотаток, структури або слайдів.
Додаткові відомості
Упорядкування слайдів у розділи
У Інтернет-версія PowerPoint, коли файл зберігається в OneDrive, стандартне подання – подання читання. Якщо файл зберігається в OneDrive для роботи або навчальних закладів або SharePoint у Microsoft 365, за замовчуванням відображається подання редагування.
Перегляд для створення презентації
Подання редагування
Перейти до подання редагування можна на вкладці Подання або на панелі завдань у нижній частині вікна слайда.
Подання редагування – це режим редагування, у якому найчастіше створюються слайди. Нижче в поданні редагування відображаються ескізи слайдів ліворуч, велике вікно з поточним слайдом і область нотаток під поточним слайдом, де можна вводити нотатки доповідача для цього слайда.
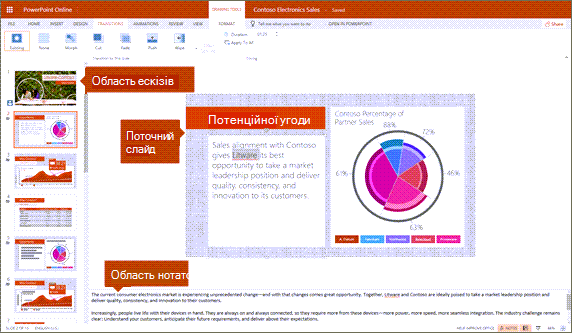
Подання сортувальника слайдів
Сортувальник слайдів дає змогу переглядати слайди на екрані в сітці, де їх можна легко перевпорядкувати або впорядкувати в розділи, просто перетягнувши їх у потрібне місце.
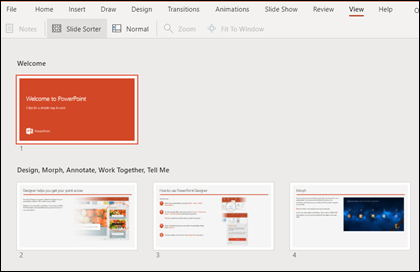
Щоб додати розділ, клацніть правою кнопкою миші перший слайд нового розділу та виберіть додати розділ. Докладні відомості див. в статті Упорядкування слайдів PowerPoint у розділи .
Щоб відкрити подання сортувальника слайдів, натисніть кнопку Сортувальник слайдів 
Подання для показу або перегляду презентації
Подання показу слайдів
Подання показу слайдів можна перейти з панелі завдань 
Щоб проводити презентацію для аудиторії, використовуйте подання показу слайдів. Подання показу слайдів відображається в повноекранному режимі, так само, як презентація виглядає на великому екрані, коли аудиторія бачить її.
Подання читання
Примітка.: Подання читання недоступне для файлів Інтернет-версія PowerPoint, які зберігаються в OneDrive для роботи або навчальних закладів абоSharePoint у Microsoft 365.
Перейти до подання читання можна на вкладці Подання або на панелі завдань 
Більшість користувачів, які переглядають презентацію в програмі PowerPoint без доповідача, користуються поданням читання. У цьому поданні презентація відображається на всьому екрані, як і в поданні показу слайдів, і подання читання містять кілька простих елементів керування, які полегшують гортання слайдів. Нотатки доповідача також можна переглядати в поданні читання.










