Блокування або розблокування окремих областей захищеного аркуша
За замовчуванням захист аркуша блокує всі клітинки, щоб жодна з них не була доступна для редагування. Щоб увімкнути редагування деяких клітинок, залишивши інші клітинки заблокованими, можна розблокувати всі клітинки. Перш ніж захистити аркуш, можна заблокувати лише певні клітинки та діапазони, а також дозволити певним користувачам редагувати дані лише в певних діапазонах захищеного аркуша.
Блокування окремих клітинок і діапазонів на захищеному аркуші
Указівки
-
Якщо аркуш захищено, виконайте наведені нижче дії.
-
На вкладці Рецензування натисніть кнопку Зняти захист аркуша (у групі Захист).

Натисніть кнопку Захистити аркуш, щоб змінити на Зняти захист аркуша , якщо аркуш захищено.
-
Якщо з'явиться відповідний запит, введіть пароль, щоб зняти захист аркуша.
-
-
Виділіть увесь аркуш, натиснувши кнопку Виділити все.
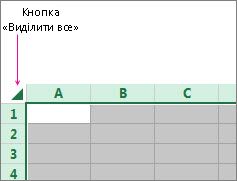
-
На вкладці Основне виберіть запускач спливаючих вікон Параметри шрифтів. Крім того, можна натиснути комбінацію клавіш Ctrl+Shift+F або Ctrl+1.
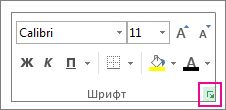
-
У діалоговому вікні Формат клітинок перейдіть на вкладку Захист і зніміть прапорець Захистити клітинку, а потім натисніть кнопку OK.
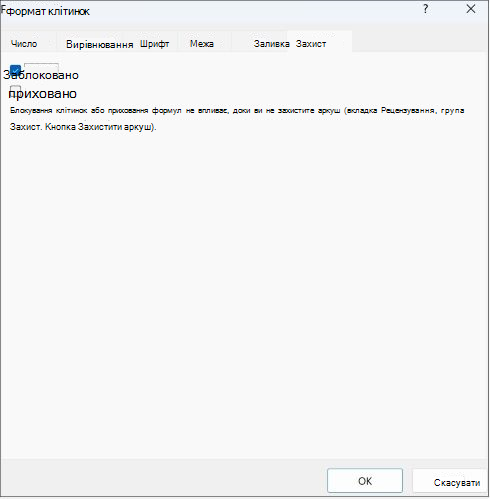
Це призведе до розблокування всіх клітинок на захищеному аркуші. Тепер можна вибрати лише ті клітинки, які потрібно заблокувати.
-
На аркуші виділіть лише клітинки, які потрібно заблокувати.
-
Знову відкрийте спливаюче вікно Формат клітинок (Ctrl+Shift+F).
-
Цього разу на вкладці Захист установіть прапорець Заблоковано , а потім натисніть кнопку OK.
-
На вкладці Рецензування натисніть кнопку Захистити аркуш.

-
У списку Дозволити всім користувачам цього аркуша виберіть елементи, які користувачі зможуть змінювати.
Додаткові відомості про елементи аркуша
Зніміть цей прапорець
Щоб заборонити користувачам
виділення заблокованих клітинок
Наводити вказівник на клітинки, для яких на вкладці Захист діалогового вікна Формат клітинок установлено прапорець Заблокований. За промовчанням користувачі можуть виділяти заблоковані клітинки.
виділення незаблокованих клітинок
Наводити вказівник на клітинки, для яких на вкладці Захист діалогового вікна Формат клітинок знято прапорець Заблокований. За промовчанням користувачі можуть виділяти розблоковані клітинки та в межах захищеного аркуша переходити між ними, натискаючи клавішу табуляції.
форматування клітинок
Змінювати будь-які параметри в діалогових вікнах Формат клітинок або Умовне форматування. Якщо перед установленням захисту аркуша застосовано умовне форматування, форматування клітинок змінюватиметься, якщо користувачі вводитимуть значення, які відповідають іншим умовам.
форматування стовпців
Використання будь-якої команди форматування стовпців, зокрема змінення ширини стовпця або приховання стовпців (Home > Format).
форматування рядків
Використання будь-якої команди форматування рядків, зокрема змінення висоти рядка або приховання рядків (Home > Format).
вставлення стовпців
Вставляти стовпці.
вставлення рядків
Вставляти рядки.
вставлення гіперпосилань
Вставляти нові гіперпосилання, навіть у незаблоковані клітинки.
видалення стовпців
Видаляти стовпці.
Якщо параметр Видалити стовпці захищено, а вставлення стовпців не захищено, користувач може вставляти стовпці, які не зможе видалити.
видалення рядків
Видаляти рядки.
Якщо параметр Видалити рядки захищено, а вставлення рядків не захищено, користувач може вставляти рядки, які їм не вдасться видалити.
сортування
Використовувати будь-які команди сортування даних (вкладка Дані, група Сортування й фільтр).
Незалежно від цього параметра, користувачі не можуть сортувати діапазони захищеного аркуша, які містять заблоковані клітинки.
використання автофільтра
Змінювати за допомогою стрілок розкривного списку фільтр для діапазонів, до яких застосовано автофільтр.
Незалежно від цього параметра, користувачі не можуть застосовувати або видаляти автофільтри на захищеному аркуші.
використання звітів зведеної таблиці
Форматувати, змінювати макет, оновлювати або вносити зміни у звіти зведеної таблиці іншим способом, а також створювати нові звіти.
зміну об’єктів
Виконувати будь-які з таких дій:
-
Змінювати графічні об’єкти – карти, вбудовані діаграми, фігури, текстові поля та елементи керування, які не було розблоковано перед установленням захисту аркуша. Наприклад, якщо аркуш містить кнопку, яка запускає макрос, нею можна скористатися для запуску макросу, але її не можна видалити.
-
Змінювати будь-яким способом вбудовані діаграми, наприклад змінювати форматування. Діаграми продовжують оновлюватися в разі змінення вихідних даних.
-
Додавати або редагувати примітки.
зміну сценаріїв
Переглядати приховані сценарії, вносити зміни до заблокованих сценаріїв і видаляти їх. Користувачі можуть змінювати значення у змінюваних клітинках, якщо їх не захищено, і додавати нові сценарії.
Елементи аркуша діаграми
Установіть цей прапорець
Щоб заборонити користувачам
Вміст
Вносити зміни до елементів діаграми, наприклад, рядів даних, осей і легенд. Діаграма продовжуватиме відображати зміни, внесені у вихідні дані.
Об'єкти
Вносити зміни до графічних об'єктів, включно з фігурами, текстовими полями й елементами керування, якщо їх не було розблоковано перед установленням захисту аркуша діаграми.
-
-
У полі Пароль для зняття захисту аркуша введіть пароль для аркуша, натисніть кнопку OK, а потім знову введіть пароль, щоб підтвердити його.
-
Установлювати пароль необов'язково. Проте якщо не вказати пароль, будь-який користувач зможе зняти захист з аркуша та змінити захищені елементи.
-
Вибирайте пароль, який легко запам'ятати, тому що в разі втрати пароля ви не матимете доступу до захищених елементів на аркуші.
-
Розблокування діапазонів захищеного аркуша, призначених для редагування
Надати окремим користувачам дозвіл на редагування діапазонів на захищеному аркуші можна лише на комп’ютері з операційною системою Microsoft Windows XP або новішої версії, який входить до домену. Замість використання дозволів, які вимагають домену, також можна вказати пароль для діапазону.
-
Виберіть аркуш, який потрібно захистити.
-
Виберіть Рецензування > Дозволити редагування діапазонів.

Ця команда доступна лише в тому разі, якщо аркуш не захищено.
-
У діалоговому вікні Дозволити користувачам редагувати діапазони виконайте одну з таких дій:
-
Щоб додати новий доступний для редагування діапазон, натисніть кнопку Створити.
-
Щоб змінити наявний доступний для редагування діапазон, виберіть його в полі Діапазони, розблоковані паролем під час захисту аркуша , а потім натисніть кнопку Змінити.
-
Щоб видалити діапазон, який можна редагувати, виберіть його в полі Діапазони, розблоковані паролем, якщо аркуш захищено , а потім натисніть кнопку Видалити.
-
-
У полі Назва введіть ім’я діапазону, який потрібно розблокувати.
-
У полі Клітинки введіть знак рівності (=) та посилання на діапазон, який потрібно розблокувати.
Також можна натиснути кнопку Згорнути діалогове вікно , вибрати діапазон на аркуші, а потім знову натиснути кнопку Згорнути діалогове вікно , щоб повернутися до діалогового вікна.
-
У разі захисту паролем введіть у полі Пароль діапазону пароль, який надає доступ до діапазону.
Установлювати пароль необов’язково, якщо планується використовувати дозволи на доступ. Використання пароля дає змогу бачити облікові дані будь-якого авторизованого користувача, який редагує діапазон.
-
Для отримання дозволів на доступ виберіть дозволи, а потім натисніть кнопку Додати.
-
У полі Введіть імена об'єктів, які потрібно вибрати (приклади) введіть імена користувачів, яким потрібно мати змогу редагувати діапазони.
Щоб дізнатися, як слід вводити імена користувачів, виберіть приклади. Щоб переконатися, що імена правильні, натисніть кнопку Перевірити імена.
-
Натисніть кнопку OK.
-
Щоб указати тип дозволу для вибраного користувача, у полі Дозволи встановіть або зніміть прапорці Дозволити або Заборонити , а потім натисніть кнопку Застосувати.
-
Двічі натисніть кнопку OK .
Якщо буде запропоновано, введіть призначений раніше пароль.
-
У діалоговому вікні Дозволити користувачам редагувати діапазони виберіть захистити аркуш.
-
У списку Дозволити всім користувачам цього аркуша виберіть елементи, які інші користувачі зможуть змінювати.
Додаткові відомості про елементи аркуша
Зніміть цей прапорець
Щоб заборонити користувачам
виділення заблокованих клітинок
Наводити вказівник на клітинки, для яких на вкладці Захист діалогового вікна Формат клітинок установлено прапорець Заблокований. За промовчанням користувачі можуть виділяти заблоковані клітинки.
виділення незаблокованих клітинок
Наводити вказівник на клітинки, для яких на вкладці Захист діалогового вікна Формат клітинок знято прапорець Заблокований. За промовчанням користувачі можуть виділяти розблоковані клітинки та в межах захищеного аркуша переходити між ними, натискаючи клавішу табуляції.
форматування клітинок
Змінювати будь-які параметри в діалогових вікнах Формат клітинок або Умовне форматування. Якщо перед установленням захисту аркуша застосовано умовне форматування, форматування клітинок змінюватиметься, якщо користувачі вводитимуть значення, які відповідають іншим умовам.
форматування стовпців
Використання будь-яких команд форматування стовпців, зокрема змінення ширини стовпця або приховання стовпців (Home > Format)
форматування рядків
Використання будь-якої команди форматування рядків, зокрема змінення висоти рядка або приховання рядків (Home > Format).
вставлення стовпців
Вставляти стовпці.
вставлення рядків
Вставляти рядки.
вставлення гіперпосилань
Вставляти нові гіперпосилання, навіть у незаблоковані клітинки.
видалення стовпців
Видаляти стовпці.
Якщо параметр Видалити стовпці захищено, а вставлення стовпців не захищено, користувач може вставляти стовпці, які не зможе видалити.
видалення рядків
Видаляти рядки.
Якщо параметр Видалити рядки захищено, а вставлення рядків не захищено, користувач може вставляти рядки, які їм не вдасться видалити.
сортування
Використовувати будь-які команди сортування даних (вкладка Дані, група Сортування й фільтр).
Незалежно від цього параметра, користувачі не можуть сортувати діапазони захищеного аркуша, які містять заблоковані клітинки.
використання автофільтра
Змінювати за допомогою стрілок розкривного списку фільтр для діапазонів, до яких застосовано автофільтр.
Незалежно від цього параметра, користувачі не можуть застосовувати або видаляти автофільтри на захищеному аркуші.
використання звітів зведеної таблиці
Форматувати, змінювати макет, оновлювати або вносити зміни у звіти зведеної таблиці іншим способом, а також створювати нові звіти.
зміну об’єктів
Виконувати будь-які з таких дій:
-
Змінювати графічні об’єкти – карти, вбудовані діаграми, фігури, текстові поля та елементи керування, які не було розблоковано перед установленням захисту аркуша. Наприклад, якщо аркуш містить кнопку, яка запускає макрос, нею можна скористатися для запуску макросу, але її не можна видалити.
-
Змінювати будь-яким способом вбудовані діаграми, наприклад змінювати форматування. Діаграми продовжують оновлюватися в разі змінення вихідних даних.
-
Додавати або редагувати примітки.
зміну сценаріїв
Переглядати приховані сценарії, вносити зміни до заблокованих сценаріїв і видаляти їх. Користувачі можуть змінювати значення у змінюваних клітинках, якщо їх не захищено, і додавати нові сценарії.
Елементи аркуша діаграми
Установіть цей прапорець
Щоб заборонити користувачам
Вміст
Вносити зміни до елементів діаграми, наприклад, рядів даних, осей і легенд. Діаграма продовжуватиме відображати зміни, внесені у вихідні дані.
Об'єкти
Вносити зміни до графічних об'єктів, включно з фігурами, текстовими полями й елементами керування, якщо їх не було розблоковано перед установленням захисту аркуша діаграми.
-
-
У полі Пароль для зняття захисту аркуша введіть пароль, натисніть кнопку OK, а потім знову введіть пароль, щоб підтвердити його.
-
Установлювати пароль необов'язково. Проте якщо не вказати пароль, будь-який користувач зможе зняти захист з аркуша та змінити захищені елементи.
-
Переконайтеся, що ви вибрали пароль, який можна запам'ятати. Якщо ви втратите пароль, ви не матимете доступу до захищених елементів на аркуші.
-
Клітинки, що належать до кількох діапазонів, можуть редагувати користувачі, яким дозволено редагувати будь-який із цих діапазонів.
-
Якщо користувач намагається редагувати кілька клітинок одночасно та має право редагувати деякі, але не всі з цих клітинок, користувачеві пропонується редагувати клітинки по черзі.
Потрібна додаткова довідка?
Ви завжди можете поставити запитання експерту в спільноті Tech у розділі Excel чи отримати підтримку в спільнотах.










