Коли ви використовуєте програми Office на мобільному пристрої, внесені зміни автоматично зберігаються у вибраній вами хмарі. Зміни до файлу зберігаються автоматично, а документи – періодично, навіть коли ви працюєте в автономному режимі.
Примітка.: Ви побачите стан у заголовку файлу щоразу, коли зміни буде автоматично збережено.
На пристрої Android ви можете вибрати розташування, у якому буде збережено файл, перейменувати файл і за бажання вимкнути функцію автозбереження.
Створивши файл, ви побачите варіанти розташувань, у яких його можна зберегти.
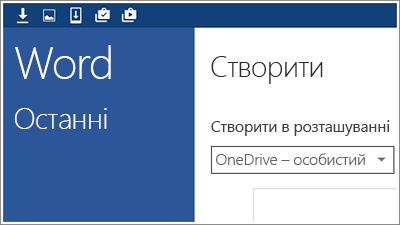
Ви можете змінити розташування, навіть коли файл уже створено.
-
Послідовно торкніться елементів Файл > Зберегти як.
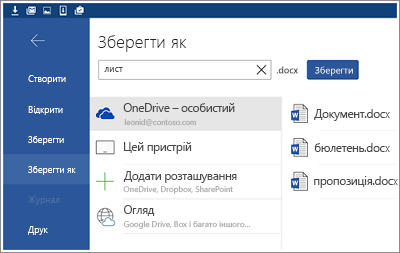
-
Торкніться нового розташування для файлу, а потім натисніть кнопку Зберегти.
Коли ви працюєте з файлом, зміни зберігаються автоматично. Кнопка Зберегти не відображається в заголовку, якщо параметр автозбереження ввімкнуто. Якщо ви не хочете, щоб система Office зберігала ваші зміни автоматично, ви можете вимкнути цю настройку та зберігати зміни вручну.
-
Послідовно торкніться елементів Файл > Зберегти.
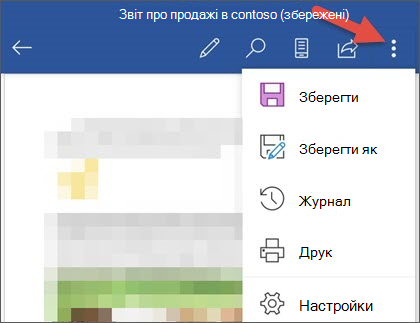
-
Перемістіть повзунок автозбереження в положення Вимкнуто.
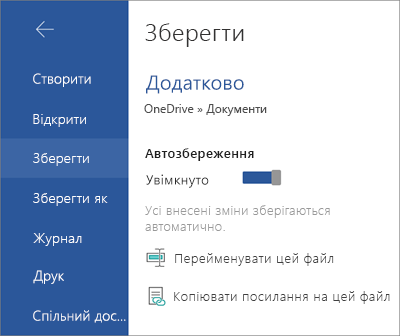
Коли автоматичне збереження вимкнуто, у заголовку файлу відобразиться кнопка зберегти.
Служба Office автоматично зберігає файли, коли ви вперше створюєте їх, а це означає, що вони також отримують ім'я. Ви можете будь-коли змінити назву файлу, торкнувшись назви файлу та ввівши нове ім'я.
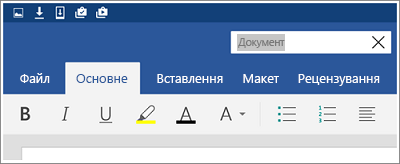
Також ви можете зберегти копію файлу та дати їй нове ім’я.
-
Послідовно торкніться елементів Файл > Зберегти як.
-
Введіть нове ім’я, а потім торкніться кнопки Зберегти.
На пристрої iPad або iPhone ви можете вибрати розташування, у якому буде збережено файл, перейменувати файл і за бажання вимкнути функцію автозбереження.
Створивши файл, ви побачите варіанти розташувань, у яких його можна зберегти.
-
Торкніться піктограми "Файл", а потім виберіть елемент Ім’я.
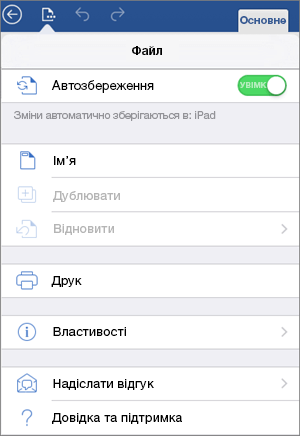
-
У полі Ім’я дайте файлу нову назву.
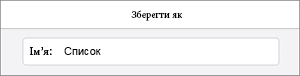
-
Виберіть розташування для файлу.
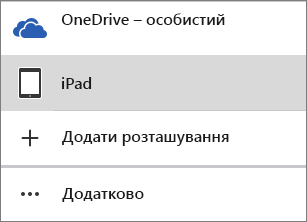
-
У верхньому правому куті торкніться кнопки Зберегти.
Створивши локальну копію файлу, ви можете перемістити його до хмари.
-
Відкрийте файл і торкніться кнопки "Назад".
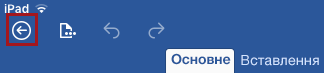
-
Торкніться піктограми "Файл", а потім виберіть команду Перемістити до хмари.
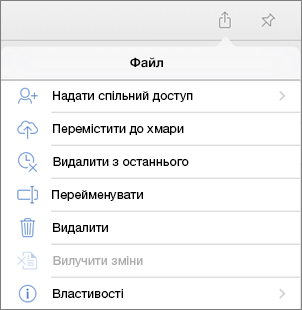
-
Виберіть розташування в хмарі.
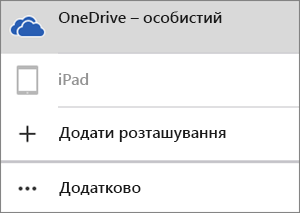
-
У верхньому правому куті торкніться кнопки Перемістити.
Коли ви працюєте з файлом, зміни зберігаються автоматично. Кнопка Зберегти не відображається в меню "Файл", якщо параметр автозбереження ввімкнуто. Якщо ви не хочете, щоб система Office зберігала ваші зміни автоматично, ви можете вимкнути цю настройку та зберігати зміни вручну.
-
Торкніться піктограми "Файл".
-
Перемістіть повзунок Автозбереження в положення Вимкнуто.
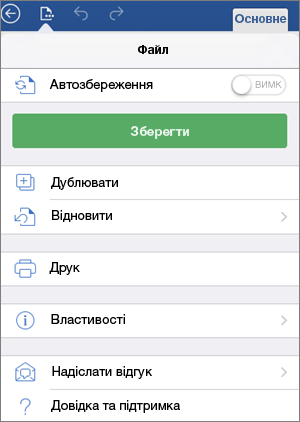
Коли параметр автозбереження вимкнуто, кнопка "Зберегти" відображається в меню Файл.
Служба Office автоматично зберігає файли, коли ви вперше створюєте їх, а це означає, що вони також отримують ім'я. Ви можете змінити таке ім’я в будь-який час.
-
Відкрийте файл і торкніться кнопки "Назад".
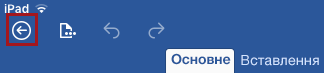
-
Торкніться піктограми "Файл", а потім виберіть команду Перейменувати.
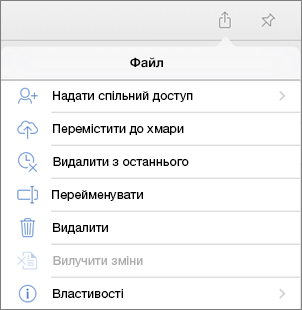
-
Введіть нове ім’я для файлу.
-
У верхньому правому куті торкніться кнопки Перейменувати.
Також ви можете зберегти копію файлу та дати їй нове ім’я.
-
Торкніться піктограми "Файл", а потім виберіть команду Дублювати.
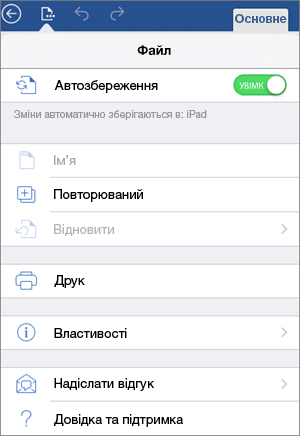
-
Введіть нове ім’я в полі Ім’я.
-
Торкніться розташування для нового файлу.
-
У верхньому правому куті торкніться кнопки Дублювати.
На пристрої Windows ви можете вибрати розташування, у якому буде збережено файл, або перейменувати файл.
Створивши файл, ви побачите варіанти розташувань, у яких його можна зберегти.
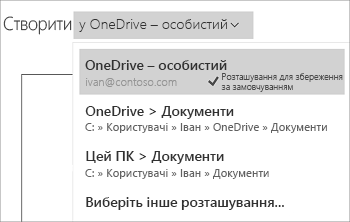
Ви можете змінити розташування, навіть коли файл уже створено.
-
Послідовно торкніться елементів Файл > Зберегти.
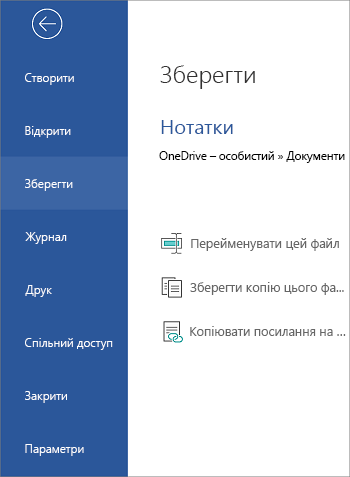
-
Торкніться команди Зберегти копію цього файлу.
-
Торкніться нового розташування для файлу. Якщо потрібно, ви можете назвати файл інакше.
-
Торкніться елемента зберегти копію. (На телефоні Windows Phone торкніться піктограми зберегти).
Служба Office автоматично зберігає файли, коли ви вперше створюєте їх, а це означає, що вони також отримують ім'я. Ви можете будь-коли змінити назву файлу, торкнувшись назви файлу та ввівши нове ім'я.
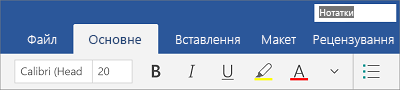
Також ви можете зберегти копію файлу та дати їй нове ім’я.
-
Послідовно торкніться елементів Файл > Зберегти.
-
Торкніться команди Перейменувати цей файл.
-
Введіть нове ім’я, а потім торкніться кнопки Зберегти. (На телефоні Windows Phone просто торкніться клавіші повернення.)










