За замовчуванням, коли ви створюєте нову форму за допомогою одного з інструментів форми на вкладці Створення або коли ви додаєте поля до форми, коли її відкрито в режимі розмітки, програма Access розміщує текстові поля та інші елементи керування в напрямних, які називаються макетами. Макет, позначений помаранчевою сіткою навколо елементів керування, допомагає вирівняти елементи керування по горизонталі та вертикалі, щоб надати формі однорідний вигляд. У цій статті описано, як додавати, видаляти або перевпорядковувати елементи керування в макетах.
У цій статті
Відомості про макети
Макети бувають двох різновидів: табличні і складені.
-
У табличних макетах елементи керування впорядковано в рядки та стовпці, наприклад електронну таблицю, з надписами зверху. Табличні макети завжди охоплюють два розділи форми; незалежно від того, у якому розділі розташовано елементи керування, підписи розташовано в розділі вище.
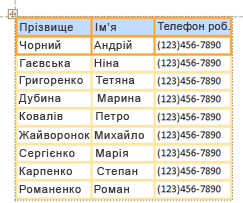
-
У макетах із накопиченням елементи керування впорядковано вертикально так, ніби вони відображаються на паперовій формі з надписом ліворуч від кожного елемента керування. Макети з накопиченням завжди містяться в одному розділі форми.
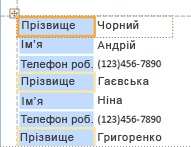
У формі можна мати кілька макетів будь-якого типу. Наприклад, у вас може бути табличний макет, який дає змогу створити рядок даних для кожного запису, а потім один або кілька складених макетів під ним, що містять більше даних з одного запису.
Створення нового макета
Програма Access автоматично створює макети з накопиченням за будь-якої з наведених нижче обставин.
-
Щоб створити форму, натисніть кнопку Форма в групі Форми на вкладці Створити .
-
Щоб створити форму, на вкладці Створення в групі Форми натисніть кнопку Пуста форма, а потім перетягніть поле з області Список полів до форми.
У наявній формі можна створити новий макет, виконавши такі дії:
-
Виберіть елемент керування, який потрібно додати до макета.
-
Якщо потрібно додати інші елементи керування до того самого макета, утримуйте натиснутою клавішу Shift, а потім виберіть ці елементи керування.
-
Виконайте одну з таких дій:
-
На вкладці Упорядкування в групі Таблиця натисніть кнопку Табличний або Складений.
-
Клацніть правою кнопкою миші вибраний елемент керування, наведіть вказівник миші на пункт Макет і виберіть пункт Табличний або Складений.
-
Access створить макет і додасть до нього вибрані елементи керування.
Переключення макета з табличного на складений або навпаки
Щоб переключити весь макет з одного типу макета на інший, виконайте наведені нижче дії.
-
Виберіть макет, клацнувши помаранчевий макет у верхньому лівому куті макета. Виділено всі клітинки в макеті.
Порада.: Ви також можете вибрати всі елементи керування в макеті, вибравши один елемент керування та натиснувши кнопку Вибрати макет у групі Рядки & Стовпці на вкладці Упорядкування .
-
Виконайте одну з таких дій:
-
На вкладці Упорядкування в групі Таблиця виберіть потрібний тип макета (табличний або складений).
-
Клацніть макет правою кнопкою миші, наведіть вказівник миші на пункт Макет і виберіть потрібний тип макета.
-
Access перевпорядковує елементи керування в потрібний тип макета.
Розділення одного макета на два макети
Ви можете розділити макет на два макети, виконавши такі дії:
-
Утримуючи натиснутою клавішу Shift, клацніть елементи керування, які потрібно перемістити до нового макета.
-
Виконайте одну з таких дій:
-
На вкладці Упорядкування в групі Таблиця виберіть потрібний тип макета (табличний або складений).
-
Клацніть правою кнопкою миші виділені елементи керування, наведіть вказівник миші на пункт Макет і виберіть потрібний тип макета для нового макета.
-
Access створить новий макет і додасть до нього вибрані елементи керування.
Перевпорядкування елементів керування в макеті
-
Ви можете перемістити елемент керування в межах макета, перетягнувши його до потрібного розташування. Під час перетягування поля горизонтальна або вертикальна смужка позначає місце його розміщення, коли ви відпустите кнопку миші.
-
Ви можете перемістити елемент керування з одного макета до іншого макета того самого типу. Наприклад, можна перетягнути елемент керування з одного складеного макета до іншого складеного макета, але не до табличного макета.
Додавання елементів керування до макета
Додавання нового поля з області Список полів до наявного макета
-
Перетягніть поле з області Список полів до макета. Горизонтальна або вертикальна смужка вказує, де буде розташовано поле, коли ви відпустите кнопку миші.
Додавання наявних елементів керування до наявного макета
-
Виберіть перший елемент керування, який потрібно додати до макета.
-
Якщо потрібно додати інші елементи керування до того самого макета, утримуйте натиснутою клавішу Shift, а потім виберіть ці елементи керування. Ви можете вибрати елементи керування в інших макетах.
-
Виконайте одну з таких дій:
-
Якщо форму відкрито в режимі конструктора, перетягніть вибрані поля до макета. Горизонтальна або вертикальна смужка вказує місце розташування полів, коли ви відпустите кнопку миші.
-
Якщо форму відкрито в режимі розмітки:
-
На вкладці Упорядкування в групі Таблиця виберіть тип макета, до якого додаються елементи керування. Якщо ви додаєте елементи керування до табличного макета, натисніть кнопку Табличний. Якщо ви додаєте елементи керування до складеного макета, натисніть кнопку Складений.
Access створить новий макет і додасть до нього вибрані елементи керування.
-
Перетягніть новий макет до наявного макета. Горизонтальна або вертикальна смужка вказує місце розташування полів, коли ви відпустите кнопку миші.
-
-
Видалення елементів керування зі макета
Видалення елемента керування зі макета дає змогу розташувати його будь-де у формі, не впливаючи на розташування інших елементів керування.
-
Виберіть елемент керування, який потрібно видалити з макета. Щоб вибрати кілька елементів керування, утримуйте натиснутою клавішу Shift, а потім виберіть елементи керування, які потрібно видалити. Щоб вибрати всі елементи керування в макеті, клацніть поле виділення макета у верхньому лівому куті макета.
-
Клацніть правою кнопкою миші один із вибраних елементів керування, наведіть вказівник миші на пункт Макет і виберіть команду Видалити макет.
Вибрані елементи керування буде видалено з макета.










