Створення автоматичної презентації
Можна настроїти автоматичний показ презентації на стенді або в кіоск під час виставки або конференції, або зберегти її як відео та надіслати клієнту.

-
На вкладці Показ слайдів натисніть кнопку Настроїти показ слайдів.
-
У розділі Show type (Тип показу) виберіть один із таких варіантів:
-
Доповідач (у повноекранному режимі)Дає змогу користувачам, які переглядають показ слайдів, керувати переходом між слайдами.
-
Перегляд окремих користувачів (вікно)Презентація показу слайдів у вікні, де керування переходом між слайдами недоступне для людей, які дивляться.
-
Перегляд у кіоску (у повноекранному режимі)Зациклює показ слайдів, доки користувач, який дивиться, не натискає клавішу Esc.
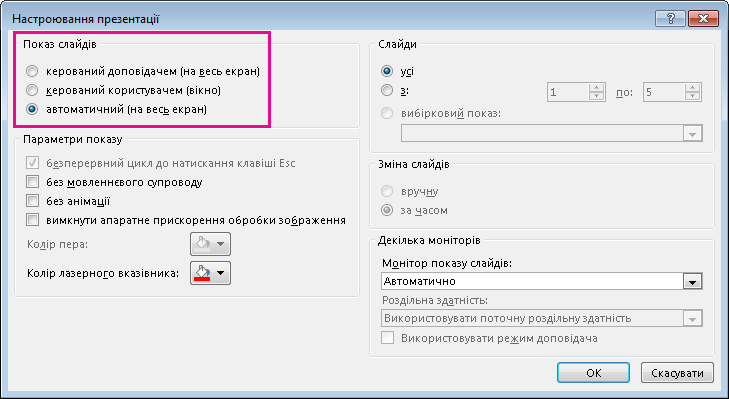
-
Настроювання та записування хронометражу показу слайдів
Якщо вибрати такі типи показу: Представлено доповідачем (у повноекранному режимі) або В повноекранному режимі (повноекранний режим), вам потрібно буде репетирувати та записувати хронометраж для ефектів і слайдів.
-
На вкладці Показ слайдів натисніть кнопку Репетиція хронометражу.
Примітка.: Таймер презентації запуститься відразу після натискання кнопки Настроювання часу.
Відобразиться панель інструментів Запис, а потім у полі Час слайда розпочнеться відлік тривалості презентації.
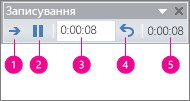
Знімок екрана: панель інструментів "Запис"

пауза




-
Під час записування часу показу можна виконати одну або кілька таких дій на панелі інструментів Запис:
-
Щоб перейти до наступного слайда, натисніть кнопку Далі.
-
Щоб тимчасово припинити записування часу показу, натисніть кнопку Пауза.
-
Щоб відновити записування часу показу після призупинення, натисніть кнопку Пауза.
-
Щоб установити точний проміжок часу показу слайда, введіть потрібне значення в полі Час слайда.
-
Щоб перезапустити записування часу показу для поточного слайда, натисніть кнопку Повторити.
-
-
Після настроювання часу показу для останнього слайда у вікні повідомлення відобразиться загальна тривалість презентації та запит на виконання однієї з таких дій:
-
Щоб зберегти записаний хронометраж показу слайдів, натисніть кнопку Так.
-
Щоб вилучити записаний хронометраж показу слайдів, натисніть кнопку Ні.
Буде відображено подання сортувальника слайдів із даними про час показу кожного слайда презентації.
-
Додавання дикторського тексту або звуку
Щоб записати дикторський текст, на комп’ютері має бути встановлено звукову карту, мікрофон і гніздо підключення мікрофона, якщо мікрофон не вбудовано в комп’ютер.
-
На вкладці Показ слайдів у групі Настроювання клацніть стрілку поруч із кнопкою Записати показ слайдів.
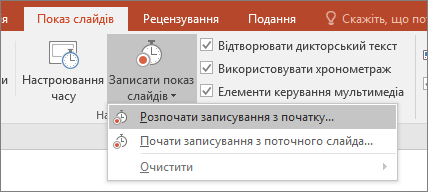
-
Виберіть один із таких пунктів:
-
Розпочати записування з початку.
-
Почати записування з поточного слайда.
-
-
У діалоговому вікні Записування показу слайдів установіть прапорець Дикторський текст і лазерний вказівник і, за потреби, установіть або зніміть прапорець Хронометраж анімації та слайдів.
-
Натисніть кнопку Почати записування.
Поради.:
-
Щоб призупинити дикторський текст, у контекстному меню Запис подання Показ слайдів натисніть кнопку Призупинити записування. Щоб відновити дикторський текст, натисніть кнопку Відновити записування.
-
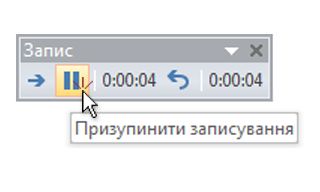
-
-
Щоб завершити записування показу слайдів, клацніть слайд правою кнопкою миші й виберіть пункт Завершити показ.
-
Записаний хронометраж показу слайдів зберігається автоматично, і в поданні сортувальника слайдів відображається показ слайдів із хронометражем під кожним слайдом.
Ви можете записати дикторський текст перед запуском презентації або під час її показу, щоб доповнити його коментарями глядачів. Якщо дикторський текст не потрібно відтворювати протягом усієї презентації, ви можете записати окремі звукові ефекти чи коментарі до вибраних слайдів і об’єктів. З додатковою інформацією можна ознайомитися в розділі Записування показу слайдів із хронометражем дикторського тексту та слайда.
-
На вкладці Показ слайдів натисніть кнопку Настроїти показ слайдів.
-
У розділі Show type (Тип показу) виберіть один із таких варіантів:
-
Доповідач (у повноекранному режимі)Дає змогу користувачам, які переглядають показ слайдів, керувати переходом між слайдами.
-
Перегляд окремих користувачів (вікно)Презентація показу слайдів у вікні, де користувачам, які переглядають слайди, можна керувати переходом між слайдами.
-
Перегляд у кіоску (у повноекранному режимі) Зациклює показ слайдів, доки користувач, який дивиться, не натискає клавішу Esc. (Якщо вибрати цей параметр, буде автоматично встановлено прапорець Безперервне повторення до натискання клавіші Esc, і показ слайдів запускатиметься в циклі).)
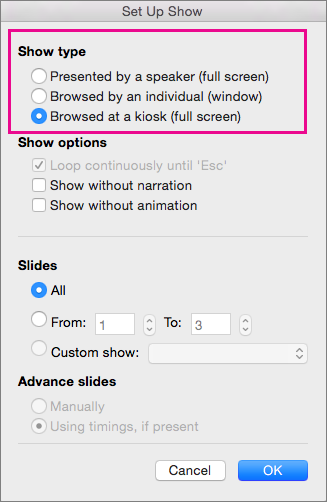
-
Репетиція й записування хронометражу слайдів
Якщо вибрати такі типи показу: Представлено доповідачем (у повноекранному режимі) або В повноекранному режимі (повноекранний режим), вам потрібно буде репетирувати та записувати хронометраж для ефектів і слайдів.
-
На вкладці Показ слайдів натисніть кнопку Репетиція хронометражу.
Примітка.: Таймер презентації запуститься відразу після натискання кнопки Настроювання часу.
З'явиться панель інструментів Запис , і в полі Час слайда почнеться хронометраж презентації. Панель інструментів містить таймер, кнопку паузи/відтворення та кнопку "Повторити"
-
Під час записування часу показу можна виконати одну або кілька таких дій на панелі інструментів Запис:
-
Щоб перейти до наступного слайда, натисніть кнопку Далі.
-
Щоб тимчасово зупинити записування часу, натисніть кнопку Призупинити.
-
Щоб перезапустити записування часу після призупинення, натисніть кнопку Відтворити.
-
Щоб перезапустити записування часу для поточного слайда, натисніть кнопку

-
-
Після настроювання часу показу для останнього слайда у вікні повідомлення відобразиться загальна тривалість презентації та запит на виконання однієї з таких дій:
-
Щоб зберегти записаний хронометраж показу слайдів, натисніть кнопку Так.
-
Щоб вилучити записаний хронометраж показу слайдів, натисніть кнопку Ні.
На вкладці подання можна перейти до подання Сортувальник слайдів, щоб переглянути час, відведений для кожного слайда в презентації.
-
Налаштування переходів між слайдами
Якщо презентація має відтворюватись автоматично в кіоску, ви можете налаштувати час і спосіб змінення слайдів. Для цього можна застосувати один перехід до всіх слайдів презентації та встановити автоматичне змінення слайдів після заданого проміжку часу.
-
На вкладці Transitions (Переходи) клацніть потрібний перехід.

Щоб переглянути інші переходи, укажіть на будь-який перехід і клацніть піктограму

-
Виконайте такі дії на вкладці Transitions (Переходи):
-
Щоб установити тривалість відтворення кожного слайда, виберіть After (Після) і введіть потрібну кількість секунд.
-
Щоб установити тривалість кожного переходу між слайдами, введіть значення часу в поле Duration (Тривалість).
-
Натисніть кнопку Apply to All (Застосувати до всіх).

-
Експорт презентації у форматі відео
Ви можете експортувати презентацію у форматі відео. Докладні відомості див. в статті Збереження презентації у форматі відео.










