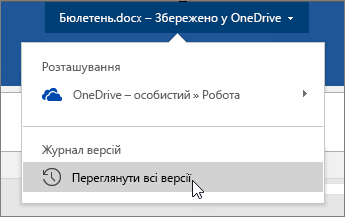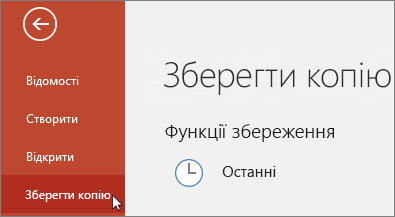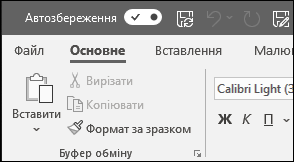
Автозбереження – це нова функція, доступна в Excel, Word і PowerPoint для абонентів Microsoft 365, яка зберігає файл автоматично кожні кілька секунд під час роботи.
Функція автозбереження активується за замовчуванням у Microsoft 365, якщо файл зберігається у OneDrive, OneDrive для бізнесу або SharePoint Online.
Увага!: Потрібно зберегти копію файлу чи шаблону за допомогою команди Файл > Зберегти як? Якщо так, ми радимо використовувати команду Файл > Зберегти копію, перш ніж вносити зміни. В такому разі функція автозбереження не вноситиме зміни у вихідний файл. Якщо ця функція перезаписала вихідний файл, див. розділ "Не потрібно було зберігати зміни. Як їх скасувати?" нижче.
У Windows функція автозбереження доступна в Excel, Word і PowerPoint для абонентів Microsoft 365. Нижче наведено кілька поширених запитань про цю функцію й відповіді на них.
Ви можете відновити попередню версію файлу за допомогою Журналу версій.
|
|
Угорі вікна клацніть ім’я файлу, а потім виберіть Журнал версій. Знайдіть потрібну версію за датою й часом і клацніть Відкрити версію. Обрана версія файлу відриється в другому вікні. Щоб відкотити до цієї версії, натисніть кнопку Restore (Відновити). Докладні відомості про Журнал версій наведено в статті Перегляд попередніх версій файлів Office. |
Коли ви відкриваєте файл або вносите перші зміни, Автозбереження зберігає їх, і до журналу версій додається нова версія. Після цього Автозбереження продовжує регулярно зберігати ваші зміни, але нові версії додаються лише періодично (приблизно раз на 10 хвилин) до кінця сеансу редагування.
Власник файлу може налаштувати його так, щоб користувачі могли відкрити файл лише для читання. Відкриваючи такий файл, користувачі не зможуть зберігати зміни, якщо ввімкнуть редагування. Щоб увімкнути для файлу цей параметр, виберіть Файл > Відомості > Захист документа > Завжди відкривати лише для читання. Щоб вимкнути, просто повторіть ці дії.
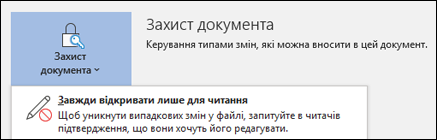
Існують інші способи захистити файл від внесення змін. Якщо файл збережено у OneDrive, ви можете змінити дозволи для нього. Якщо файл збережено в SharePoint, ви можете налаштувати в бібліотеці обов’язкове взяття на редагування.
|
|
Команди "Зберегти як" немає в меню "Файл", якщо відкрити документ із OneDrive, "OneDrive для бізнесу" або SharePoint Online. У таких випадках її замінює команда Зберегти копію. |
Ви часто користуєтеся командою "Зберегти як"? Багато хто звик користуватися функцією "Файл > Зберегти як", щоб зберегти зміни в копії, а не у вихідному файлі. Однак, коли ввімкнуто функцію автозбереження, внесені зміни постійно зберігаються у вихідному файлі. Тому ми радимо із самого початку вибрати Файл > Зберегти копію, щоб вносити зміни в копію, а не вихідний файл.
Функція автозбереження відображається у верхньому лівому куті рядка заголовка, якщо ви абонент Microsoft 365, на якому інстальовано найновіші версії Excel, Word і PowerPoint для Windows. Зауважте: якщо у вас робочий або навчальний обліковий запис, адміністратор може визначати, яку версію Office ви можете інсталювати, що може відрізнятися від найновішої. Див. статтю Коли я отримаю найновіші функції в Microsoft 365?
Якщо у вас немає передплати, не хвилюйтеся. Для вас доступна функція автовідновлення, яка захищає файли на випадок аварійного завершення роботи програми. Відомості про те, як увімкнути цю функцію, див. в статті Захист файлів від непередбачених ситуацій.
І, звісно, завжди можна зберегти вручну, натиснувши сполучення клавіш CTRL+S, натиснувши кнопкуЗберегти або вибравши Файл > Зберегти.
Функція автозбереження активується, коли ви працюєте над файлом, що збережено в SharePoint Online або сховищі OneDrive чи "OneDrive для бізнесу". Якщо файл зберігається в іншому розташуванні (або якщо його ще не збережено взагалі), функція автозбереження вимкнена. Це трапляється, якщо файл розташовано в локальній службі SharePoint, на файловому сервері, в іншій службі хмарного сховища або за локальним шляхом, наприклад C:\.
Функція автозбереження може не працювати також і з інших причин, наприклад тому, що:
-
Файл збережено в застарілому форматі, як-от XLS, PPT або DOC.
-
Файл збережено в локальній папці OneDrive, а синхронізацію OneDrive призупинено.
-
Файл синхронізується в попередній версії Програма синхронізації OneDrive. Докладні відомості про оновлення OneDrive див. в статті Синхронізація файлів зі службою OneDrive у Windows.
-
Файл вбудовано в інший файл Office.
-
Презентацію відкрито в режимі показу слайдів.
Якщо ви використовуєте Excel, а поради вище не допомогли вирішити проблему, можливо, функція автоматичного збереження не підтримує певні компоненти у файлі. Щоб увімкнути її, спробуйте ось що:
-
Вимкніть функцію "Спільна книга". Раніше цю функцію використовували, щоб надавати спільний доступ. Вона має багато обмежень, тому її замінено на режим співавторства.
-
Якщо можете, зніміть із файлу шифрування паролем. Виберіть Файл > Відомості > Захист книги. Потім видаліть пароль і натисніть кнопку OK.
-
Якщо можете, скасуйте обмежений доступ. Виберіть Файл > Відомості > Захист книги > Обмежити доступ і клацніть Необмежений доступ.
-
Відкриваючи знімок книги в SharePoint, вибирайте файл, а не знімок.
-
Вимкніть параметр Оновлювати дані під час відкриття файлу для всіх таблиць, включно зі зведеними, у файлі. Виберіть таблицю або зведену таблицю й клацніть Робота з таблицями > Конструктор > Оновити > Властивості підключення. Потім зніміть прапорець Оновлювати дані під час відкриття файлу.
-
Деактивуйте надбудови, через які вимкнуто функцію автозбереження. Виберіть Файл > Параметри > Надбудови > Надбудови Excel > Перейти та зніміть прапорець поруч із потрібними надбудовами.
Ви також можете вимкнути автозбереження, перш ніж вносити зміни. Якщо це тимчасові зміни, які не потрібно зберігати, просто закрийте файл. Коли з’явиться запит на збереження, натисніть кнопку Ні. Якщо ви хочете зберегти зміни, просто знову ввімкніть автозбереження.
Якщо ви не хочете автоматично зберігати файл і показувати іншим користувачам внесені вами зміни, автозбереження можна вимкнути. Коли все буде готово, натисніть кнопку Зберегти (або сполучення клавіш CTRL+S), щоб зберегти зміни й показати їх іншим користувачам, які працюють над файлом. (Ви також можете знову активувати параметр Автозбереження, щоб зберегти зміни та поділитися ними.)
За замовчуванням автозбереження завжди активовано для файлів, збережених у Microsoft Cloud. Але якщо вимкнути цю функцію для окремого файлу, програма запам’ятає це, і коли ви відкриватимете цей файл, функція залишатиметься вимкнутою. Якщо ви знову активуєте її, вона й надалі залишатиметься активною для цього файлу.
Коли автозбереження вимкнуто, все ще працюватиме автовідновлення на випадок аварійного завершення роботи системи, коли файл відкрито.
Якщо вимкнути цю функцію для окремого файлу, програма запам’ятає це, і коли ви відкриватимете файл знову, функція залишатиметься вимкнутою. Якщо ви знову активуєте її для окремого файлу, функція й надалі залишатиметься активною для цього файлу.
Щоб вимкнути автозбереження за замовчуванням для всіх файлів, виберіть Файл > Параметри > Збереження та зніміть прапорець Автоматично зберігати файли OneDrive і SharePoint Online за замовчуванням у <програмі>.
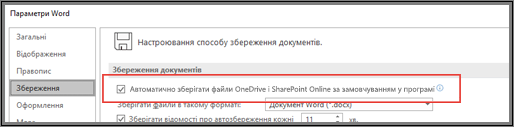
Перезапустіть Word (або програму, у якій працюєте) і зміни наберуть сили.
Примітки.:
-
Щоб вимкнути функцію автозбереження за замовчуванням у всіх програмах Office, як-от PowerPoint і Excel, виконайте ці дії повторно в кожній із них.
-
Якщо потрібно автоматично зберігати окремі файли, відкрийте їх і ввімкніть функцію автозбереження вручну.
На комп'ютері Mac абоненти Microsoft 365 можуть скористатися функціями автозбереження в Excel, Word і PowerPoint. Нижче наведено кілька поширених запитань про цю функцію й відповіді на них.
Ви можете відновити попередню версію файлу. При цьому ця старіша версія стане актуальною. Виберіть File (Файл) > Browse Version History (Переглянути журнал версій). В області Version History (Журнал версій) знайдіть потрібну версію за датою й часом і клацніть Open Version (Відкрити версію). Відкриється ще одне вікно. Щоб відкотити до цієї версії, натисніть кнопку Restore (Відновити).
Якщо файл збережено у OneDrive, ви можете змінити дозволи для нього. Якщо файл збережено в SharePoint, ви можете налаштувати в бібліотеці обов’язкове взяття на редагування.
Команди "Зберегти як" немає в меню "Файл", якщо відкрити документ із OneDrive, "OneDrive для бізнесу" або SharePoint Online. У таких випадках її замінює команда Зберегти копію.
Ви часто користуєтеся командою "Зберегти як"? Багато хто звик користуватися функцією "Файл > Зберегти як", щоб зберегти зміни в копії, а не у вихідному файлі. Однак, коли ввімкнуто функцію автозбереження, внесені зміни постійно зберігаються у вихідному файлі. Тому ми радимо із самого початку вибрати Файл > Зберегти копію, щоб вносити зміни в копію, а не вихідний файл.
Функція автозбереження відображається у верхньому лівому куті, якщо ви – абонент Microsoft 365, і на комп'ютері інстальовано найновіші версії Excel, Word та PowerPoint для Microsoft 365. Зауважте: якщо у вас робочий або навчальний обліковий запис, адміністратор може визначати, яку версію Office ви можете інсталювати, що може відрізнятися від найновішої. Докладні відомості див. в статті Час отримання найновіших функцій для Microsoft 365.
Якщо у вас немає передплати, не хвилюйтеся. Для вас доступна функція автовідновлення, яка захищає файли на випадок аварійного завершення роботи програми. Відомості про те, як увімкнути цю функцію, див. в статті Відновлення файлів в Office для Mac.
Функція автозбереження активується, коли ви працюєте над файлом, що збережено в SharePoint Online або сховищі OneDrive чи "OneDrive для бізнесу". Якщо файл зберігається в іншому розташуванні (або якщо його ще не збережено взагалі), функція автозбереження вимкнена. Це трапляється, якщо файл розташовано в локальній службі SharePoint, на файловому сервері або в папці на комп’ютері.
Крім того, щоб активувати функцію автозбереження у Word, Excel або PowerPoint, файл потрібно відкрити з меню File (Файл).
Примітка.: Якщо ви клацнете File (Файл) > Open (Відкрити) і екран матиме вигляд, як на зображенні нижче, натисніть кнопку Online Locations (Онлайнові розташування) і виберіть у цьому вікні файл OneDrive або SharePoint, щоб активувати функцію автозбереження.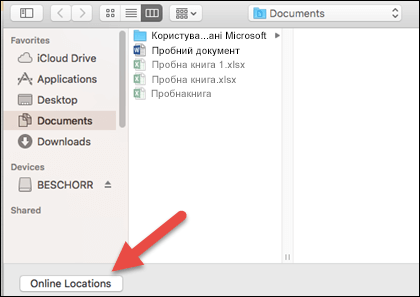
Функція автозбереження може не працювати також і з інших причин, наприклад тому, що:
-
Файл збережено в застарілому форматі, як-от XLS, PPT або DOC.
-
Файл збережено в локальній папці OneDrive, а синхронізацію OneDrive призупинено.
-
Файл вбудовано в інший файл Office.
-
Презентацію відкрито в режимі показу слайдів.
Якщо ви використовуєте Excel, а поради вище не допомогли вирішити проблему, можливо, функція автоматичного збереження не підтримує певні компоненти у файлі. Щоб увімкнути її, спробуйте ось що:
-
Вимкніть функцію "Спільна книга". Раніше цю функцію використовували, щоб надавати спільний доступ. Вона має багато обмежень, тому її замінено на режим співавторства.
-
Якщо можете, зніміть із файлу шифрування паролем. На вкладці Review (Рецензування) клацніть Protect Workbook (Захист книги). Потім видаліть пароль і натисніть кнопку OK.
-
Якщо можете, скасуйте обмежений доступ. Виберіть File (Файл) > Restrict Permissions (Обмеження дозволів) > No Restrictions (Без обмежень).
-
Відкриваючи знімок книги в SharePoint, вибирайте файл, а не знімок.
-
Вимкніть параметр Refresh data when opening file (Оновлювати дані під час відкриття файлу) для всіх таблиць, включно зі зведеними, у файлі. Виберіть таблицю або зведену таблицю й перейдіть на вкладку Table (Таблиця). Виберіть Refresh (Оновити) > Connection Properties (Властивості підключення), а потім зніміть прапорець Refresh data when opening file (Оновлювати дані під час відкриття файлу).
-
Деактивуйте надбудови, через які вимкнуто функцію автозбереження. Виберіть Tools (Знаряддя) > Excel Add-ins (Надбудови Excel) і зніміть прапорець поруч із потрібними надбудовами.
Ви також можете вимкнути автозбереження, перш ніж вносити зміни. Якщо ви хочете зберегти зміни, просто знову ввімкніть автозбереження. Якщо зміни зберігати не потрібно, закрийте файл. Коли з’явиться запит на збереження, натисніть кнопку Ні.
Якщо ви не хочете автоматично зберігати файл і показувати іншим користувачам внесені вами зміни, автозбереження можна вимкнути. Коли все буде готово, натисніть кнопку Зберегти, щоб інші користувачі, які працюють над файлом, побачили внесені зміни. (Ви також можете знову активувати параметр Автозбереження, щоб зберегти зміни та поділитися ними.)
За замовчуванням автозбереження завжди активовано для файлів, збережених у хмарі. Але якщо вимкнути цю функцію, програма запам’ятає це, і коли ви відкриватимете цей файл, вона залишатиметься вимкнутою. Якщо ви знову активуєте її, вона й надалі залишатиметься активною для цього файлу.
Коли автозбереження вимкнуто, все ще працюватиме автовідновлення на випадок аварійного завершення роботи системи, коли файл відкрито.
Якщо вимкнути цю функцію для окремого файлу, програма запам’ятає це, і, коли ви відкриватимете файл знову, функція залишатиметься вимкнутою. Якщо ви знову активуєте її для окремого файлу, функція й надалі залишатиметься активною для цього файлу.
Щоб вимкнути функцію автозбереження за замовчуванням у всіх файлах, виберіть Параметри > Зберегти та зніміть прапорець біля пункту Увімкнути автозбереження за замовчуванням.
Ні. Але якщо вимкнути цю функцію, програма запам’ятає це, і коли ви відкриватимете цей файл, вона залишатиметься вимкнутою. Якщо ви знову активуєте її, вона й надалі залишатиметься активною для цього файлу.