Перехід до Microsoft 365 електронної пошти з іншої служби, як-от Gmail (або Yahoo! або AOL) у вас є два варіанти:
-
Імпортуйте копію всіх старих повідомлень електронної пошти до облікового запису Microsoft 365. Так ви можете об’єднати стару й нову електронну пошту в одному обліковому записі. Виберіть цей варіант, якщо на вашому комп’ютері інстальовано програму Outlook (2013 або 2016) і якщо ви більше не плануєте використовувати обліковий запис Gmail. Інструкції наведено нижче.
АБО
-
Підключіть старий обліковий запис електронної пошти до програми Outlook. Ви зможете побачити та отримати доступ до старого повідомлення електронної пошти, але вона зберігатиметься в обліковому записі Gmail, а не у вашому обліковому записі Microsoft 365. Виберіть цей параметр, якщо ви плануєте зберегти ваш обліковий запис Gmail активним або на вашому комп'ютері не інстальовано програму Outlook. Щоб отримати вказівки, перегляньте статтю підключення облікових записів електронної пошти в Інтернет-версії Outlook (Office 365).

Підготовка до імпорту електронної пошти
-
Переконайтеся, що у вас під рукою є ідентифікатор користувача та пароль Microsoft 365.
-
Інсталюйте програму Outlook. Вона постачається з більшістю планів Microsoft 365. Дізнайтеся, як отримати програму Outlook, якщо у вас її немає.
Порада.: Не маєте Microsoft 365 ? І ви хочете зберегти Gmail як службу? Ви все ще можете використовувати програму Outlook, щоб читати, писати та керувати електронною поштою. Просто виконайте крок 1: Підготуйте Gmail до програми Outlook , а потім виконайте крок 2: додайте свій обліковий запис Gmail до програми Outlook.
Крок 1. Підготовка облікового запису Gmail до підключення до програми Outlook
Перш ніж підключати обліковий запис Gmail і Outlook, потрібно підготувати свій обліковий запис Gmail: Увімкніть двоетапну перевірку для Gmail, а потім створіть пароль програми, що програма Outlook/Microsoft 365 використовуватиметься з вашою адресою Gmail, щоб зробити підключення.
Крок 2. Додавання облікового запису Gmail до програми Outlook
Після цього кроку наявні повідомлення Gmail відобразяться в програмі Outlook. За допомогою програми Outlook можна отримувати, читати та надсилати нові повідомлення з облікового запису Gmail. Проте можна також і надалі використовувати обліковий запис Gmail через веб-сайт Gmail.
-
Відкрийте програму Outlook (наприклад, Outlook 2013 або Outlook 2016). Стрічка вгорі має такий вигляд (із вкладкою Файл у лівому куті):

Ви можете використовувати лише ту версію програми Outlook, у лівому куті вікна якої є вкладка Файл. Це означає, що майстер імпорту й експорту доступний.
Якщо стрічка Outlook має вигляд, як на ілюстрації нижче, ви використовуєте не класичну версію програми Outlook. Дізнайтеся, як отримати програму Outlook.
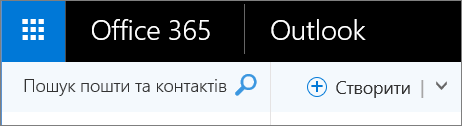
-
У програмі Outlook виберіть Файл > Додати обліковий запис.
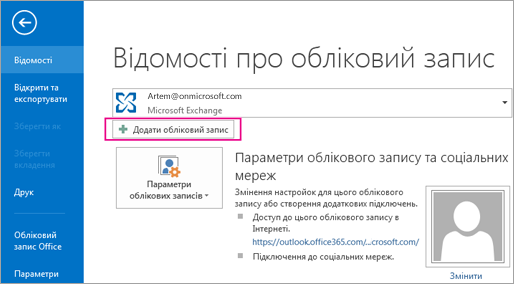
-
На сторінці Автоматичне настроювання облікового запису введіть своє ім’я, адресу Gmail і пароль Gmail (або "пароль додатка"), а потім натисніть Далі.
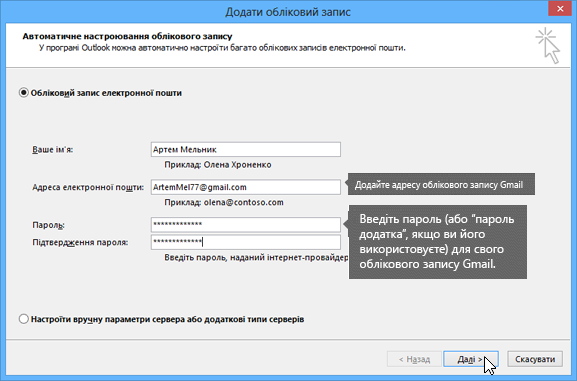
Якщо процес конфігурації не завершиться, і ви отримаєте запити на введення імені користувача та пароля для сервера IMAP.Gmail.com, натисніть кнопку Скасувати та повторно введіть свій пароль програми, якщо перший із них мав помилку. Якщо проблему не вирішено, ознайомтеся з проблемами усунення проблем із додаванням Gmail до програми Outlook.
-
Натисніть Готово. Програма Outlook синхронізується з обліковим записом Gmail. Повідомлення в обліковому записі Gmail відобразяться в Outlook, прямо під вашою поштовою скринькою Microsoft 365.
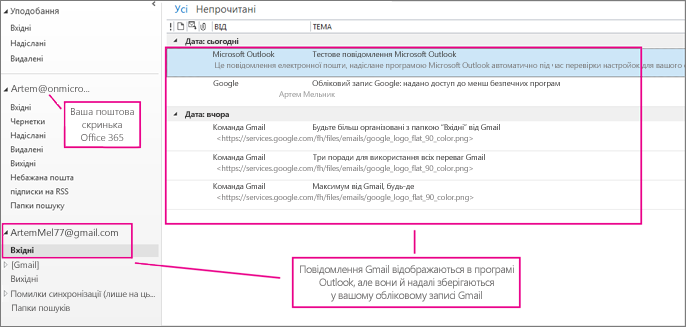
Крок 3. Копіювання повідомлень Gmail на комп’ютер
Користувачі комп’ютерів Mac: Для користувачів програми Outlook 2011 для Mac передбачено інші вказівки з експорту й імпорту.
Наприкінці цього етапу копію повідомлень Gmail буде збережено у файлі, так званому файлі Файл даних Outlook (PST), створеному програмою Outlook на комп’ютері. Якщо після створення цього файлу у ваш обліковий запис Gmail надійдуть нові повідомлення електронної пошти, їх не буде скопійовано до файлу PST. Щоб скопіювати нові повідомлення, ці кроки знадобиться повторити.
-
У програмі Outlook (Outlook 2013 або Outlook 2016) виберіть Файл > Відкрити та експортувати > Імпорт або експорт.
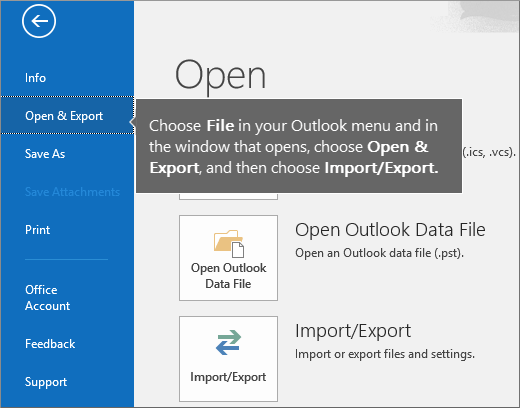
-
Виберіть Експорт до файлу й натисніть Далі.
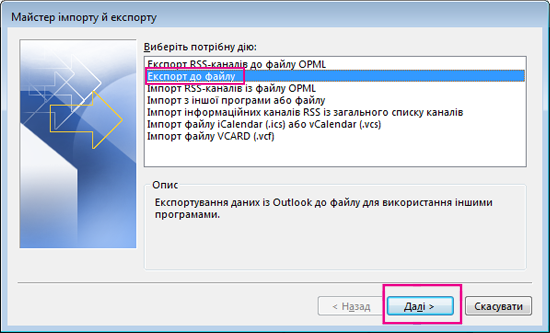
-
Виберіть Файл даних Outlook (.pst) і натисніть Далі.
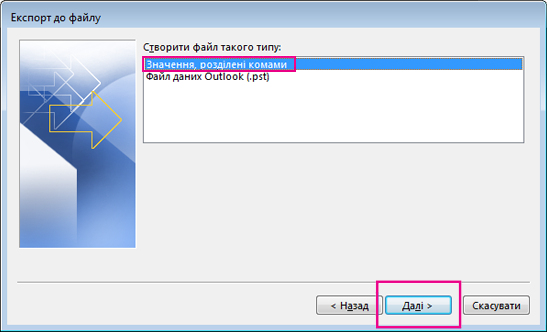
-
Виберіть обліковий запис, який потрібно експортувати (виберіть ім’я або адресу електронної пошти облікового запису Gmail), і переконайтеся, що прапорець Включити вкладені папки встановлено (завдяки цьому буде скопійовано всю електронну пошту), а потім натисніть Далі.
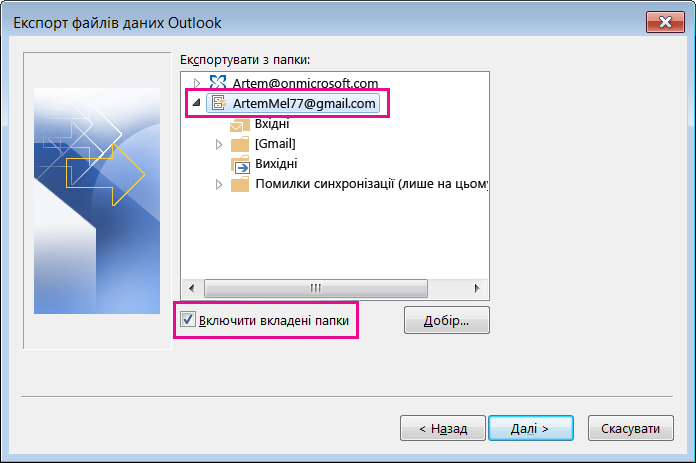
-
Натисніть кнопку Огляд , щоб вибрати розташування, у якому потрібно зберегти Файл даних Outlook (PST), і введіть ім'я файлу. За замовчуванням ім'я "резервна копія" дає змогу вибрати інше ім'я, яке легко запам'ятати, наприклад Gmail. Якщо відомості експортуються до наявного файлу даних Outlook (PST), у розділі Настроювання вкажіть дію, яку потрібно виконувати, коли експортуються вже наявні у файлі елементи. Натисніть кнопку " завершити ", щоб продовжити.
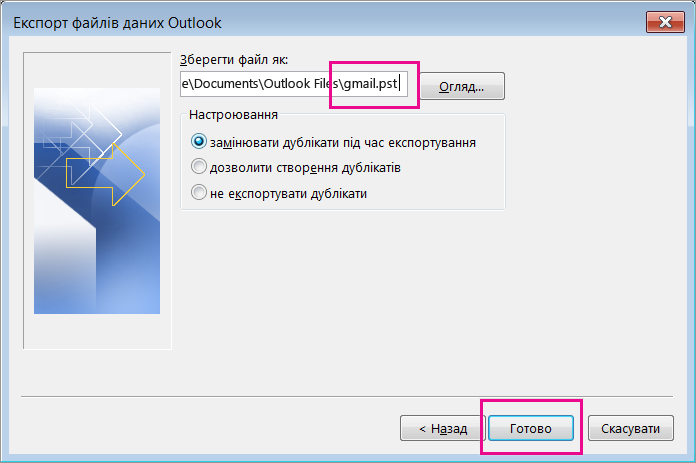
-
За потреби вкажіть пароль у розділі Указати додатковий пароль. Натисніть OK, щоб зберегти файл даних, навіть якщо паролі у відповідні поля не введено. Програма Програма Outlook почне експортувати дані без додаткового повідомлення. Про завершення операції також не повідомляється.
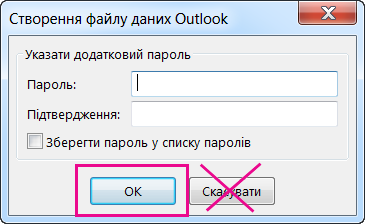
-
Перейдіть до розташування, де збережено файл PST, щоб переконатися, що він там є.
Крок 4: копіювання Gmail до поштової скриньки Microsoft 365
Після завершення цього кроку повідомлення електронної пошти в PST-файлі буде доступним у вашій поштовій скриньці Microsoft 365.
-
У програмі Outlook (Outlook 2013 або Outlook 2016) виберіть Файл > Відкрити та експортувати > Імпорт або експорт, щоб запустити майстер імпорту й експорту.
-
Виберіть Імпорт з іншої програми або файлу й натисніть Далі.
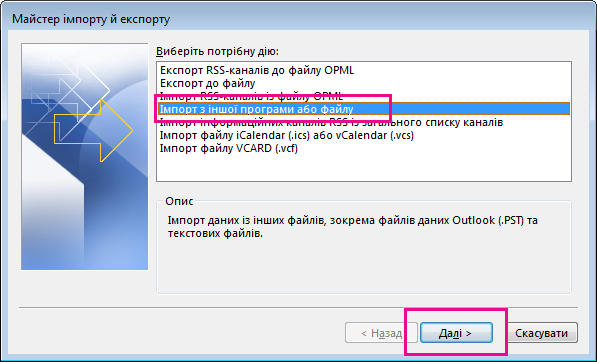
-
Виберіть Файл даних Outlook (.pst) і натисніть Далі.
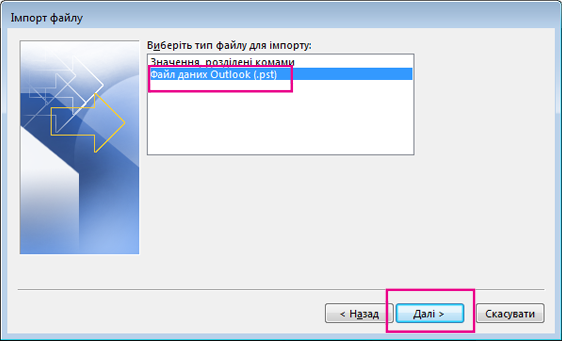
-
Знайдіть файл PST, створений на кроці 3 (у нашому прикладі файл називається gmail.pst). У розділі Настроювання виберіть, що потрібно робити з елементами, які повторюються. Натисніть Далі.
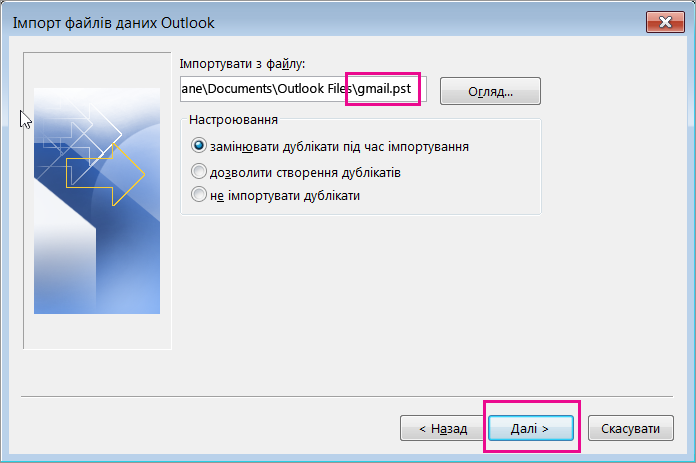
-
Якщо пароль призначено для Файл даних Outlook (PST), ввести пароль > кнопку OK.
-
Виберіть, щоб імпортувати повідомлення електронної пошти до поштової скриньки Microsoft 365 (наприклад, поштова скринька Microsoft 365 називається Jakob@onmicrosoft.com). Натисніть Готово.
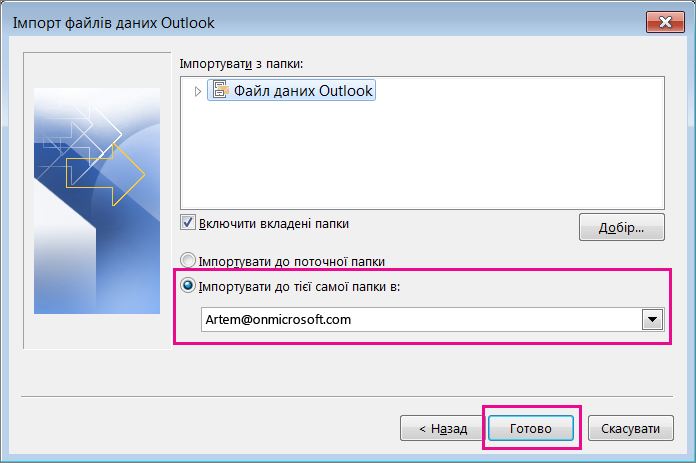
-
У програмі Outlook відомості з файлу PST почнуть копіюватися до поштової скриньки Microsoft 365. Якщо даних багато, це може тривати кілька годин. Якщо закрити програму Outlook або відключитися від Інтернету, перш ніж імпорт завершиться, його буде продовжено, коли буде відновлено підключення.
Коли імпорт в Outlook завершиться, у поштовій скриньці Microsoft 365 відобразяться повідомлення Gmail. Вітаємо! Ваші старі повідомлення Gmail тепер зберігаються в поштовій скриньці Microsoft 365 !
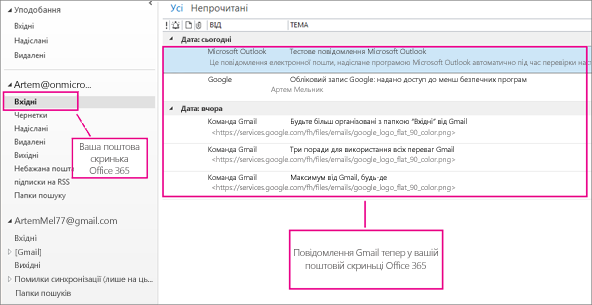
Оскільки ваша стара пошта Gmail зберігається в поштовій скриньці Microsoft 365, за допомогою інтернет-версії Outlook ви можете отримувати доступ до цих повідомлень електронної пошти з будь-якого пристрою.
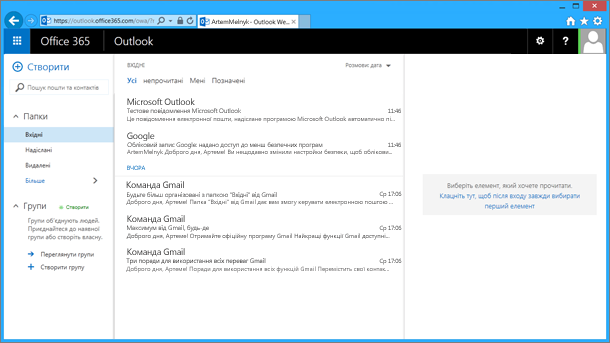
(Необов’язково) Крок 5. Видалення облікового запису Gmail із програми Outlook
Після цього кроку обліковий запис Gmail існуватиме й надалі, але не відображатиметься в програмі Outlook. Отримавши додаткову електронну пошту в обліковому записі Gmail, знадобиться повторити кроки з цієї статті, щоб перенести такі нові повідомлення до поштової скриньки Microsoft 365.
-
У програмі Outlook виберіть Файл > Параметри облікових записів > Параметри облікових записів.
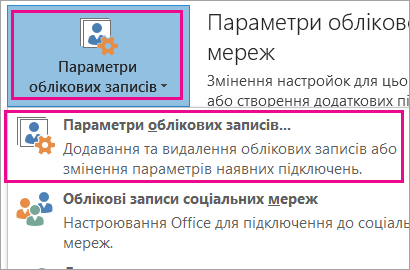
-
У вікні Параметри облікових записів виберіть свій обліковий запис Gmail і натисніть Видалити.
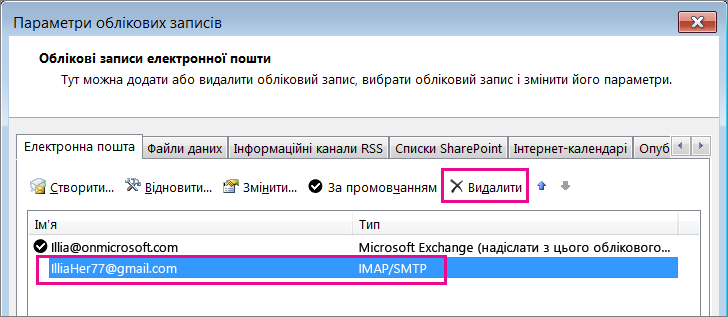
-
У діалоговому вікні з попередженням про те, що автономний кеш буде видалено, натисніть Так.
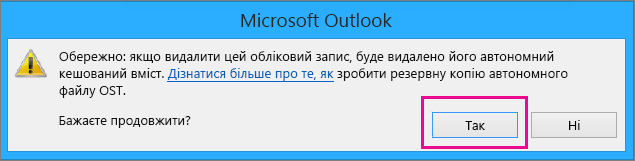
Повідомлення Gmail, імпортовані до поштової скриньки Microsoft 365, залишаться в обліковому записі Gmail, але він більше не буде відображатися в програмі Outlook.
Усунення проблем із додаванням облікового запису Gmail до програми Outlook
Нижче наведено три типові проблеми, які виникають у клієнтів під час імпорту даних зі служби Gmail до програми Outlook.
-
Проблема 1. Якщо з’явиться зображений нижче запит, натисніть Скасувати (кілька разів), а потім знову натисніть Скасувати на сторінці Автоматичне настроювання облікового запису, щоб запит більше не з’являвся.
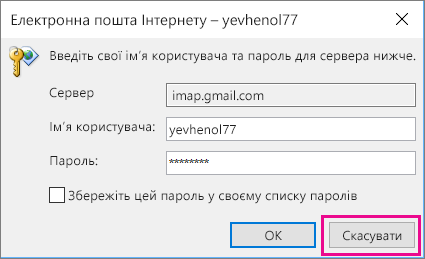
Цей запит відображається, оскільки служба Google вважає, що хтось інший скористався вашим паролем. Він з’являтиметься щоразу, коли програма Outlook перевірятиме зв’язок зі службою Google. Це трапляється, якщо:
-
Введено неправильний пароль. Щоб усунути проблему, ще раз перевірте пароль.
-
Можливо, також, використовується комп’ютер, який раніше не використовувався для входу у ваш обліковий запис Gmail.
-
Ще одна причина – ви не входили у свій обліковий запис Gmail протягом певного часу.
Ось як це можна виправити:
-
Увійдіть у свій обліковий запис Gmail, використовуючи той самий комп’ютер, який буде використовуватися, щоб додати обліковий запис.
-
Обов’язково виконайте всі дії з підготовки свого облікового запису Gmail.
-
Почніть виконувати вказівки в розділі Крок 2. Додавання облікового запису Gmail до програми Outlook із третьої дії (Файл > Додати обліковий запис).
-
-
Проблема 2. Якщо в програмі Outlook замість повідомлень Gmail ви бачите повідомлення про помилку на кшталт "Сервер IMAP попереджує про таке...", перейдіть до свого облікового запису Gmail і переконайтеся, що для параметра Доступ до менш безпечних додатків установлено значення Увімкнено, а потім виконайте ці кроки ще раз, щоб додати обліковий запис Gmail до програми Outlook.
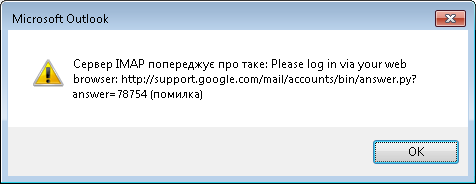
-
Проблема 3: з'являється повідомлення про помилку "не вдалося виконати операцію, оскільки постачальник послуг не підтримує її."Ви намагаєтеся імпортувати свої повідомлення Gmail у обліковий запис Outlook.com або Hotmail.com? Ця помилка – це результат спроби імпортувати до облікового запису безпроводової синхронізації Exchange ActiveSync (EAS). Постачальник послуг EAS (Outlook.com/Hotmail) не підтримує імпорт (або перехід), лише копіюючи в папку. Докладні відомості наведено в статті додавання всіх облікових записів електронної пошти до Outlook.com.
Імпорт контактів і календаря Gmail
У службі Gmail контакти та календар зберігаються окремо від електронної пошти, тому це додаткові дії, щоб скопіювати їх до програми Outlook. Щоб отримати вказівки, ознайомтеся з такими вказівками:
Імпорт контактів з облікового запису Gmail до програми Outlook











