Ви можете імпортувати креслення AutoCAD до схеми Visio, а потім накласти фігури, щоб наповнити його змістом. Зазвичай для імпорту потрібно вибрати елементи Вставлення > Креслення САПР. Потім слід вибрати файл AutoCAD, установити масштаб і параметри шару, після чого креслення з’явиться на сторінці. Якщо в процесі вам знадобляться додаткові відомості, у цій статті ви знайдете пояснення кожного етапу.
Підтримувані версії AutoCAD
Якщо ви абонент Visio (план 2), ви можете імпортувати файл DWG або DXF з AutoCAD версій 2007–2017. Якщо у вас немає цієї передплати, збережіть файл у форматі DWG або DXF програми AutoCAD 2007, перш ніж імпортувати його.
Підготовка до імпорту креслення AutoCAD
Якщо потрібно працювати в тому ж масштабі, який має файл AutoCAD, радимо спочатку підготуватися до імпорту файлу AutoCAD. Після цього поверніться до цієї статті та продовжуйте процес імпорту.
Імпорт креслення AutoCAD
-
На вкладці Вставлення натисніть кнопку Креслення САПР.
-
Знайдіть потрібний файл DWG або DXF і натисніть кнопку Відкрити. Відкриється діалогове вікно Властивості креслення САПР.
-
Якщо ви бажаєте працювати в тому ж масштабі, що й у програмі AutoCAD, установіть параметр Масштаб креслення САПР відповідно до масштабу вікна перегляду в AutoCAD.
Примітка.: Якщо ви розрахували скоригований масштаб сторінки під час підготовки до імпорту, не вказуйте цей масштаб тут. Ви використовуєте лише скоригований масштаб сторінки в настройці сторінки, а не під час імпорту. Докладні відомості див. в статті Підготовка до імпорту AutoCAD .
-
Погляньте на зображення сторінки для попереднього перегляду праворуч. Сірий прямокутник позначає місце, де буде розташовано креслення AutoCAD. Білий прямокутник – це сторінка. Якщо вони мають такий вигляд, все чудово:
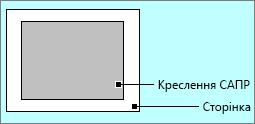
Якщо креслення AutoCAD виходить за межі сторінки, це означає, що воно буде більшим, ніж сторінка схеми. У такому разі виконайте одну з наведених нижче дій.
-
Перевірте масштаб вікна перегляду в AutoCAD і переконайтеся, що він збігається з масштабом, який зазначено тут.
-
Перш ніж імпортувати файл, перевірте масштаб вікна перегляду в AutoCAD і переконайтеся, що його вказано в розділі Параметри сторінки. Докладні відомості див. в статті Підготовка до імпорту AutoCAD .
-
Якщо під час підготовки до імпорту ви обчислили скоригований масштаб сторінки, переконайтеся, що його вказано в розділі Параметри сторінки перед імпортом файлу. Докладні відомості див. в статті Підготовка до імпорту AutoCAD .
-
Якщо вас влаштовує масштаб сторінки в програмі Visio і ви бажаєте, щоб файл AutoCAD йому відповідав, виберіть параметр Настроюваний масштаб. Змініть масштаб креслення AutoCAD, щоб умістити його на сторінці. Якщо ви не впевнені щодо майбутнього результату, натисніть кнопку Застосувати, перш ніж натиснути кнопку OK. Ви зможете перевірити оновлене зображення для попереднього перегляду перед імпортом файлу.
-
Можна також прийняти креслення AutoCAD, яке виходить за межі сторінки, натиснувши кнопку OK. У такому разі пізніше можна буде обітнути його.
-
-
За необхідності відкрийте вкладку Шар і змініть властивості шарів. Потім натисніть кнопку OK, щоб вставити креслення. За потреби ви завжди зможете розблокувати креслення та змінити властивості шару AutoCAD пізніше.
Здається, що після імпорту нічого не відбулося? Зменшивши масштаб, ви зможете легко побачити все креслення. Якщо воно завелике або замале для роботи, радимо спочатку підготуватися до імпорту.
Додаткові відомості
Основи роботи з кресленнями AutoCAD у Visio










