У програмі Outlook передбачено майстер імпорту й експорту, за допомогою якого можна легко імпортувати контакти з файлу CSV.
Якщо ви не наOutlook для Windows, перевірте, яку версію Outlook увімкнуто, а потім виберіть один із цих параметрів, щоб імпортувати контакти:
Увага!: Кроки можуть відрізнятися для нової та класичної версії Outlook для Windows. Щоб визначити, яка версія Outlook використовується, знайдіть параметр Файл у стрічці. Якщо немає параметра Файл, виконайте кроки, наведені на вкладці Нова версія Outlook. Якщо відображається параметр Файл, виберіть вкладку Класична версія Outlook.
Щоб імпортувати контакти до облікового запису Outlook, використовуйте файл даних із роздільниками-комами (CSV).
Порада.: Щоб отримати найкращі результати, переконайтеся, що CSV-файл має кодування UTF-8. Це кодування підтримується для всіх мов і алфавітів.
-
На бічній панелі виберіть

-
На стрічці виберіть елемент Керування контактами > Імпортувати контакти.
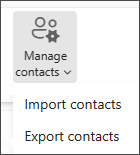
-
Натисніть кнопку Огляд, виберіть CSV-файл і натисніть кнопку Відкрити.
-
Натисніть кнопку Імпорт.
Примітка.: Якщо файл закодовано не у форматі UTF-8, засіб імпорту може неправильно розпізнати й відобразити певний текст. Після цього засіб імпорту покаже приклади контактів із вашого файлу, щоб ви перевірили читабельність і правильність тексту. Якщо текст не відображається належним чином, натисніть кнопку Скасувати. Щоб продовжити, знадобиться файл із кодуванням UTF-8. Перетворіть CSV-файл, щоб використовувати кодування UTF-8 і перезапустіть імпорт. Щоб дізнатися більше про кодування UTF-8, див. статтю Чому слід турбуватися про кодування UTF-8?
Зазвичай під час імпорту контактів вам не потрібно турбуватися про спосіб збереження тексту в CSV-файлі. Однак якщо контактна інформація містить символи нелатинського алфавіту, як-от грецького, кириличного, арабського або японського, це може спричинити проблеми під час імпорту контактів. Тому файл контактів потрібно зберігати з кодуванням UTF-8, якщо такий варіант доступний під час експорту.
Якщо ви не можете експортувати контакти відразу з кодуванням UTF-8, можна перетворити експортований CSV-файл за допомогою Excel або програм сторонніх постачальників. Відповідні вказівки залежать від програми та версії, яку ви використовуєте.
Щоб перетворити CSV-файл на файл із кодуванням UTF-8 у Microsoft Excel 2016, виконайте такі дії:
-
В Excel створіть новий пустий документ (книгу).
-
У меню Дані виберіть З текстового файлу або CSV-файлу. Перейдіть до експортованого CSV-файлу (імовірно, щоб відобразити його, знадобиться вибрати Текстові файли (*.csv)). Натисніть кнопку Імпорт.
-
У діалоговому вікні, що з’явиться, зі списку Формат файлу виберіть кодування, завдяки якому символи в тексті відображатимуться належним чином, наприклад 1251: Кирилиця (Windows), а потім натисніть кнопку Завантажити.
-
Переконайтеся, що символи в Excel відображаються правильно.
-
Виберіть Файл > Зберегти як. Введіть ім’я файлу й виберіть CSV UTF-8 (із роздільниками-комами) (*.csv) як тип файлу.
-
Натисніть кнопку Зберегти.
-
У верхній частині стрічки Outlook натисніть кнопку Файл.
Якщо у верхньому лівому куті стрічки немає параметра Файл, це означає, що у вас старіша версія Outlook. Щоб отримати вказівки з імпорту своєї версії Outlook, див. статтю Визначення своєї версії Outlook .

-
Виберіть Відкрити та експортувати > Імпорт або експорт. Запуститься майстер.
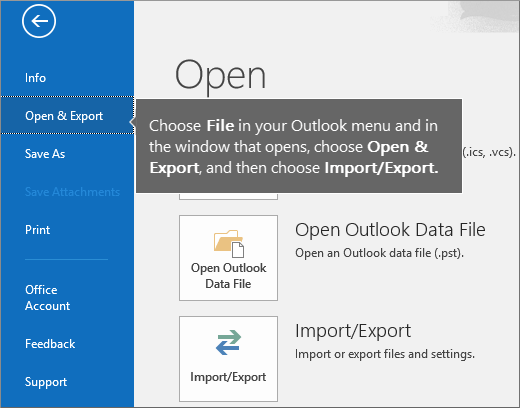
-
Виберіть команду Імпорт з іншої програми або файлу та натисніть кнопку Далі.
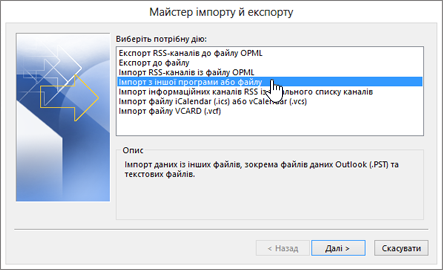
-
Виберіть елемент Значення, розділені комами та натисніть кнопку Далі.

-
У вікні Імпорт файлу натисніть кнопку "Огляд", щоб перейти до файлу контактів, а потім двічі клацніть його.
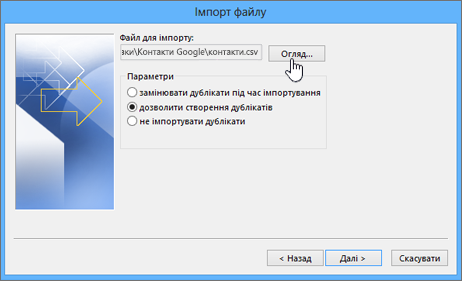
-
У наведеному нижче списку виберіть, що Outlook має робити з контактами, які дублюються:
-
замінювати дублікати під час імпортування Якщо відомості про контакт уже збережено в Outlook і файлі контактів, програма Outlook використовує відомості тільки з файлу контактів. Радимо вибрати цей параметр, якщо контактна інформація у файлі контактів повніша або актуальніша, ніж та, щоб зберігається в Outlook.
-
дозволити створення дублікатів Якщо відомості про контакт збережено в Outlook і файлі контактів, програма Outlook створює дублікати контактів (одна копія з вихідними відомостями Outlook, а друга копія – з відомостями, імпортованими з файлу контактів). Пізніше ви зможете об’єднати ці відомості, щоб видалити дублікати. Це стандартний параметр.
-
не імпортувати дублікати Якщо відомості про контакт збережено в Outlook і файлі контактів, програма Outlook зберігає тільки наявні в неї відомості про цей контакт і відхиляє відомості з файлу контактів. Радимо вибрати цей параметр, якщо контактна інформація в Outlook повніша або актуальніша, ніж та, що зберігається у файлі контактів.
-
-
Натисніть кнопку Далі.
-
Якщо знадобиться, прокрутіть угору в списку Виберіть папку призначення, виберіть папку Контакти, а потім натисніть кнопку Далі. Якщо у вас кілька облікових записів електронної пошти, виберіть папку "Контакти" під тим обліковим записом, який потрібно пов’язати з контактами.
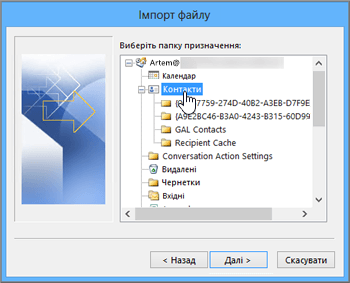
-
Натисніть кнопку Готово.
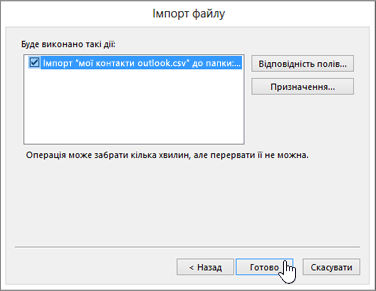
Програма Outlook відразу почне імпортувати контакти. Коли процес імпорту завершиться, закриється вікно "Стан імпорту".
-
Щоб переглянути контакти, у нижній частині вікна Outlook клацніть піктограму Контакти.
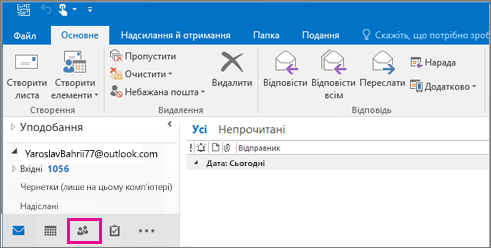
Виникли проблеми?
Див. статтю Вирішення проблем з імпортом контактів до Outlook.
Додаткові відомості
Імпорт повідомлень електронної пошти, контактів та інших елементів до Outlook для Mac











