Якщо ви імпортуєте свій Календар Google до Outlook, вам не доведеться повторно вводити всі свої зустрічі. Просто експортуйте свій Календар Google до файлу, а потім імпортуйте його до програми Outlook на настільному комп’ютері. Для цього не передбачено спеціальної кнопки, але ви можете скористатися майстром, який допоможе виконати покрокові вказівки.
Примітки.:
-
Бажаєте синхронізувати свій Google Календар із Календарем Outlook? Дізнайтеся, як підписатися на Google Календар.
-
Календар Google не можна імпортувати в Outlook Web App або інтернет-версію Outlook, тому, якщо на комп’ютері не інстальовано програму Outlook, це зробити неможливо. Але ви можете підписатися на Календар Google. У цьому випадку ви отримаєте менше функціональних можливостей, ніж у разі імпорту календаря.
У цьому відео показано, як імпортувати Календар Google до програми Outlook. Інструкції наведено нижче.

Крок 1. Експорт Календаря Google
-
Увійдіть до облікового запису Google Gmail і виберіть Календар.
-
Виберіть елементи Мої календарі > Налаштування.

-
Виберіть команду Експортувати календарі.

-
Виберіть розташування, у якому слід зберегти видобутий файл.

-
Перейдіть до цього розташування та розархівуйте файл. Для цього клацніть файл правою кнопкою миші й виберіть Видобути все.
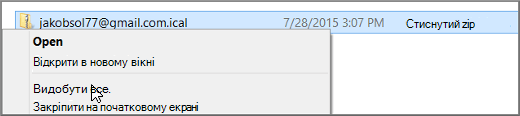
Видобутий файл матиме приблизно такий вигляд:
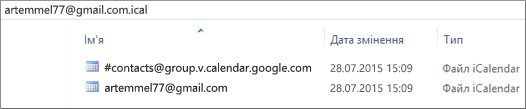
Якщо у вас кілька календарів Google, для кожного з них відображатиметься окремий ICS-файл.
Тепер можна імпортувати Календар Google до програми Outlook.
Крок 2. Імпорт Календаря Google до програми Outlook
Виконайте цей крок для кожного Календаря Google, який потрібно імпортувати до програми Outlook.
-
У класичній програмі Outlook (Outlook 2013 або пізнішої версії) перейдіть до свого календаря.
-
Послідовно виберіть елементи Файл > Відкрити та експортувати > Імпорт або експорт.
-
У майстрі імпорту та експорту виберіть пункт Імпорт файлу iCalendar (.ics) або vCalendar (.vcs) і натисніть кнопку Далі.
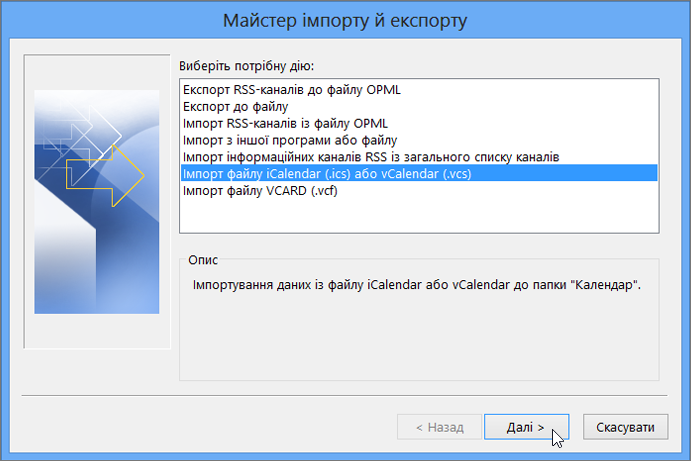
-
Перейдіть до розташування, де зберігається видобутий файл, виберіть файл, який закінчується на gmail.com, і натисніть кнопку OK.

-
Натисніть кнопку Імпортувати.
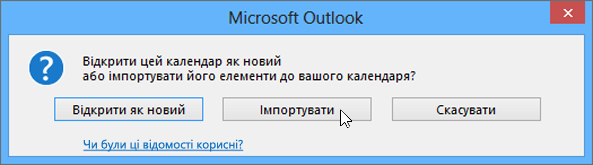
-
Перейдіть до свого Календаря Outlook. Тепер у ньому мають відображатися події Календаря Google.










