Порада.: Спробуйте скористатися новою функцією XLOOKUP – покращеною версією функції VLOOKUP, яка працює в будь-якому напрямку та за замовчуванням повертає точні збіги, що полегшує та зручніше використовувати функцію, ніж її попередник.
Функція VLOOKUP використовується для пошуку елементів у таблиці або діапазоні за рядком. Наприклад, знайдіть ціну на автомобільну частину за номером деталі або знайдіть ім'я працівника на основі його ідентифікатора працівника.
У найпростішому випадку функція VLOOKUP має такий вигляд:
=VLOOKUP(Що потрібно знайти, де його потрібно знайти, номер стовпця в діапазоні, що містить значення, яке повертається, повертає приблизний або точний збіг – позначений як 1/TRUE або 0/FALSE).

Порада.: Основне завдання функції VLOOKUP – упорядкування ваших даних, щоб значення, яке ви шукаєте (фрукт), розташовувалося ліворуч від повернутого значення, що потрібно знайти (кількість).
За допомогою функції VLOOKUP можна шукати значення в таблиці.
Синтаксис
VLOOKUP(шукане_значення;таблиця;номер_стовпця;[точність_пошуку])
Наприклад:
-
=VLOOKUP(A2;A10:C20;2;TRUE)
-
=VLOOKUP("Самойленко";B2:E7;2;FALSE)
-
=VLOOKUP(A2;'Відомості про клієнта'! A:F,3,FALSE)
|
Ім’я аргументу |
Опис |
|---|---|
|
шукане_значення (обов’язково) |
Значення, яке потрібно перевірити. Значення, яке потрібно знайти, має бути в першому стовпці діапазону клітинок, указаних в аргументі table_array . Наприклад, якщо таблиця-масив охоплює клітинки B2:D7, то lookup_value має бути в стовпці B. Шукане_значення може бути значенням або посиланням на клітинку. |
|
таблиця (обов’язково) |
Діапазон клітинок, у якому функція VLOOKUP шукатиме шукане_значення та повернуте значення. Можна використовувати іменований діапазон або таблицю, а замість посилань на клітинки в аргументі можна використовувати імена. Перший стовпець у діапазоні клітинок має містити lookup_value. Діапазон клітинок також має містити повернуте значення, яке потрібно знайти. Докладні відомості про вибір діапазонів на аркуші. |
|
номер_стовпця (обов’язково) |
Номер стовпця (починаючи з 1 для найбільш лівого стовпця table_array), який містить повернуте значення. |
|
точність_пошуку (необов’язково) |
Логічне значення, що вказує, який саме збіг потрібно знайти за допомогою функції VLOOKUP: приблизний чи точний.
|
Початок роботи
Щоб побудувати синтаксис функції VLOOKUP, потрібно задати чотири параметри.
-
Шукане значення.
-
Діапазон, який його містить. Пам’ятайте, що функція VLOOKUP працює належним чином, лише якщо шукане значення міститься в першому стовпці діапазону. Наприклад, якщо його розташовано в клітинці C2, діапазон має починатися зі стовпця C.
-
Номер стовпця в діапазоні, який містить значення, що повертається. Наприклад, якщо як діапазон указувати B2:D11, слід вважати B першим стовпцем, C – другим тощо.
-
За необхідності можна задати TRUE, щоб шукати приблизне значення, або FALSE, щоб отримати точний збіг. Якщо нічого не вказано, за замовчуванням завжди використовуватиметься значення TRUE (приблизний збіг).
Тепер давайте об’єднаємо все описане вище разом:
=VLOOKUP(значення підстановки, діапазон, що містить значення підстановки, номер стовпця в діапазоні, що містить повернуте значення, Приблизний збіг (TRUE) або Точний збіг (FALSE)).
Приклади
Нижче наведено кілька прикладів того, як можна використовувати функцію VLOOKUP.
Приклад 1
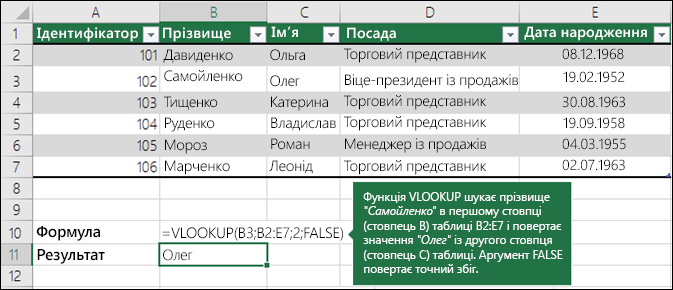
Приклад 2
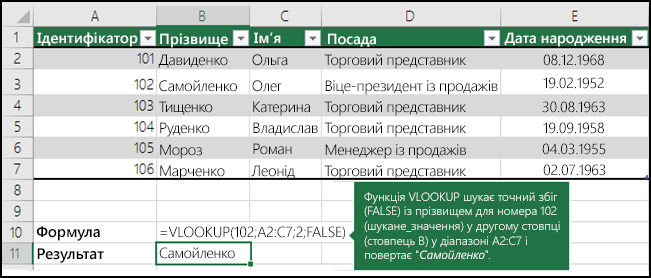
Приклад 3
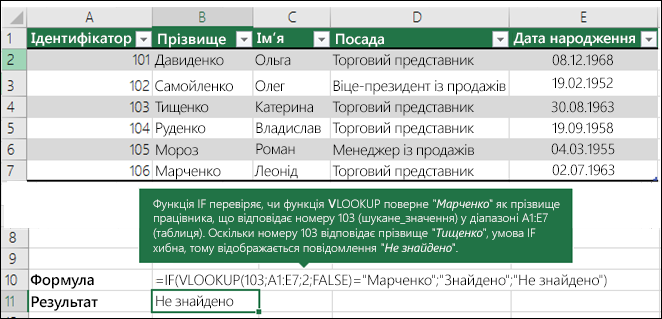
Приклад 4

Приклад 5
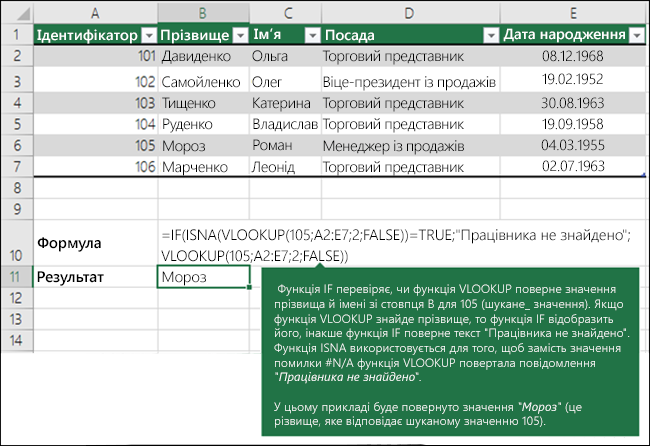
Функцію VLOOKUP можна використовувати, щоб об'єднувати кілька таблиць в одну, якщо одна з таблиць має спільні поля з усіма іншими. Це може бути особливо корисно, якщо потрібно надати спільний доступ до книги користувачам попередніх версій Excel, які не підтримують функції даних із кількома таблицями як джерелами даних, об'єднавши джерела в одну таблицю та змінивши джерело даних функції даних на нову таблицю, функцію даних можна використовувати в попередніх версіях Excel (за умови, що сама функція даних підтримується попередньою версією).
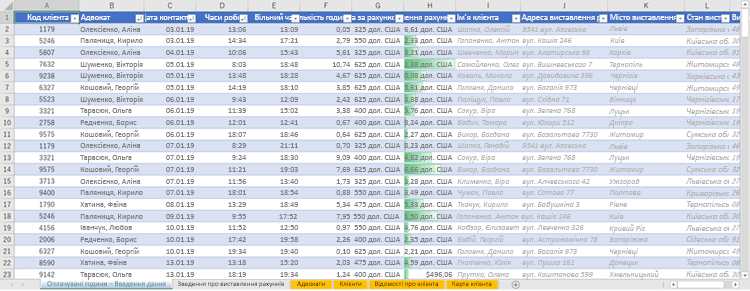 |
|
Тут стовпці A-F і H містять значення або формули, у яких використовуються лише значення на аркуші, а в інших стовпцях використовується функція VLOOKUP і значення стовпця A (код клієнта) і стовпець B (адвокат), щоб отримувати дані з інших таблиць. |
-
Скопіюйте таблицю зі спільними полями на новий аркуш і дайте їй ім'я.
-
Натисніть кнопку Знаряддя даних > >Зв'язки даних, щоб відкрити діалогове вікно Керування зв'язками.
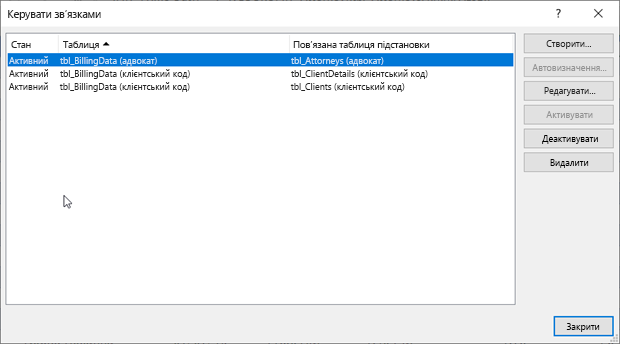
-
Зверніть увагу на такі зв'язки:
-
Поле, яке зв'язує таблиці (у дужках діалогового вікна). Це lookup_value для формули VLOOKUP.
-
Ім'я пов'язаної таблиці підстановки. Це table_array у формулі VLOOKUP.
-
Поле (стовпець) у пов'язаній таблиці підстановки з потрібними даними в новому стовпці. Ці відомості не відображаються в діалоговому вікні Керування зв'язками. Щоб дізнатися, яке поле потрібно отримати, потрібно переглянути пов'язану таблицю підстановки. Потрібно зазначити номер стовпця (A=1) – це col_index_num у формулі.
-
-
Щоб додати поле до нової таблиці, введіть формулу VLOOKUP у перший пустий стовпець, використовуючи відомості, зібрані на кроці 3.
У нашому прикладі стовпець G використовує Attorney ( the lookup_value) для отримання даних Bill Rate з четвертого стовпця (col_index_num = 4) з таблиці аркуша Attorneys, tblAttorneys ( table_array), з формулою =VLOOKUP([@Attorney],tbl_Attorneys,4,FALSE).
У формулі також може використовуватися посилання на клітинку та посилання на діапазон. У нашому прикладі це буде =VLOOKUP(A2,'Attorneys'! A:D,4,FALSE).
-
Продовжуйте додавати поля, доки не будете мати всі потрібні поля. Якщо ви намагаєтеся підготувати книгу з функціями даних, які використовують кілька таблиць, змініть джерело даних функції даних на нову таблицю.
|
Проблема |
Помилка |
|---|---|
|
Повернуто помилкове значення |
Якщо параметр точність_пошуку має значення TRUE (істина) або його не зазначено, перший стовпець необхідно відсортувати за алфавітом або в числовому порядку. Якщо перший стовпець не відсортовано, повернуте значення бути несподіваним. Відсортуйте перший стовпець або використовуйте FALSE (хибність) для пошуку точного збігу. |
|
#N/A у клітинці |
Докладні відомості про виправлення помилки #N/A у функції VLOOKUP див. в цій статті. |
|
#REF! у клітинці |
Якщо значення номер_стовпця більше кількості стовпців у таблиці-масиві, . Докладні відомості про виправлення помилки #REF! у функції VLOOKUP див.. |
|
#VALUE! у клітинці |
Якщо значення таблиця_масив менше за 1, . Докладні відомості про виправлення помилки #VALUE! у функції VLOOKUP див.. |
|
#NAME? у клітинці |
Значення помилки #NAME? зазвичай вказує на те, що у формулі немає лапок. Щоб знайти прізвище особи, переконайтеся, що його взято в лапки у формулі. Наприклад, введіть прізвище Самойленко у формулі =VLOOKUP("Самойленко";B2:E7;2;FALSE). Докладні відомості про виправлення помилки #NAME! наведено в цій статті.. |
|
#РОЗГОРТАННЯ! у клітинці |
Ця помилка #SPILL!. зазвичай це означає, що формула покладається на неявний перетин для значення підстановки та використовує весь стовпець як посилання. Наприклад, =VLOOKUP(A:A;A:C;2;FALSE). Цю проблему можна вирішити, прив'язавши посилання підстановки до оператора @ так: =VLOOKUP(@A:A;A:C,2;FALSE). Крім того, можна скористатися традиційним методом VLOOKUP і посилатися на одну клітинку, а не на весь стовпець: =VLOOKUP(A2;A:C,2;FALSE). |
|
Дія |
Причина |
|---|---|
|
Використання абсолютних посилань для значення точність_пошуку |
Абсолютні посилання дають змогу заповнити формулу вниз, щоб вона завжди була спрямована в один і той самий діапазон пошуку. Дізнайтесь, як використовувати абсолютні посилання на клітинку. |
|
Не зберігайте числа чи дати як текст. |
Під час пошуку дати або числових значень переконайтеся, що дані в першому стовпці таблиці не зберігаються у вигляді тексту. У цьому разі функція VLOOKUP може повернути хибне або неочікуване значення. |
|
Відсортуйте перший стовпець |
Відсортуйте перший стовпець таблиці, перш ніж використовувати функцію VLOOKUP, коли для аргументу точність_пошуку встановлено значення TRUE. |
|
Використовуйте символи узагальнення |
Якщо точність_пошуку має значення FALSE, а шукане_значення – це текст, у шуканому_значенні можна використовувати символи узагальнення – знак питання (?) і зірочку (*). Знак питання відповідає будь-якому одному символу. Зірочка відповідає будь-якій послідовності символів. Якщо потрібно знайти власне знак питання або зірочку, перед відповідним символом введіть тильду (~). Наприклад, =VLOOKUP("Фонтан?",B2:E7,2;FALSE) шукатиме всі екземпляри Fontana з останньою буквою, яка може відрізнятися. |
|
Переконайтеся, що ваші дані не містять помилкові символи. |
Під час пошуку текстових значень у першому стовпці таблиці переконайтеся, що дані в ньому не містять пробілів на початку або в кінці, неузгоджених прямих (' або ") і фігурних (‘ або “) лапок або недрукованих символів. У таких випадках функція VLOOKUP може повернути хибне або неочікуване значення. Щоб отримати точні результати, можливо, знадобиться видалити пробіли наприкінці клітинки після значень таблиці за допомогою функції CLEAN або TRIM. |
Потрібна додаткова довідка?
Ви завжди можете поставити запитання експерту в спільноті Tech у розділі Excel чи отримати підтримку в спільнотах.
Додаткові відомості
Відео. Коли та як використовувати функцію VLOOKUP
Короткий довідник: пам’ятка щодо функції VLOOKUP
Виправлення помилки #N/A у функції VLOOKUP










