Публікація в PowerPoint означає зберігання слайдів і керування їх у спільному розташуванні.
Ви можете керувати окремими слайдами PowerPoint та повторно використовувати їх, зберігаючи їх у бібліотеці слайдів на сервері Office SharePoint Server 2007 або Microsoft SharePoint Server 2010.
Ви та ваші колеги, які мають доступ до бібліотеки слайдів, можете додавати слайди до бібліотеки, вставляти слайди з бібліотеки в презентацію, вносити зміни до слайдів у бібліотеці, відстежувати зміни, внесені до слайда, а також шукати найновішу версію слайда.
Увага!:
-
Щоб зберігати слайди, надавати до нього спільний доступ і повторно використовувати їх у бібліотеці слайдів, на комп'ютері має бути запущено Microsoft Office PowerPoint 2007, PowerPoint 2010 або PowerPoint 2013, і його потрібно підключити до сервера Office SharePoint Server 2007 або Microsoft SharePoint Server 2010. Якщо ви не знаєте, чи комп'ютер підключено до Сервера SharePoint Server, зверніться до адміністратора сервера.
-
Відомості про те, як додати один або кілька слайдів з іншого файлу презентації, розташованого на комп'ютері або в мережевій папці, див. в статті Повторне використання слайдів з іншого файлу презентації.
Бібліотеки слайдів з'явилися в Microsoft Office 2007, щоб дозволити користувачам надавати спільний доступ до слайдів. Тепер Office має функції співавторства, які слугують альтернативою бібліотекам слайдів. Якщо зараз потрібно надати спільний доступ до слайдів, радимо для цього скористатися функціями спільного доступу та співавторства в PowerPoint .
Бібліотеки слайдів – це застаріла функція SharePoint. SharePoint 2016 не можна створити бібліотеку слайдів.
Пропустити бібліотеки слайдів, якіPowerPoint раніше?
Якщо ви хочете реанімувати цю функцію, надішліть нам свій відгук, щоб допомогти нам визначити пріоритетність нових функцій у майбутніх оновленнях. Докладні відомості див. в статті Надання відгуку про Microsoft Office .
Публікування слайдів у бібліотеці слайдів
Примітка.: Щоб опублікувати слайди в бібліотеці слайдів, потрібно створити бібліотеку слайдів на сервері SharePoint 2010 або SharePoint 2007. Відомості про те, як створити бібліотеку слайдів, див. в статті Довідка SharePoint.
-
Відкрийте презентацію зі слайдами, які потрібно опублікувати в бібліотеці слайдів.
-
На вкладці Файл натисніть кнопку Зберегти & Надіслати, а потім двічі клацніть опублікувати слайди.
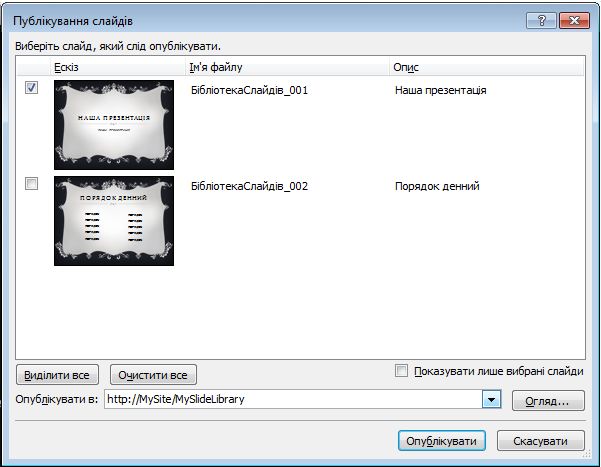
Примітка.: У PowerPoint 2007 натисніть кнопку Microsoft Office

-
У діалоговому вікні Публікування слайдів установіть прапорці біля слайдів, які потрібно опублікувати в бібліотеці слайдів.
Щоб вибрати всі слайди, натисніть кнопку Виділити все.
-
У розділі Ім'я файлу виконайте одну з таких дій:
-
Щоб перейменувати один або кілька файлів слайдів, клацніть наявне ім'я файлу та введіть нове ім'я.
-
Щоб зберегти імена файлів слайдів за замовчуванням, перейдіть до кроку 5.
Примітка.: Програма PowerPoint автоматично назве кожен файл слайда, використовуючи ім'я презентації та унікальний ідентифікаційний номер слайда (ID) як ім'я файлу за замовчуванням. Якщо перемістити слайди, ідентифікаційні номери слайдів більше не відображатимуться в послідовному порядку.
-
-
У розділі Опис клацніть і введіть опис файлу слайда.
-
У списку Опублікувати введіть або клацніть розташування бібліотеки слайдів, у якій потрібно опублікувати слайди, і натисніть кнопку Опублікувати.
Додавання слайдів із бібліотеки слайдів до презентації
-
Відкрийте презентацію, до якої потрібно додати слайд.
-
На вкладці Основне в групі Слайди клацніть стрілку під кнопкою Створити слайд і виберіть пункт Повторне використання слайдів.
-
В області Повторне використання слайдів натисніть кнопку Відкрити бібліотеку слайдів. У діалоговому вікні Вибір бібліотеки слайдів виберіть потрібну бібліотеку слайдів і натисніть кнопку Вибрати. Або натисніть кнопку Огляд , щоб знайти бібліотеку слайдів.
-
У списку Усі слайди виберіть слайд, який потрібно додати.
Щоб переглянути більший ескіз слайда, наведіть вказівник миші на слайд.
-
Щоб додати до презентації інші слайди з бібліотеки слайдів, повторіть кроки 3 та 4.
Примітка.: Якщо ви хочете отримувати сповіщення про змінення слайда, доданого до презентації, з бібліотеки слайдів, клацніть слайд у нижній частині області Повторне використання слайдів , а потім установіть прапорець Повідомляти про зміни на цьому слайді .
Перевірка наявності змін до слайдів, доданих із бібліотеки слайдів
-
Відкрийте презентацію, яка містить один або кілька слайдів, які спочатку надходили з бібліотеки слайдів на сервері.
З'явиться діалогове вікно Check for Slide Оновлення (Перевірити Оновлення слайдів), щоб повідомити, що презентація містить один або кілька слайдів, пов'язаних із бібліотекою слайдів. У діалоговому вікні можна перевірити наявність змін у цих слайдах.

-
У діалоговому вікні Оновлення Check for Slide (Перевірити наявність слайдів) натисніть кнопку Check (Перевірити).
-
Виконайте одну з таких дій:
-
Якщо в презентації немає слайдів для оновлення, відобразиться повідомлення Немає оновлених слайдів, натисніть кнопку OK . Натисніть кнопку OK.
-
Якщо з'явиться діалогове вікно Підтвердження оновлення слайда з ескізом слайда в презентації та слайдом із бібліотеки слайдів, порівняйте їх, а потім виконайте одну з таких дій:
-
Щоб замінити локальний слайд зміненим слайдом із бібліотеки слайдів, натисніть кнопку Замінити.
-
Щоб додати змінений слайд до презентації, щоб мати змогу точніше порівняти два слайди, натисніть кнопку Додати.
-
Щоб пропустити додавання нової версії слайда до презентації, натисніть кнопку Пропустити.
Примітка.: Додавання додає оновлений слайд після застарілого слайда в презентації.
-
-
Огляд зберігання та повторного використання вмісту слайда
Бібліотеки слайдів дають змогу вам та іншим користувачам у вашій організації створювати централізоване розташування для збереження, зберігання та спільного використання слайдів. Публікувавши слайд у бібліотеці слайдів, будь-який користувач, який має доступ до бібліотеки слайдів, може використовувати його повторно в будь-якій презентації.
Крім того, ви можете отримувати оновлення до слайда презентації, вставленого з бібліотеки слайдів, коли хтось вносить зміни до вихідного слайда. Щоразу, коли ви відкриваєте презентацію, яка містить цей слайд, PowerPoint сповіщає вас про оновлення слайда та дає змогу ігнорувати оновлення, додати новий слайд до застарілого слайда або замінити застарілий слайд на оновлений.
Коли ви змінюєте наявний слайд у бібліотеці слайдів, SharePoint Server 2010 автоматично перевіряє час і перевіряє ваш файл, а потім позначки часу та перевіряє його знову після завершення роботи. На сервері SharePoint Server є можливість керування версіями, за допомогою яких можна відстежувати журнал усіх змін, внесених до слайда. Щоб скористатися можливостями керування версіями бібліотеки слайдів, див. довідку SharePoint.
Щоб знайти найновішу версію слайда в бібліотеці слайдів, просто відфільтруйте та відсортуйте дані в списку Бібліотека слайдів. Щоб дізнатися, як знайти останню версію слайда, див. довідку SharePoint.
Програма PowerPoint 2010 автоматично запам'ятовує розташування кількох бібліотек слайдів, завдяки яким їх можна легко знайти.










