корпорація Майкрософт Word, PowerPoint, Outlook і Excel для Microsoft 365 у Windows, Mac, Android і Windows Mobile підтримують вставлення та редагування масштабованої векторної графіки (. SVG) файли в документах, презентаціях, повідомленнях електронної пошти та книгах.
В iOS можна редагувати зображення SVG, уже вставлені на іншій платформі.
|
|
Порада.: SVG є відкритим стандартом, який був створений в 1999 році.
Вставлення зображення SVG
Ви вставляєте SVG-файл так само, як вставляєте файли зображень інших типів:
-
Натисніть кнопку Вставити > зображення > цьому пристрої.
-
Перейдіть до файлу SVG, який потрібно вставити, а потім виберіть його та натисніть кнопку Вставити.
Вставлення піктограми
Бібліотека піктограм у програмах Office складається із зображень SVG, які можна вставити в документ Office, а потім налаштувати:
-
Виберіть Вставити > Піктограми.
-
Пошук або пошук за ключовими словами для зображення. Потім виберіть його та натисніть кнопку Вставити.
Докладні відомості про те, як додати зображення SVG до файлу, див. в статті Вставлення піктограм у корпорація Майкрософт Office.
Настроювання зображення SVG
Коли зображення SVG опиниться в документі, ви можете налаштувати його зовнішній вигляд:
-
Змінення розміру зображення без втрати якості зображення
-
Змінення кольору заливки
-
Додавання або змінення структури
-
Застосування заготовленого стилю з кольором заливки та контуром
-
Застосування спеціальних ефектів, наприклад тіні, відбиття або світіння
Усі наведені вище параметри доступні на вкладці Формат графіки стрічки, якщо на полотні вибрано зображення:
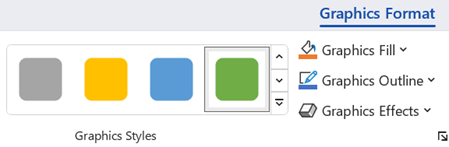
Додаткові настройки зображень
Як і будь-яку фігуру в Office документі, ви можете повернути її та використовувати параметри вирівнювання для точнішого розміщення. Параметри "Розмір " на вкладці " Формат графіки " на стрічці дають змогу обітнути зображення або вказати точні розміри для нього:
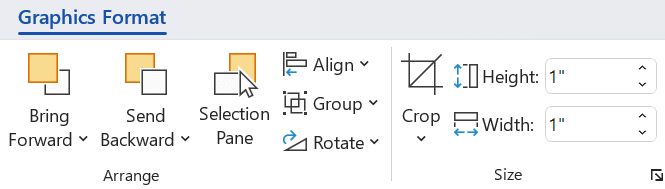
Перетворення зображення SVG на фігуру Office
Багато файлів SVG (включно з піктограмами Office) – це одноколірні зображення. Але ви можете розбирати SVG-файл і настроювати окремі його частини, використовуючи параметр Перетворити на фігуру :
-
На полотні документа клацніть зображення правою кнопкою миші.
-
Виберіть окремий фрагмент зображення, а потім скористайтеся параметрами на вкладці "Формат фігури " на стрічці, щоб змінити його.
-
Повторіть крок 2 для кожного фрагмента зображення, який потрібно змінити.
-
(лишеPowerPoint та Excel ) Завершивши настроювання фрагментів, скористайтеся сполученням клавіш Ctrl+ клацанням миші, щоб виділити їх усі. Потім на вкладці Shape Format (Формат фігури) на стрічці виберіть Group > Group (Групувати > Групувати). Ця дія знову об'єднує частини як один об'єкт на випадок, якщо згодом потрібно перемістити або змінити розмір зображення в цілому.
Перегляньте коротке відео нижче, у якому Даґ покаже, як працює ця функція.

Не можна вставити зображення SVG в iOS, але в Office для SVG зображень, які вже є у ваших файлах, доступні деякі інструменти редагування. Щоб почати роботу, торкніться зображення SVG, яке потрібно змінити, і на стрічці з'явиться вкладка Графіка .
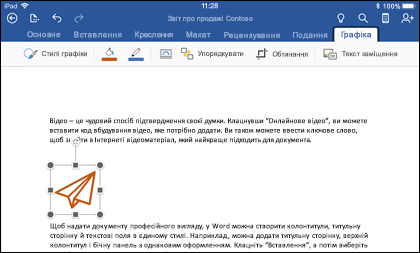
-
Стилі графіки . Це набір попередньо визначених стилів, які можна додати, щоб швидко змінити вигляд SVG-файлу.
-
Якщо потрібно змінити колір зображення, а в колекції немає потрібних стилів, скористайтесь інструментом Заливка графіки, щоб вибрати необхідний колір із сотень доступних відтінків. Вибраний колір застосується до всього зображення.
Примітка.: Якщо потрібно заповнити окремі частини зображення SVG різними кольорами, спочатку потрібно перетворити його на фігуру. Щоб зробити це, потрібно відкрити документ в Office для Microsoft 365 у Windows.
-
Щоб змінити (або видалити) лінію навколо зображення SVG, виберіть Контур графіки. Це дає змогу встановити колір межі навколо зображення.
-
Функція обтікання текстом дає змогу керувати потоком тексту навколо зображення в документі.
-
Якщо потрібно накладати кілька об'єктів один на одного Упорядкувати , можна перемістити вибране зображення вгору або вниз (вперед або назад) у стосі.
-
Скористайтеся інструментом Обтинання , якщо потрібно додати лише частину зображення SVG. Вибравши зображення, торкніться елемента Обітнути , а потім перетягніть поле, щоб обрамити зображення потрібним чином. Завершивши, торкніться елемента Обітнути
Порада.: Якщо потрібно скасувати обтинання, торкніться зображення, виберіть обітнути ще раз, а потім торкніться команди Скинути в контекстному меню, що з'явиться.
-
Скористайтеся інструментом Текст заміщення , щоб надати зображенню текстовий опис для читання документа користувачам, які використовують невізуальні екрани.
Щоб відредагувати зображення SVG у Office для Android, торкніться, щоб вибрати SVG, який потрібно змінити, і на стрічці з'явиться вкладка Графіка.
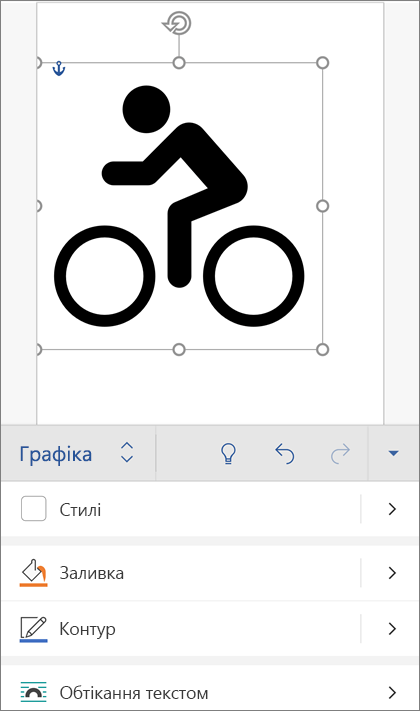
Примітка.: Якщо стрічка не відображається, торкніться піктограми Редагування 
-
Styles (Стилі ). Це набір попередньо визначених стилів, які можна додати, щоб швидко змінити вигляд SVG-файлу.
-
Якщо потрібно змінити колір зображення, а жоден зі стилів у колекції не зовсім потрібний, функція Заливка дає змогу вибрати один із сотень кольорів. Вибраний колір застосується до всього зображення.
Примітка.: Якщо потрібно заповнити окремі частини зображення SVG різними кольорами, спочатку потрібно перетворити його на фігуру. Щоб зробити це, потрібно відкрити документ в Office для Microsoft 365 у Windows.
-
Щоб змінити (або видалити) лінію навколо зображення SVG, натисніть кнопку Структура. Це дає змогу встановити колір межі навколо зображення.
-
Функція обтікання текстом дає змогу керувати потоком тексту навколо зображення в документі.
-
Якщо потрібно накладати кілька об'єктів один на одного Упорядкувати , можна перемістити вибране зображення вгору або вниз (вперед або назад) у стосі.
-
Скористайтеся засобом Обтинання рисунка , якщо потрібно додати лише частину зображення SVG. Вибравши зображення, торкніться елемента Обітнути , а потім перетягніть поле, щоб обрамити зображення потрібним чином. Завершивши, торкніться елемента Обітнути
-
Розмір і розташування дає змогу вказати розмір зображення SVG на сторінці.
-
Скористайтеся інструментом Текст заміщення , щоб надати зображенню текстовий опис для читання документа користувачам, які використовують невізуальні екрани.
У вас є запитання, пропозиції або примітки щодо Microsoft Office?
дізнайтеся, як це зробити, у цій статті.
Ми дослухаємося до вас
Востаннє цю статтю оновлено 30 жовтня 2022 р. завдяки вашим коментарям. Якщо вона виявилася корисною для вас і тим паче, якщо ні, скористайтеся елементами зворотного зв'язку нижче, щоб повідомити нам, як ми можемо її покращити.











