Надання спільного доступу до презентації PowerPoint

-
Натисніть кнопку Спільний доступ.
-
Якщо презентація ще не зберігається у OneDrive, виберіть розташування для збереження презентації в хмарі.
-
Виберіть рівень дозволів, наприклад Будь-хто з посиланням, або просто працівники вашої компанії. Ви також можете керувати тим, чи можуть користувачі редагувати або просто переглядати документ.
-
Натисніть кнопку Застосувати.
-
Введіть імена та повідомлення.
-
Натисніть кнопку Надіслати.
-
Ви також можете скопіювати посилання, а потім вставити його в повідомлення електронної пошти, допис у соціальних мережах або навіть текстове повідомлення.
Відомості про співпрацю з іншими користувачами над презентаціями PowerPoint див. в цій статті.
Щоб скасувати спільний доступ, див. статтю Скасування спільного доступу до файлів і папок OneDrive або змінення дозволів.
Надання спільного доступу за допомогою звичайного вкладення електронної пошти
Якщо не потрібно співпрацювати з іншими користувачами над документом, до якого ви надаєте спільний доступ, надішліть презентацію як звичайне вкладення електронної пошти.
Ця функція доступна лише для власників передплати на Microsoft 365. Якщо ви передплатник Microsoft 365, переконайтеся, що маєте найновішу версію Office.
-
Щоб надіслати копію презентації або презентацію у форматі PDF, натисніть кнопку Спільний доступ.
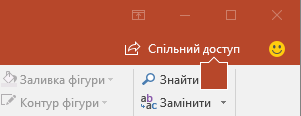
-
У діалоговому вікні Спільний доступ виберіть Вкласти копію.

-
Виберіть Презентація PowerPoint або PDF.

PowerPoint відкриє програму електронної пошти та вкладе файл до нового повідомлення. Введіть відомості про одержувачів і коротке повідомлення, а потім натисніть кнопку Надіслати.
Ця функція доступна лише для власників передплати на Microsoft 365. Якщо ви передплатник Microsoft 365, переконайтеся, що маєте найновішу версію Office.
-
Щоб надіслати копію презентації або презентацію у форматі PDF, натисніть кнопку Спільний доступ.
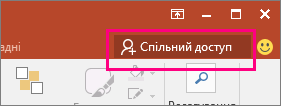
-
В області Спільний доступ виберіть Надіслати як вкладення.
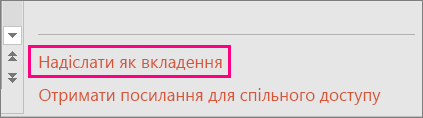
-
Виберіть посилання Надіслати копію або Надіслати як PDF-файл.

PowerPoint відкриє програму електронної пошти та вкладе файл до нового листа. Введіть відомості про одержувачів і коротке повідомлення, а потім натисніть кнопку Надіслати.
Надати спільний доступ до презентації або працювати в режимі співавторства можна в PowerPoint для macOS. Якщо дозволити іншим користувачам редагувати презентацію, внесені зміни буде об'єднано у вихідну презентацію. Якщо потрібно надати спільний доступ до презентації, можна:
-
Запросіть користувачів до перегляду або редагування файлу, розташованого в хмарі, наприклад OneDrive.
-
Надішліть посилання на файл, збережений у хмарі.
-
Надіслати копію файлу як вкладення електронної пошти.
Примітка.: Відомості про збереження презентації у форматі JPEG або PDF див. в статті Формати файлів, які підтримуються в Програмі PowerPoint.
Увага!: Ви можете одночасно редагувати презентації у форматі файлу .pptx або PPSX, розташованому на OneDrive або на сервері, на якому інстальовано принаймні Microsoft SharePoint Server 2010. Щоб працювати зі службою SharePoint в Office для Mac, потрібно мати принаймні Microsoft Office для дому та бізнесу 2011 для Mac, Microsoft Office для mac Academic 2011 або Microsoft Office for Mac Standard 2011.
Запрошення користувачів до перегляду або редагування презентації
Збережіть файл у хмарі, а потім запросіть користувачів до його перегляду або редагування. Таким чином, щоразу, коли ви оновлюватимете файл, усі користувачі, яким надано спільний доступ, матимуть найновішу версію.
-
У верхньому правому куті клацніть піктограму Спільний доступ і виберіть пункт Запросити Люди.
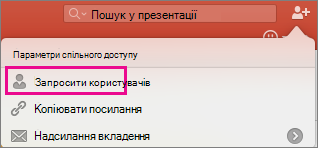
Якщо файл збережено на вашому пристрої, вам буде запропоновано спочатку передати файл до хмари.
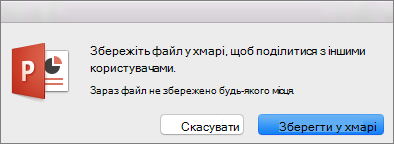
-
Запросіть користувачів, додавши їхні адреси електронної пошти до поля запрошення. Під час першого додавання імен програма PowerPoint запропонує отримати доступ до ваших контактів.
-
Щоб дозволити користувачам редагувати файл, установіть прапорець Можна редагувати . Додайте будь-які примітки в полі приміток і натисніть кнопку Спільний доступ.
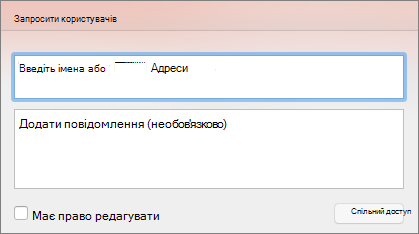
Одержувачі отримають повідомлення електронної пошти з посиланням на спільний файл.
Ви можете скопіювати посилання на презентацію та вставити його в інший спільний файл або повідомлення електронної пошти одержувачам.
-
У верхньому правому куті клацніть піктограму Спільний доступ і виберіть команду Копіювати посилання.
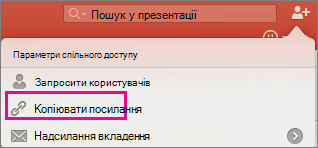
Якщо файл збережено на вашому пристрої, вам буде запропоновано спочатку передати файл до хмари.
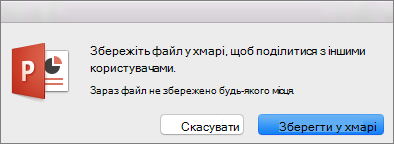
-
Вставте посилання будь-де.
Якщо ви не хочете зберігати файл у хмарі, надайте до нього спільний доступ як вкладення електронної пошти.
-
У верхньому правому куті клацніть піктограму Спільний доступ і виберіть команду Надіслати вкладення.
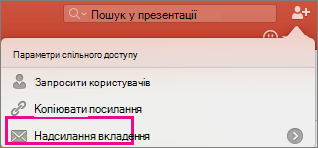
-
Виберіть елемент Презентація або PDF.
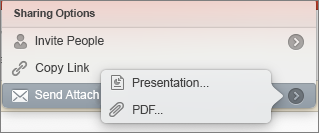
-
Програма PowerPoint відкриє програму електронної пошти та вкладе файл до нового повідомлення. Просто введіть потрібну інформацію, як-от адресу електронної пошти та коротке повідомлення, а потім натисніть кнопку Надіслати.
Додаткові відомості
Надання спільного доступу до презентації в PowerPoint для Mac і її співавторство










