Якщо ви раніше використовували старіші версії OneNote, щоб створювати блокноти на локальному жорсткому диску, вам потрібно буде перенести їх до хмарного облікового запису, перш ніж можна буде використовувати їх із сучасними версіями OneNote.
Переваг від зберігання блокнотів у хмарі дуже багато.
-
Завдяки хмарному сховищу у вас буде простий, надійний і конфіденційний доступ до нотаток, навіть якщо ви не за комп’ютером. Якщо у вас немає власного облікового запису для хмарного сховища, скористайтеся службою на кшталт Microsoft OneDrive. Її можна легко та безкоштовно використовувати з OneNote.
-
Збереженими в хмарі блокнотами можна керувати з будь-якого комп’ютера або мобільного пристрою у світі.
-
Ви можете ділитися нотатками з вибраними користувачами та співпрацювати з ними будь-коли, навіть перебуваючи в різних місцях.
-
Старіші версії OneNote для Windows (включно з OneNote 2016 і ранішими версіями) більше не оновлюються. Використовуючи хмарне сховище, можна перейти на найновіші, найшвидші та найбезпечніші версії OneNote у Windows 10, macOS, iOS, Android івебпрограма Microsoft OneNote (веб-версії OneNote).
Перемістити локальні блокноти до хмари потрібно буде тільки один раз, і у OneNote зробити це дуже просто.
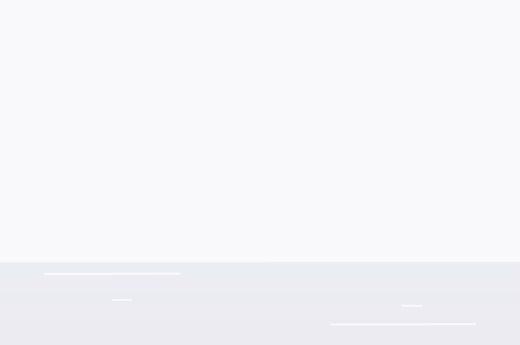
Переміщення локальних блокнотів до стандартного хмарного розташування
Якщо ви переходите на OneNote для Windows 10 з іншої версії, і OneNote бачить, що ви наразі працюєте з якимись блокнотами на жорсткому диску комп’ютера, то ці блокноти можна буде перенести до хмарного облікового запису на ваш вибір.
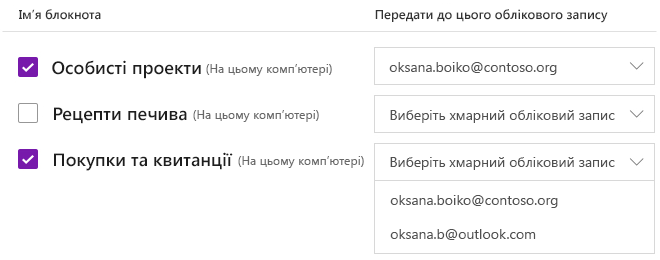
Зробіть ось що.
-
У розділі Ім’я блокнота виберіть принаймні один із блокнотів, знайдених на вашому жорсткому диску.
Примітка.: Локально збережені блокноти позначено суфіксом (на цьому комп’ютері) після імені блокнота.
-
Поряд зі списком блокнотів у розділі Передати до цього хмарного облікового запису клацніть кожне з розкривних меню Виберіть обліковий запис і вкажіть обліковий запис, до якого потрібно передати кожен окремий блокнот.
Порада.: Якщо облікового запису, який ви хочете використати, немає в списку, ви можете додати інші облікові записи для використання у OneNote. Докладніше про те, як це зробити, див. в розділі "Додавання іншого хмарного облікового запису для використання у OneNote".
-
Щоб завершити процес, натисніть кнопку Передати.
Коли блокноти буде передано, OneNote для Windows 10 продовжить синхронізувати зміни з хмарними обліковими записами, тому ваші нотатки завжди будуть актуальні та доступні з інших розташувань.
Щоб переглядати й редагувати хмарні блокноти на інших пристроях, наприклад на телефоні або планшеті, а також на інших комп’ютерах чи у веб-браузері,увійдіть у відповідну версію OneNote за допомогою того самого облікового запису, до якого передано блокноти. (Знайти версії OneNote для інших платформ можна у магазинах програм цих платформ, зокрема в магазинах macOS, iOS і Android, або в Інтернеті на веб-сайті www.onenote.com).
Додавання іншого хмарного облікового запису для використання у OneNote
Якщо ви хочете використати не той обліковий запис хмарного сховища, за допомогою якого вперше входили у OneNote для Windows 10, то можна легко додати інший обліковий запис.
Зробіть ось що.
-
Якщо у вас на екрані відображається підказка про перенесення блокнотів до хмари, натисніть кнопку Додати обліковий запис на цьому екрані.
Також можна зробити це, натиснувши кнопку Параметри та інше

-
На екрані Облікові записи, який відкриється, виберіть + Додати обліковий запис, потім увійдіть за допомогою наявного облікового запису хмарного сховища, який потрібно використовувати з OneNote.
-
Увійшовши в потрібний обліковий запис, поверніться на екран, на якому ви були до цього, і виберіть новий обліковий запис хмарного сховища в розкривному меню Виберіть обліковий запис, щоб передати вибрані блокноти із жорсткого диску.










