Розпочніть роботу з центром для командного спілкування й співпраці в середовищі Microsoft Office 365 для навчальних закладів
Перехід на якісно новий рівень комунікації та співпраці в школі
"Microsoft Teams еволюціонував так, як ми спілкуємося як персонал у всій школі. Це дозволило нам зменшити кількість повідомлень електронної пошти, які надсилаються, маючи одне центральне розташування, щоб мати розмови та зберігати файли". — Директор початкової школи
Microsoft Teams – це цифровий центр, що об’єднує в собі інструменти для спілкування, проведення нарад, обміну файлами й роботи з програмами в середовищі Microsoft Office 365 для навчальних закладів. За допомогою Teams персонал може швидко й легко переходити від розмов до створення вмісту в контексті, зберігаючи неперервність роботи й прозорість. Teams задовольняє унікальні потреби різних груп користувачів, даючи їм змогу з легкістю співпрацювати, щоб разом прямувати до успіху.
-
Керуйте проектами, завданнями та вмістом за допомогою звичних програм, доступних в об’єднаному настроюваному робочому просторі.
-
Отримуйте найактуальнішу інформацію й оновлення в режимі реального часу, обмінюючись даними під час розмов або колективних нарад, у приватних чатах (за потреби їх можна модерувати) та в інших каналах.
-
Підтримка ефективної співпраці та ефективної роботи з інтегрованими програмами з Microsoft 365, таких як Word, Excel, PowerPoint та OneNote, а також партнерів з освіти, таких як busuu, Canvas, Flipgrid і Kahoot!
Примітка.: Microsoft Office 365 для навчальних закладів тепер включає Teams. Це означає, що робоче середовище Teams безкоштовно доступне для всіх викладачів, персоналу й учнів, які користуються Microsoft Office 365 для навчальних закладів!
У наведеній нижче таблиці наведено кілька прикладів того, як викладачі можуть працювати разом у Teams для підтримки інноваційних методів викладання та найкращих практик у школах співпраці.
Дізнайтеся більше про нові можливості в Teams, призначених для викладачів, учнів і співробітників!
|
Сценарій |
Опис |
|
Дорадчі комітети із вдосконалення навчального процесу в школі |
Ефективність програм та ініціатив із вдосконалення навчального процесу в школі вимагає доступу до різноманітних аналітичних даних (наприклад, перцентильних рейтингів) і співпраці розрізнених груп спеціалістів, зокрема адміністраторів, персоналу, викладачів, тощо в межах усього району. |
|
Плани реагування на інциденти |
Коли виникає інцидент (наприклад, ризик для здоров'я), швидкий і точний зв'язок допомагає забезпечити ефективну відповідь. За допомогою Teams спеціалісти, які повинні реагувати на інциденти, можуть із легкістю створити та вчасно поширити належну інформацію серед учнів, батьків і спільноти, а також залучити додаткові ресурси (наприклад, шкільних медсестер). |
|
Програми соціального й емоційного навчання |
Програми соціального й емоційного навчання можуть забезпечити високий рівень успішності та позитивну поведінку, протидіючи психологічним переживанням і загальним порушенням дисципліни¹. Зокрема в Teams можна створити канали, присвячені п’ятьом основним аспектам соціального й емоційного навчання: самосвідомість, самоконтроль, соціальна обізнаність, навички взаємодії та відповідальне прийняття рішень. |
|
Оцінювання роботи викладачів |
Оцінювання продуктивності викладача – це тривала, але важлива регулярна діяльність. За допомогою Teams адміністратори можуть надавати спільний доступ до ресурсів професійного розвитку всім викладачам у каналі "Загальний" і керувати приватними спілкуваннями (у розмовах) і вмістом (наприклад, за допомогою OneNote блокнотів для персоналу) окремим викладачам в окремих каналах. |
¹М. Гінтон (березень 2017 року). Програми позакласного навчання підвищують рівень знань учнів у точних науках. Education Week. Джерело: http://blogs.edweek.org/edweek/time_and_learning/2017/03/new_study_examines_link_between_after-school_programs_stem_knowledge.html?cmp=eml-enl-eu-news3
Принципи роботи Teams
Створювати команди персоналу для різних проектів, заходів, комітетів і процесів за потреби; ви також можете запросити інших користувачів у школі або районі приєднатися як учасники команди. Teams також можна створити на основі наявних груп Microsoft 365, а будь-які зміни, внесені до Microsoft 365 Groups, автоматично синхронізуються в Teams. Це спрощує процес запрошення та керування учасниками команди. Файли групи зберігаються в Teams.
Порада.: Може виникнути спокуса автоматично групувати списки розсилки електронної пошти в окремі команди персоналу, але Teams – це співпраця в напрямку спільної мети. Подолайте ексклюзивність і "потрібно знати" обмеження списків розсилки, створивши відповідні команди персоналу на відповідних рівнях для робочих груп у школі або районі.
Окремі команди персоналу можна додатково об’єднувати за допомогою каналів, що дасть змогу користуватися такими функціями, як обмін повідомленнями, надсилання файлів, додавання нотаток тощо. Канали можна створювати на основі різних потреб команди, наприклад, за темами, науковими дисциплінами або предметами. За допомогою різних вкладок співробітники можуть передавати, переглядати й редагувати файли, нотатки та настроюваний вміст (наприклад, документи, електронні таблиці, презентації, відео, зовнішні посилання, інші програми тощо). Потім до цього вмісту можуть із легкістю отримати доступ усі учасники команди.
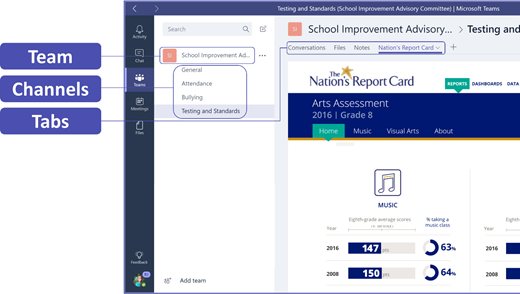
Порада.: Настроїти Teams на мобільному пристрої дуже просто. Завдяки цьому ви зможете зручно залишатися на зв'язку з командою звідусіль, у будь-який час і на будь-якому пристрої. Завантажити Teams можна з Магазину Windows (Windows Phone), App Store (Apple iOS) або Google Play (Android).
Знайомство ваших колег із цифровим центром Teams
Організуйте вступну зустріч, щоб визначити очікування, надати рекомендації й продемонструвати основні функції Teams. Попросіть колег використовувати Teams як основний інструмент для комунікації та співпраці в рамках навчального процесу. Спробуйте використовувати чат у Teams замість коротких електронних листів і текстових повідомлень як простий спосіб ознайомити всіх зі зручністю та функціональністю цієї служби.
Налаштування Teams відповідно до своїх унікальних потреб
Для успішної роботи командам персоналу потрібні прості й інтуїтивно зрозумілі інструменти, що забезпечать швидку та ефективну комунікацію й співпрацю. Незалежно від того, чи очолюєте ви комітет, готуєте плани реагування на інциденти, створюєте персоналізовані програми для учнів, оцінюєте викладачів або керуєте будь-якою іншою спільною діяльністю, Teams допоможе вам організуватися для успіху. Почніть роботу й налаштуйте Teams відповідно до своїх потреб, дотримуючись наведених нижче інструкцій.
Створення команди й запрошення учасників
-
Щоб запустити Teams, увійдіть на веб-сайті Office.com і відкрийте

Примітка.: Якщо у вас виникли труднощі з доступом до Teams, зверніться до свого системного адміністратора, щоб переконатися в наявності відповідної ліцензії.
-
Виберіть додати команду в Teams.
-
Виберіть створити команду > співробітників.
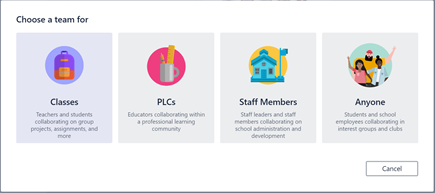
Примітка.: Якщо у вашій школі використовується служба School Data Sync, класи автоматично створюватимуться на основі списків учнів, доступних в інформаційній системі школи, тож вам не доведеться виконувати цей крок вручну.
-
У вікні Створення команди назвіть клас і напишіть короткий опис призначення. Натисніть кнопку Далі.
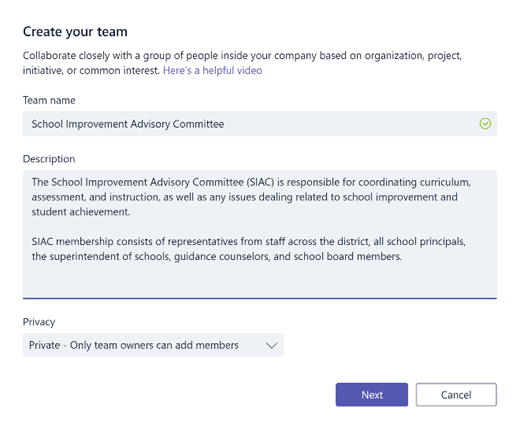
Примітка.: Залиште для параметра Конфіденційність значення Приватна– лише власники команд можуть додавати учасників (за потреби ви можете змінити цей параметр пізніше).
Порада.: Перш ніж перейти до підготовки учнів, налаштуйте Teams. Почніть зі створення класу, настроювання кількох каналів і додавання потрібних вкладок. Потім почніть із публікації релевантного, привабливого та корисного вмісту.
-
Осіб, групи й списки розсилки можна з легкістю додати з інформаційної бази школи або району. Коли ви почнете вводити імена, з'явиться розкривний список користувачів у каталозі електронної пошти.
-
Натисніть кнопку Додати, щоб додати учасників команди, або Пропустити, щоб додати учасників команди пізніше, якщо спочатку потрібно налаштувати вміст (рекомендовано).
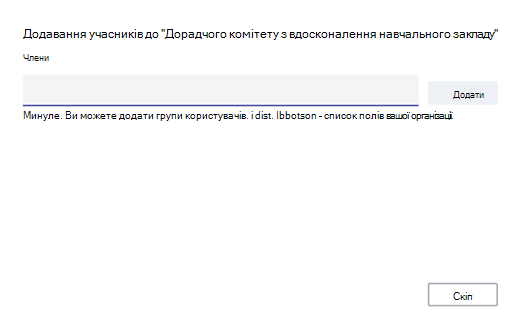
Створення кількох основних каналів і додавання вкладок із корисним вмістом
Під час створення нової команди персоналу канал "Загальний" додається автоматично.
-
Щоб організовувати роботу команди, можна створювати додаткові канали. За замовчуванням будь-який учасник команди може отримати доступ до цих каналів.
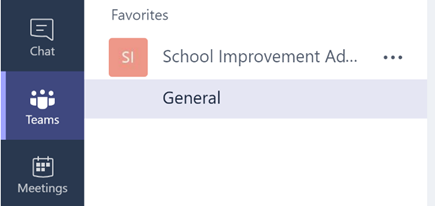
Порада.: Публікуйте поради з користування Teams і оголошення в каналі "Загальний", щоб полегшити доступ до них. Цей канал стане корисним джерелом довідкових матеріалів та інструкцій для всього класу, а особливо – для нових учасників Teams.
-
Щоб створити додаткові канали, натисніть три крапки (...) поруч із назвою команди в списку каналів і виберіть пункт Додати канал у розкривному меню.
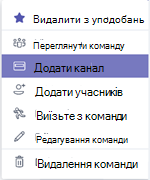
Порада.: Для початку створіть кілька каналів, а потім запросіть інших учасників команди додавати нові канали для обговорення різних тем, організації заходів або інших потреб.
-
У діалоговому вікні назвіть канал і напишіть короткий опис призначення каналу, а потім натисніть кнопку Додати.
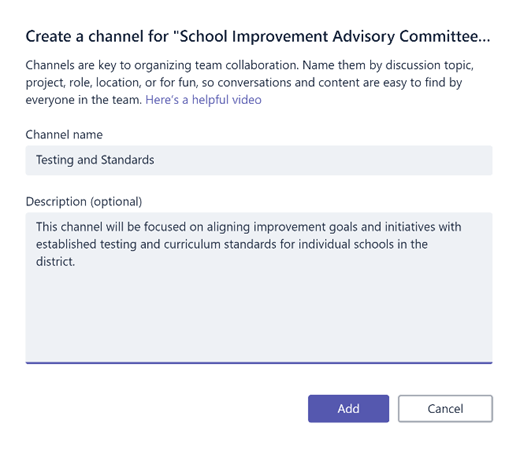
Порада.: Створивши кілька каналів, ви можете створити їх із фактичним вмістом, щоб клас не відображав пусту сторінку під час першого входу в систему. Наприклад, ви можете почати нову розмову, опублікувавши кілька запитань у кожному каналі, щоб розпочати кілька обговорень, і @mention конкретних членів класу, щоб взяти їх у розмову.
-
В окремих каналах можна створювати вкладки для різного вмісту й програм. У кожному каналі створюється кілька стандартних вкладок, як-от "Розмови", "Файли", "Блокноти для класу" й "Завдання". Щоб створити нову вкладку, виберіть + праворуч від стандартних вкладок, а потім виберіть програму або файл для вкладки (наприклад, PowerBI), назвіть її та натисніть кнопку Зберегти.

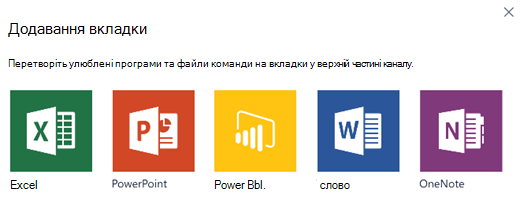
Примітка.: Кроки з настроювання деяких програм і служб можуть дещо відрізнятися від тих, які наведено тут.
-
Щоб створити нову вкладку, яка спрямовує безпосередньо на певний файл (наприклад, національний стандарт, результати експертних оцінок на рівні держави чи району або перцентильні рейтинги на основі кількісних показників), натисніть піктограму + справа від стандартних вкладок.
-
Потім виберіть програму для типу файлу (наприклад, документ Word, Excel електронну таблицю або PowerPoint презентацію), знайдіть ім'я файлу в розділі Файли, назвіть вкладку та натисніть кнопку Зберегти.
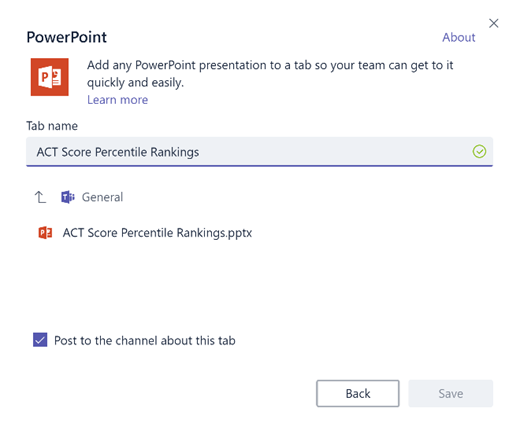
Порада.: Наявний Блокнот OneNote для класу можна прикріпити безпосередньо до каналу із сайту SharePoint або іншого веб-сайту (піктограма глобуса) у вигляді вкладки, щоб полегшити доступ до нього.
Переміщення розмов зі служби електронної пошти в Teams
Електронні листи можна надсилати безпосередньо в канал Teams. Це дасть змогу впорядкувати всі розмови з учасниками команди й зробити їх доступними в одному розташуванні.
-
Щоб створити адресу електронної пошти для каналу, натисніть три крапки (...) справа від каналу. Потім у розкривному меню виберіть пункт Отримати адресу електронної пошти.
-
Натисніть кнопку Копіювати та збережіть адресу електронної пошти в список контактів або адресну книгу.
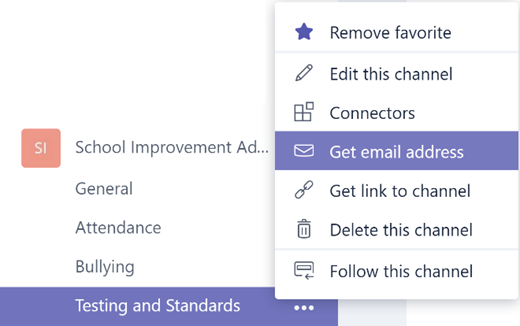
Порада.: Перешліть електронні листи в канал, щоб продовжити обговорення в Teams.
-
Можна натиснути посилання додаткові параметри у вікні Отримати адресу електронної пошти, щоб обмежити коло осіб, які можуть надсилати електронні листи команді (наприклад, це може бути будь-хто, лише учасники команди або лише електронні листи, надіслані з указаних доменів).
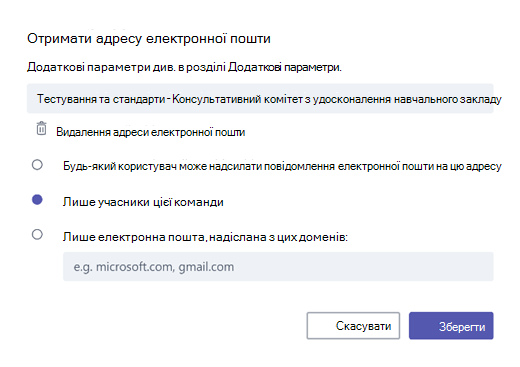
Порада.: Обмеживши право на надсилання електронних листів у канал Teams, можна зменшити ймовірність отримання спаму або фішингових повідомлень.
-
Можна налаштувати параметри сповіщень електронною поштою для різних подій (наприклад, @згадувань осіб або відповідей на розпочату розмову), натиснувши зображення профілю в нижньому лівому куті екрана Teams і вибравши пункт "Сповіщення" в розкривному меню.
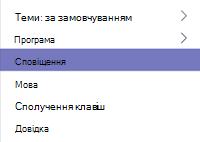
Планування нарад у Teams
-
Щоб запланувати нараду в Teams, виберіть Елемент Календар в області переходів ліворуч, а потім – + Нова нарада.
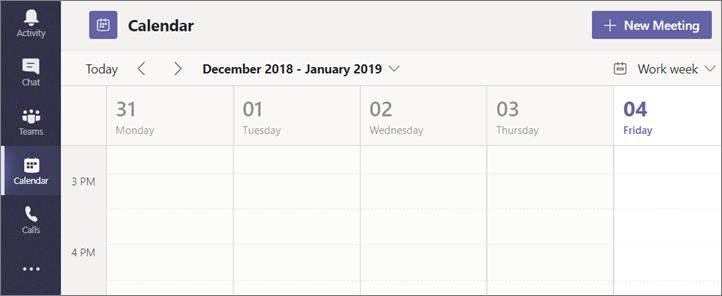
Порада.: Заплановані наради відображаються в області переходів посередині, ви можете приєднатися до наради безпосередньо з Teams, натиснувши кнопку Приєднатися поруч із нарадою.
-
У вікні Створення наради додайте відомості про нараду й запросіть учасників (під час введення імен відображатимуться збіги з каталогу адрес електронної пошти) або скористайтеся каналом, щоб до наради зміг приєднатися кожен учасник команди.
-
Скористайтеся помічником із планування , щоб перевірити доступність учасників команди, і встановіть прапорець Повторити , щоб настроїти повторювану нараду. Коли все буде готово, натисніть кнопку Запланувати нараду.
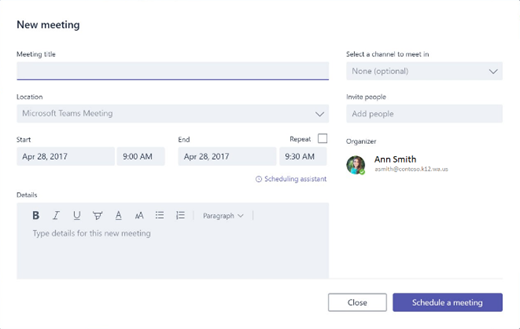
Порада.: Функція Почати нараду

Підсумкові відомості про Teams
-
Teams – це центр для командної роботи, повністю інтегрований з Microsoft Office 365 для навчальних закладів, тому учасники команди можуть легко спілкуватися та співпрацювати, використовуючи знайомі Microsoft 365 програми, як-от Word, Excel, OneNote та PowerPoint. Для абонентів Microsoft Office 365 для навчальних закладів Teams безкоштовна, тому ви можете почати роботу відразу!
-
Організувати колективну роботу з командою можна за допомогою настроюваних каналів і вкладок, створених відповідно до ваших потреб. Вкладки можуть безпосередньо пов'язуватись із файлами чи іншим вмістом або Microsoft 365 програмами, такими як Planner і PowerBI, або програмами від партнерів із освіти, як-от busuu, Canvas, Flipgrid та Kahoot!
-
Перенесіть розмови зі служби електронної пошти в Teams, щоб надавати учасникам команди актуальну інформацію в зручному й простому для використання робочому просторі. Застосовуйте функцію чату в Teams замість коротких електронних листів, які лише засмічують папку вхідних повідомлень.
-
Плануйте відеонаради або виклики в Skype у середовищі Teams, використовуючи вкладку "Наради", або за допомогою функції "Почати нараду" швидко й легко організовуйте незаплановані зустрічі з учасниками команди.
-
Перегляньте відео, які допоможуть почати роботу зі службою, тут: Початок роботи з Microsoft Teams.
-
Додаткові покрокові інструкції можна переглянути тут: Центр довідки з Microsoft Teams.
-
Докладнішу інформацію про нові функції Teams Microsoft Office 365 для навчальних закладівдив. у цій статті блогу.
-
Скористайтеся довідковим центром Microsoft Education, щоб отримати допомогу з інших питань.










