Інсталяція системи Office 2010
Увага!: Office 2010 більше не підтримується . Дізнайтеся, які варіанти доступні тут. Якщо цю версію все ще потрібно інсталювати, знадобиться інсталяційний диск Office 2010 і ключ продукту для версії, яку потрібно інсталювати.
Через можливі проблеми зворотної сумісності стандартна інстальована версія – 32-розрядна. Проте якщо краще вибрати 64-розрядну версію, виконайте процедуру інсталяції 64-розрядної версії, описаної в цій статті.
Примітка.: Докладні відомості про 64-розрядну версію див. в розділі Вибір 64- або 32-розрядної Office.
Відомості про вибіркову інсталяцію або видалення певних програм див. в розділі Інсталяція та видалення окремих Office програм або компонентів.
Інсталяція 32-розрядної (стандартної) версії Office 2010
-
Вставте свій компакт-диск Office 2010 у пристрій читання компакт-дисків. Якщо майстер інсталяції не запускається автоматично, відкрийте папку пристрою читання компакт-дисків і клацніть файл SETUP.EXE.
-
Введіть ключ продукту, коли з’явиться запит.
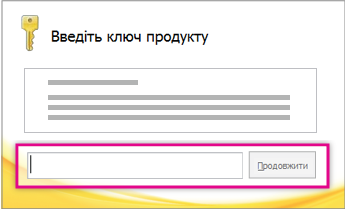
Якщо потрібна допомога, див. статтю Пошук ключа продукту для системи Office 2010.
-
Прочитайте умови ліцензії на програмний продукт Microsoft і погодьтеся з ними, а потім натисніть кнопку Продовжити.
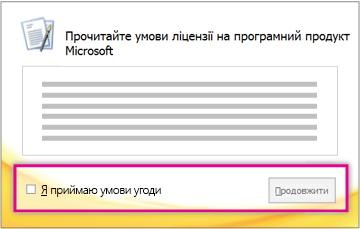
-
Дотримуйтеся вказівок і, коли інсталяцію Office буде завершено, натисніть кнопку Закрити.
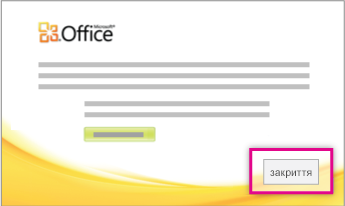
-
У вікні майстра активації установіть перемикач Активувати це програмне забезпечення через Інтернет, а потім дотримуйтеся вказівок.
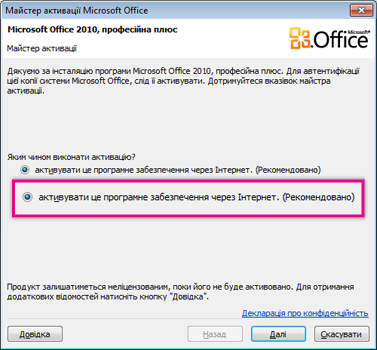
Щоб програми Office працювали як слід, знадобиться активувати пакет Office. Якщо ви не зробили цього під час інсталяції, ви можете активувати його згодом у будь-якій програмі Office, вибравши елементи Файл > Довідка > Активувати ключ продукту.
Докладні відомості див. в статті Активація системи Office 2010.
Інсталяція 64-розрядної версії Office 2010
Щоб інсталювати 64-розрядну версію Office, потрібно:
-
Потрібно використовувати 64-розрядну версію Windows. Щоб дізнатися, як це перевірити, див. Windows під керуванням операційної системи?
-
видалити всі 32-розрядні версії Office (див. статтю Видалення системи Office 2010);
-
Переконайтеся, що всі сторонні Office надбудови, на які ви пожерваєте, зазначено, що вони сумісні з Office 2010 і 64-розрядною. Можлива зворотна несумісність – це причина, якщо є сумніви щодо неї, залишайтеся в 32-розрядній версії.
-
Вставте інсталяційний диск Office 2010.
-
Виберіть елементи Пуск > Комп’ютер, клацніть правою кнопкою миші диск із вставленим інсталяційним диском Office 2010, а потім виберіть команду Відкрити.
-
У кореневій папці відкрийте папку x64, а потім двічі клацніть файл setup.exe.
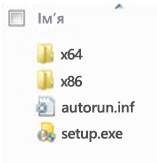
-
Коли налаштування завершиться, виконайте стандартні вказівки з інсталяції, увівши ключ продукту (крок 2).
Інсталяція та вилучення окремих програм і компонентів Office
Працюючи з Office 2010, ви можете інсталювати певні програми або компоненти (функції) цієї системи.
Інсталяція та видалення окремих програм Office
Якщо потрібно інсталювати лише деякі програми з пакету Office – наприклад, у вас є версія Office для дому та бізнесу, і ви хочете інсталювати Word, Excel, PowerPoint і Outlook, але не OneNote, – ви можете зробити вибіркову інсталяцію.
-
Почніть інсталяцію пакету Office.
-
У діалоговому вікні Виберіть інсталяцію виберіть Настроювання.
-
На вкладці Параметри інсталяції клацніть правою кнопкою миші програми, які не потрібно інсталювати, а потім виберіть

-
Натисніть кнопку Інсталювати зараз , щоб завершити вибіркову інсталяцію.
Увага!: Вилучити програми Office індивідуально після того, як пакет інстальовано, не вдасться. Необхідно повністю видалити Office, а потім повторно інсталювати вибірково, виконавши описані вище дії.
Інсталяція та видалення окремих програмних компонентів Office
Коли користувач вперше намагається використати функцію, яку ще не інстальовано, зазвичай ця функція інсталюється автоматично.
Якщо потрібна функція автоматично не інсталюється, виконайте такі дії.
-
Закрийте всі програми.
-
В операційній системі Microsoft Windows натисніть кнопку Пуск і виберіть пункт Панель керування.
-
Виконайте одну з таких дій:
-
Операційна система Windows 7 або Windows Vista Виберіть пункти Програми та відкрийте розділ Програми та засоби. Клацніть ім’я пакету або програми Microsoft Office, які потрібно змінити, а потім натисніть кнопку Змінити.
Примітка.: У класичному поданні Панелі керування відкрийте розділ Програми та засоби. Клацніть ім’я пакету або програми Microsoft Office, який потрібно змінити, а потім натисніть кнопку Змінити.
-
Операційна система Microsoft Windows XP Клацніть Інсталяція та видалення програм, а потім знову виберіть пункт Змінення та видалення програм. Клацніть ім’я пакету або програми Microsoft Office, який потрібно змінити, а потім натисніть кнопку Змінити.
Примітка.: У класичному поданні панелі керування відкрийте розділ Інсталяція та видалення програм і виберіть назву випуску Microsoft Office або програму, яку потрібно змінити, і натисніть кнопку Змінити.
-
-
У діалоговому вікні Настройка Office виберіть пункт Додати або змінити функції, а потім натисніть кнопку Далі.
-
Виберіть потрібні параметри інсталяції.
-
Клацніть знак ''плюс'' (+), щоб розгорнути папку та переглянути перелік додаткових компонентів.
-
Символ поруч із компонентом вказує, як інсталюється цей компонент за промовчанням. Спосіб інсталяції можна змінити, клацнувши символ і вибравши у відкритому списку потрібний спосіб інсталяції компонента. Символи мають таке значення:




-
Якщо компонент містить підкомпоненти, його символ із білим тлом свідчить, що цей компонент і всі його підкомпоненти інсталюються однаковим способом. Символ із сірим тлом свідчить, що способи інсталяції компонента та підкомпонентів різняться.
-
Переходити між компонентами у списку та змінювати параметри компонентів можна також за допомогою клавіатури. Компоненти вибираються за допомогою клавіш СТРІЛКА ВГОРУ та СТРІЛКА ВНИЗ. Щоб розгорнути компонент, який містить підкомпоненти, натисніть клавішу СТРІЛКА ВПРАВО. Якщо натиснути клавішу СТРІЛКА ВЛІВО, розгорнутий компонент згортається. Вибравши компонент, спосіб інсталяції якого потрібно змінити, натисніть клавішу ПРОБІЛ, щоб відкрити меню способів інсталяції. Виберіть потрібний спосіб за допомогою клавіш СТРІЛКА ВГОРУ та СТРІЛКА ВНИЗ і натисніть клавішу Enter.
-
-
Вибравши параметри вибіркової інсталяції, виконайте одну з таких дій:
-
Натисніть кнопку Оновити. Ця кнопка з’являться, якщо програма інсталяції виявила на комп’ютері попередню версію цієї програми Office.
-
Натисніть кнопку Інсталювати зараз. Ця кнопка з’являться, якщо програма інсталяції не виявила на комп’ютері попередньої версії цієї програми Office.
-










