Інсталяція visio або доступ до вебпрограми Visio
Visio не входить до складу програмного комплексу Office. Він продається як автономна програма. Якщо у вас немає Visio його можна придбати або спробувати зараз. Почніть роботу тут: придбайте або спробуйте Visio.
Яка у вас версія Visio ?
Перш ніж продовжити, слід знати, яку версію Visio використовуватимете: класичну програму або версію веб-програми. Лише деякі версії Visio включають класичну програму.
-
Якщо у вас Visio (план 2) або версія, яка не стосується передплати, наприклад Visio Professional або Visio Standard2021, 2019 або 2016, можна інсталювати й використовувати класичну програму.
-
Якщо у вас єVisio (план 1)єдиний спосіб отримати доступ до Visio – це версія веб-програми. Щоб дізнатися, як отримати доступ до Visio таким чином, виберіть веб-вкладку Visio нижче.
Порада.: Якщо ви використовуєте Visio на роботі або в навчальному закладі та не впевнені, чи маєте ви ліцензію наVisio (план 1) або Visio (план 2), див. цю статтю: Який у мене продукт або ліцензія Microsoft 365 для бізнесу?
Порада.: Якщо ви власник малого бізнесу та шукаєте додаткові відомості про те, як налаштувати Microsoft 365, відвідайте сторінку Довідка та навчання для малого бізнесу.
Залежно від версії виберіть правильну вкладку для доступу до Visio.
Інсталяція Visio (Visio (план 2) або Visio Professional)
Нижче описано, як інсталювати класичну програму, що входить до складуVisio (план 2), і версії Visio Professional або Visio Standard2021, 2019 або 2016. Якщо у вас єVisio (план 1), див. інструкції на вкладці Інтернет-версії Visio.
Крок 1. Пов'язування Visio з обліковим записом
Щоб мати змогу інсталювати Visio потрібно пов'язати ліцензію з обліковим записом Microsoft або робочим чи навчальним обліковим записом. Який обліковий запис ви використовуєте, залежить від версії Visio у вас є.
Visio Professional (або Стандартний)
Версія без передплати

Активація ключа
продуктуНе отримали його?
Якщо ключ продукту вже пов'язано з обліковий запис Microsoft, перейдіть до кроку 2.
-
Перейдіть на сторінку office.com/setup.
-
Увійдіть за допомогою наявного або нового облікового запису Microsoft і введіть ключ продукту.
Після того, як Visio буде пов'язано з обліковий запис Microsoft, вам більше не потрібен ключ продукту. Її завжди буде пов'язано з вашим обліковим записом, і ви можете повторно завантажити програму або керувати ліцензією з account.microsoft.com.
Visio (план 2)
Версія
передплати 
Для робочого або навчального облікового запису вже має бути призначено ліцензію для Visio (план 2). Перейдіть до кроку 2.
Якщо не вдається виконати крок 2, зверніться до свого ІТ-адміністратора, щоб отримати призначену вам ліцензію Visio (план 2).
Примітка.: Якщо ви адміністратор Microsoft 365, відповідальний за призначення ліцензій, див. статтю Призначення ліцензій користувачам і Посібник із розгортання visio.
Крок 2. Увійдіть, щоб завантажитиVisio
Перш ніж почати Переконайтеся, що ПК відповідає системним вимогам.
Обліковий запис, за допомогою якого ви входите, залежить від версії Visio у вас є. Виконайте вказівки для своєї версії.
Visio Professional (або Стандартний)
Версії без передплати

-
Перейдіть на сторінку www.office.com і, якщо ви ще не ввійшли в систему, виберіть Вхід.
-
Увійдіть за допомогою обліковий запис Microsoft, пов'язаного з одноразово придбаною версією Visio.
Примітка.: Якщо ви вже ввійшли в office.com за допомогою робочого або навчального облікового запису, потрібно вийти з цього облікового запису, а потім знову ввійти за допомогою обліковий запис Microsoft або клацнути правою кнопкою миші браузер на панелі завдань, щоб почати приватний або анонімний сеанс браузера.
Якщо ви не пам’ятаєте відомості свого облікового запису, див. цю статтю.
-
На домашній сторінці Microsoft 365 виберіть Інсталювати Office.
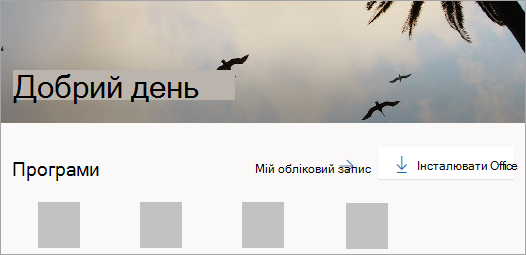
-
На порталі account.microsoft.com виберіть із заголовка пункт Служби та підписки.
-
Знайдіть версію Visio, яку потрібно інсталювати, і натисніть кнопку Інсталювати. Якщо у вас кілька Microsoft 365 продуктів, можливо, доведеться прокрутити список продуктів, пов'язаних із цим обліковим записом Microsoft.
Порада.: Щоб інсталювати Visio іншою мовою або інсталювати 64-розрядну версію, виберіть посилання Інші параметри. Виберіть потрібну мову й версію розрядності, а потім натисніть кнопку Інсталювати.
Visio (план 2)
Версія
передплати 
-
Перейдіть на сторінку www.office.com і, якщо ви ще не ввійшли в систему, виберіть Вхід.
-
Увійдіть за допомогою робочого або навчального облікового запису, пов'язаного з цією версією Visio.
Примітка.: Якщо ви вже ввійшли за допомогою обліковий запис Microsoft, потрібно вийти, а потім увійти за допомогою робочого або навчального облікового запису, який використовується з передплатою, або клацніть правою кнопкою миші браузер на панелі завдань, щоб почати приватний або анонімний сеанс браузера.
Якщо ви не пам’ятаєте відомості свого облікового запису, див. цю статтю.
-
На домашній сторінціMicrosoft 365 виберіть інсталяція та інше розкривного списку, а потім виберіть Інсталювати програми Microsoft 365. (Якщо налаштовано іншу початкову сторінку, перейдіть за адресою admin.microsoft.com/account#installs.)
-
У розділі Мій обліковий запис виберіть програми & пристрої.
-
Знайдіть Visio зі списку та виберіть потрібну мову та 64-розрядну або 32-розряднуверсію, а потім натисніть кнопку Інсталювати Visio. (Якщо інстальовано інші програми Microsoft 365, виберіть ту саму версію для інсталяції Visio. Яку версію пакета Office я використовую?)
Порада.: Якщо visio не вказано як варіант інсталяції в розділі Програми & пристроїв, це може означати, що у вас немає ліцензії. Перевірте призначені ліцензії. Якщо Visio (план 2) немає серед ваших передплат, зверніться по допомогу до адміністратора. Якщо ви адміністратор Microsoft 365, дізнайтеся, як призначати ліцензії користувачам.
Visio має початися завантаження. Дотримуйтеся вказівок на кроці 3. Інсталюйте Visio , щоб завершити інсталяцію.
Крок 3. Інсталяція Visio
-
Залежно від браузера виберіть Відкрити (в Edge або Chrome).
Якщо з’явиться повідомлення служби захисту користувачів Дозволити цій програмі вносити зміни на вашому пристрої?, натисніть кнопку Так.
Почнеться інсталяція.

-
Інсталяцію буде завершено, коли відобразиться повідомлення "Усе готово! Visio інстальовано" та відтвориться анімація, щоб показати, де знайти програму Visio на комп'ютері.
Дотримуйтеся вказівок у вікні, щоб знайти Visio. Наприклад, залежно від версіїWindows натисніть кнопку Пуск , а потім прокрутіть список, щоб знайти Visio зі списку програм.
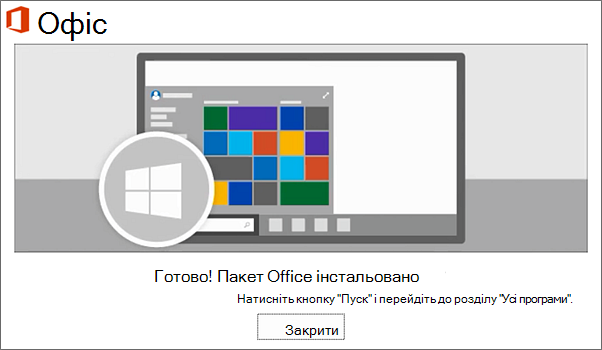
Запитання й відповіді про інсталяціюVisio
Виберіть одну з наведених нижче проблем, щоб розгорнути її. Якщо вашої проблеми немає в списку, залиште нам відгук у нижній частині цієї статті та опишіть проблему, яка виникла у вас.
Якщо ви отримали Visio Professional або Standard через одну з наведених нижче дій, можливо, у вас немає ключа продукту або пов'язаного облікового запису. Див. ці кроки, щоб інсталювати свою версію Visio.
-
Microsoft HUP. Ви придбали Visio для особистого використання за програмою HUP своєї компанії та маєте ключ продукту, див. статтю Інсталяція Office за програмою HUP (ці кроки стосуються всіх автономних Microsoft 365 продуктів, придбаних за програмою HUP).
-
Версії з корпоративною ліцензією. ІТ-відділи часто використовують різні способи інсталяції випусків корпоративних ліцензій Visio у своїх організаціях. Зверніться по допомогу до ІТ-відділу.
-
Сторонній продавець. Ви придбали Visio у стороннього постачальника, і у вас виникли проблеми з ключем продукту.
Інтернет-програма Access Visio
Як Visio (план 1), так і Visio (план 2) можуть отримати доступ до вебпрограми Visio. Проте з Visio (план 1) це єдиний спосіб отримати доступ до Visio, оскільки класична програма не входить до складу Visio (план 1).
Щоб отримати доступ до інтернет-версії Visio, виконайте наведені нижче дії.
-
Перейдіть до visio.office.com.
-
За потреби ввійдіть у свій робочий або навчальний обліковий запис.
Докладні відомості про цю версію Visio див. в статті Огляд вебпрограми Visio.











