Створення повідомлення електронної пошти в Outlook
Увага!: Кроки можуть відрізнятися для нової та класичної версії Outlook для Windows. Щоб визначити, яка версія Outlook використовується, знайдіть параметр Файл у стрічці. Якщо немає параметра Файл, виконайте кроки, наведені на вкладці Нова версія Outlook. Якщо відображається параметр Файл, виберіть вкладку Класична версія Outlook.
-
Виберіть пункт Створити повідомлення електронної пошти або натисніть клавіші Ctrl+N.
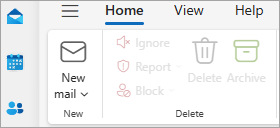
Порада.: Якщо меню та стрічка не виглядають так, можливо, ви використовуєте класичну версію Outlook.
-
Якщо в Microsoft OutlookMicrosoft Outlook налаштовано кілька облікових записів електронної пошти , у верхній частині нового повідомлення з'явиться піктограма Відправник, і відобразиться обліковий запис, який надішле повідомлення. Щоб змінити обліковий запис, виберіть розкривний список Від і виберіть обліковий запис.
-
Введіть адреси електронної пошти або імена одержувачів у поле Кому, Копія чи ПК. Розділяйте імена крапкою з комою.
Порада.: Щойно ви почнете вводити ім’я одержувача, в Outlook з’явиться список імен користувачів, яким ви надсилали повідомлення раніше. Контакти, надіслані електронною поштою нещодавно, відображатимуться як Запропоновані контакти. Ви можете вибрати ім'я зі списку, ввести повне ім'я або адресу електронної пошти або вибрати Кому, Копія або ПК , щоб вибрати ім'я чи імена з адресної книги.
Щоб вибрати імена одержувачів зі списку в адресній книзі, виберіть кому, Копія або ПК, а потім виберіть потрібні імена.
Поле ПК не відображається. Як увімкнути цю функцію?
Прихована копія може відображатися як посилання в рядку Кому нового повідомлення. Виберіть посилання, щоб відобразити поле. Щоб відобразити поле ПК для цього та всіх майбутніх повідомлень, виберіть настройки > Пошта > Створити повідомлення та відповісти. У розділі Формат повідомлення встановіть прапорець Завжди відображати приховану копію. Докладні відомості про приховану копію див. в статті Відображення, приховання та перегляд поля ПК (прихована копія).
-
У полі Додати тему введіть тему повідомлення.
-
Натисніть кнопку Вкласти файл, щоб додати вкладення. Можна також натиснути кнопку Вкласти елемент, щоб вкласти елементи Outlook, наприклад повідомлення електронної пошти, завдання, контакти або елементи календаря.
-
Натисніть кнопку Вставити > Вкласти файл , щоб додати вкладення.
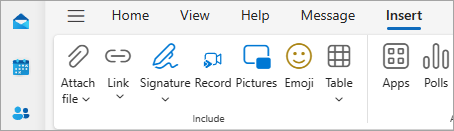
Порада.: Якщо не влаштовує шрифт або стиль пошти, можна змінити її вигляд. Радимо також перед надсиланням повідомлення перевірити орфографію.
-
Завершивши створення повідомлення, натисніть кнопку Надіслати.

-
Натисніть кнопку Створити листа або клавіші Ctrl+N.
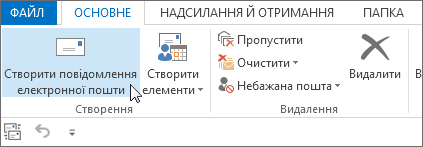
-
Якщо в Microsoft Outlook налаштовано кілька облікових записів електронної пошти, з’являється кнопка Відправник і обліковий запис, від імені якого надішлеться це повідомлення. Щоб змінити обліковий запис, натисніть кнопку Відправник і виберіть потрібний обліковий запис.
-
У поле Тема введіть тему повідомлення.
-
Введіть адреси електронної пошти або імена одержувачів у поле Кому, Копія чи ПК. Розділяйте імена крапкою з комою.
Порада.: Щойно ви почнете вводити ім’я одержувача, в Outlook з’явиться список імен користувачів, яким ви надсилали повідомлення раніше. Ті, кому ви надсилали повідомлення нещодавно, відображатимуться в списку Останні користувачі, а ті, кому рідко, – у списку Інші пропозиції. Виберіть ім’я зі списку, введіть повне ім’я або адресу електронної пошти або клацніть у полі Кому, Копія чи Прихована копія, щоб вибрати потрібні імена з адресної книги.
Щоб вибрати імена адресатів у списку адресної книги, клацніть у полі Кому, Копія або ПК та виберіть потрібні імена.
Поле ПК не відображається. Як увімкнути цю функцію?
Щоб увімкнути поле ПК для цього та майбутніх повідомлень, на вкладці Параметри у групі Поля натисніть кнопку ПК.
-
Натисніть кнопку Вкласти файл, щоб додати вкладення. Або натисніть кнопку Вкласти елемент , щоб вкласти файли в Outlook, наприклад повідомлення електронної пошти, завдання, контакти або елементи календаря.

Порада.: Якщо не влаштовує шрифт або стиль пошти, можна змінити її вигляд. Радимо також перед надсиланням повідомлення перевірити орфографію.
-
Завершивши створення повідомлення, натисніть кнопку Надіслати.
Примітка.: Якщо не вдалося знайти кнопку "Надіслати", можливо, потрібно налаштувати обліковий запис електронної пошти.











