Якщо ви часто створюєте документ певного типу, наприклад щомісячний звіт, прогноз збуту або презентацію з емблемою компанії, збережіть його як шаблон, щоб використовувати його як відправну точку замість того, щоб щоразу створювати файл із нуля. Почніть із вже створеного документа, завантаженого документа або нового настроюваного шаблону Microsoft .
Збереження шаблону
-
Щоб зберегти файл як шаблон, у меню Файл виберіть пункт Зберегти як.
-
Двічі клацніть елемент Комп’ютер або Цей ПК (у програмах Office 2016).
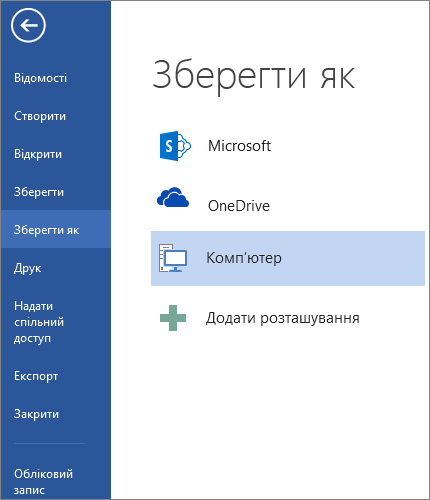
-
Введіть ім’я для шаблону в поле Ім’я файлу.
-
Щоб отримати простий шаблон, у списку Тип файлу виберіть пункт для шаблону. Наприклад, у програмі Word виберіть пункт Шаблон Word.
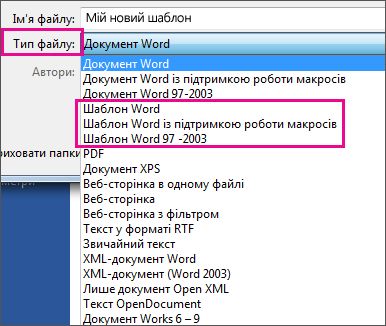
Якщо документ містить макроси, виберіть пункт Шаблон Word із підтримкою роботи макросів.
Програма автоматично перейде до папки "Настроювані шаблони Office".
-
Натисніть кнопку Зберегти.
Порада.: Щоб змінити розташування, де програма автоматично зберігає шаблони, послідовно виберіть елементи Файл > Параметри > Збереження, а потім введіть необхідні папку та шлях у полі Розташування за замовчуванням для особистих шаблонів. Усі нові шаблони зберігатимуться в цій папці, а щоб відобразити наявні в ній шаблони, виберіть елементи Файл > Створити > Особисті.
Змінення шаблону
Щоб оновити шаблон, відкрийте файл, внесіть потрібні зміни, а потім збережіть шаблон.
-
Послідовно виберіть елементи Файл > Відкрити.
-
Двічі клацніть пункт Комп’ютер або Цей ПК.
-
Перейдіть до папки Настроювані шаблони Office, що міститься в папці My Documents (Мої документи).
-
Виберіть шаблон і натисніть кнопку Відкрити.
-
Внесіть потрібні зміни, а потім збережіть і закрийте шаблон.
Використання шаблону для створення нового документа
Щоб створити новий файл на основі шаблону, натисніть кнопку Файл > Створити > Настроюваний і виберіть шаблон.
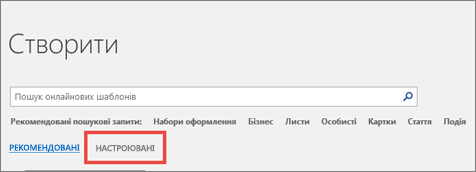
Примітка.: Якщо ви використовуєте Office 2013, замість настроюваної цієї кнопки може відображатися слово Персональний.
Використання шаблонів попередніх версій Office
Шаблони, створені в попередній версії Office, можна використовувати в програмах Office 2013 і Office 2016. Спочатку перемістіть їх у папку "Настроювані шаблони Office", де програма зможе їх знайти. Щоб швидко перемістити шаблони, скористайтесь інструментом виправлення.
Word
-
Відкрийте Word документ, який потрібно зберегти як шаблон.
-
У меню Файл виберіть команду Зберегти як шаблон.
-
У полі Зберегти як введіть ім'я для нового шаблону.
-
(Необов'язково) У полі Where (Де ) виберіть розташування для збереження шаблону.
-
Поруч із пунктом Формат файлу виберіть шаблон Microsoft Word (DOTX) або, якщо документ містить макроси, клацніть шаблон Microsoft Word Macro-Enabled (DOTM).
-
Натисніть кнопку Зберегти.
Якщо не вибрати інше розташування, шаблон буде збережено в папці /Users/username/Library/Group Containers/UBF8T346G9. Вміст office/user/templates.
Щоб змінити розташування, у якому Word автоматично зберігає шаблони, у меню Word виберіть пункт Параметри, а потім у розділі Особисті параметри виберіть пункт Розташування файлів. У розділі Розташування файлів виберіть у списку Шаблони користувачів і натисніть кнопку Змінити. Введіть нову папку та шлях, який потрібно використовувати, і Word збереже всі нові шаблони в цій папці.
Ви можете налаштувати наявний шаблон, щоб зробити його ще кориснішим. Додайте статичні відомості до наявного шаблону, а потім збережіть файл ще раз (як шаблон).
-
У меню Файл виберіть пункт Створити із шаблону.
-
Клацніть шаблон, схожий на той, який потрібно створити, і натисніть кнопку Створити.
Примітка.: Якщо не вдається знайти шаблон, його можна знайти на основі ключових слів у полі Пошук Усі шаблони.
-
Додавайте, видаляйте або змінюйте будь-який текст, графіку чи форматування, а також внесіть будь-які інші зміни, які мають відображатися в усіх нових документах, основаних на шаблоні.
-
У меню Файл виберіть команду Зберегти як шаблон.
-
У полі Зберегти як введіть ім'я для нового шаблону.
-
(Необов'язково) У полі Where (Де ) виберіть розташування для збереження шаблону.
-
У розділі Формат файлу виберіть шаблон Microsoft Word (DOTX) або, якщо шаблон містить макроси, виберіть шаблон Microsoft Word Macro-Enabled.
-
Натисніть кнопку Зберегти.
Якщо не вибрати інше розташування, шаблон буде збережено в папці /Users/username/Library/Group Containers/UBF8T346G9. Вміст office/user/templates.
Щоб змінити розташування, у якому Word автоматично зберігає шаблони, у меню Word виберіть пункт Параметри, а потім у розділі Особисті параметри виберіть пункт Розташування файлів. У розділі Розташування файлів виберіть у списку Шаблони користувачів і натисніть кнопку Змінити. Введіть нову папку та шлях, який потрібно використовувати, і Word збереже всі нові шаблони в цій папці.
Щоб створити новий документ на основі шаблону, у меню Файл виберіть пункт Створити із шаблону, а потім виберіть потрібний шаблон.
-
У Finder відкрийте папку /Users/username/Library/Group Containers/UBF8T346G9. Вміст office/user/templates.
-
Перетягніть шаблони, які потрібно видалити, до кошика.
PowerPoint
-
Відкрийте пусту презентацію, а потім на вкладці Подання натисніть кнопку Зразок слайдів.
Зразок слайдів – це найбільше зображення слайда у верхній частині списку ескізів слайдів. Пов'язані макети розташовано під ним.
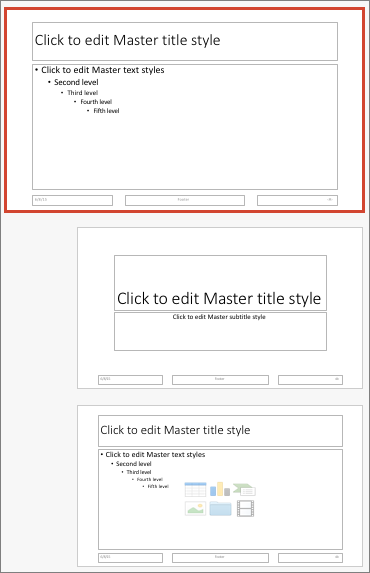
-
Щоб змінити зразок слайдів або макети, на вкладці Зразок слайдів виконайте одну з таких дій:

-
Щоб додати кольорову тему зі спеціальними шрифтами й ефектами, натисніть кнопку Теми та виберіть тему.
-
Щоб змінити тло, натисніть кнопку Стилі тла та виберіть фон.
-
Щоб додати покажчик місця заповнення для тексту, зображення, діаграми та інших об'єктів, в області ескізів клацніть макет слайда, який потрібно зберегти. У розділі Вставлення покажчика місця заповнення виберіть тип покажчика місця заповнення, який потрібно додати, і перетягніть вказівник миші, щоб накреслити розмір покажчика місця заповнення.
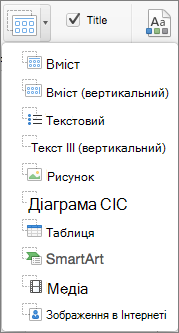
-
-
Відкрийте презентацію, яку потрібно зберегти як шаблон.
-
На вкладці Файл натисніть кнопку Зберегти як шаблон.
-
У полі Зберегти як введіть ім'я для нового шаблону.
-
(Необов'язково) У полі Where (Де ) виберіть розташування для збереження шаблону.
-
Поруч із пунктом Формат файлу виберіть шаблон PowerPoint (POTX) або, якщо презентація містить макроси, клацніть PowerPoint Macro-Enabled Template (POTM).
-
Натисніть кнопку Зберегти.
Якщо не вибрати інше розташування, шаблон буде збережено в папці /Users/username/Library/Group Containers/UBF8T346G9. Вміст office/user/templates.
Ви можете налаштувати наявний шаблон, щоб зробити його ще кориснішим. Додайте статичні відомості до наявного шаблону, а потім збережіть файл ще раз (як шаблон).
-
У меню Файл виберіть пункт Створити із шаблону.
-
Клацніть шаблон, схожий на той, який потрібно створити, і натисніть кнопку Створити.
Примітка.: Якщо не вдається знайти шаблон, його можна знайти на основі ключових слів у полі Пошук Усі шаблони.
-
Додавайте, видаляйте або змінюйте будь-який текст, графіку або форматування, а також внесіть будь-які інші зміни, які мають відображатися в усіх нових презентаціях, основаних на шаблоні.
-
У меню Файл виберіть команду Зберегти як шаблон.
-
У полі Зберегти як введіть ім'я для нового шаблону.
-
(Необов'язково) У полі Where (Де ) виберіть розташування для збереження шаблону.
-
Поруч із пунктом Формат файлу виберіть шаблон PowerPoint (POTX) або, якщо шаблон містить макроси, виберіть PowerPoint Macro-Enabled Template (POTM).
-
Натисніть кнопку Зберегти.
Якщо не вибрати інше розташування, шаблон буде збережено в папці /Users/username/Library/Group Containers/UBF8T346G9. Вміст office/user/templates.
Щоб створити нову презентацію на основі шаблону, у меню Файл виберіть пункт Створити із шаблону, а потім виберіть потрібний шаблон.
-
У Finder відкрийте папку /Users/username/Library/Group Containers/UBF8T346G9. Вміст office/user/templates.
-
Перетягніть шаблони, які потрібно видалити, до кошика.
Excel
-
Відкрийте книгу, яку потрібно зберегти як шаблон.
-
У меню Файл виберіть команду Зберегти як шаблон.
-
У полі Зберегти як введіть ім'я для нового шаблону.
-
(Необов'язково) У полі Where (Де ) виберіть розташування для збереження шаблону.
-
Поруч із пунктом Формат файлу виберіть шаблон Excel (XLTX) або, якщо книга містить макроси, клацніть Шаблон Excel Macro-Enabled (XLTM).
-
Натисніть кнопку Зберегти.
Якщо не вибрати інше розташування, шаблон буде збережено в папці /Users/username/Library/Group Containers/UBF8T346G9. Вміст office/user/templates.
Ви можете налаштувати наявний шаблон, щоб зробити його ще кориснішим. Додайте статичні відомості до наявного шаблону, а потім збережіть файл ще раз (як шаблон).
-
У меню Файл виберіть пункт Створити із шаблону.
-
Клацніть шаблон, схожий на той, який потрібно створити, і натисніть кнопку Створити.
Примітка.: Якщо не вдається знайти шаблон, його можна знайти на основі ключових слів у полі Пошук Усі шаблони.
-
Додавайте, видаляйте або змінюйте будь-який вміст, графіку чи форматування, а також внесіть будь-які інші зміни, які мають відображатися в усіх нових книгах, основаних на шаблоні.
-
У меню Файл виберіть команду Зберегти як шаблон.
-
У полі Зберегти як введіть ім'я для нового шаблону.
-
(Необов'язково) У полі Where (Де ) виберіть розташування для збереження шаблону.
-
Поруч із пунктом Формат файлу виберіть шаблон Excel (XLTX) або, якщо шаблон містить макроси, клацніть Шаблон Excel Macro-Enabled (XLTM).
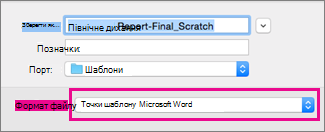
-
Натисніть кнопку Зберегти.
Якщо не вибрати інше розташування, шаблон буде збережено в папці /Users/username/Library/Group Containers/UBF8T346G9. Вміст office/user/templates.
Щоб створити нову книгу на основі шаблону, у меню Файл виберіть пункт Створити із шаблону, а потім виберіть потрібний шаблон.
-
У Finder відкрийте папку /Users/username/Library/Group Containers/UBF8T346G9. Вміст office/user/templates.
-
Перетягніть шаблони, які потрібно видалити, до кошика.
Додаткові відомості
Якщо вважати, що поточний документ – це своєрідний шаблон, можна зберегти його з іншим ім’ям, створивши новий документ на базі поточного. Коли потрібно створити такий документ, відкрийте його в Інтернет-версія Word, перейдіть до розділу Файл > Зберегти як і створіть копію документа, з якого ви почали працювати.
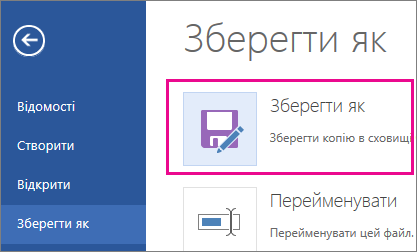
З іншого боку, якщо ви думаєте про типи шаблонів, які ви бачите, вибравши елементи Файл > Створити, то ні: їх не можна створити в Інтернет-версія Word.
Натомість можна зробити ось що:
Якщо у вас є класична програма Word, скористайтеся командою Відкрити у Word у Інтернет-версія Word, щоб відкрити документ у Word на робочому столі.
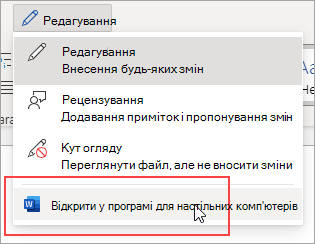
Тут можна створити шаблон. Щоб скористатися готовим шаблоном для нового документа, у класичній програмі Word послідовно виберіть елементи Файл > Створити. Якщо документи зберігаються в Інтернеті, їх можна редагувати в Інтернет-версія Word.
Додаткові відомості
Безкоштовне завантаження попередньо створених шаблонів










