Примітка.: Ми хочемо надавати найновіший вміст довідки рідною мовою користувачів якомога швидше. Цю сторінку перекладено за допомогою засобу автоматичного перекладу, тому вона може містити смислові, синтаксичні або граматичні помилки. Ми вважаємо, що цей вміст стане вам у пригоді. Повідомте нас, чи була інформація корисною, унизу цієї сторінки. Для зручності цю статтю можна переглянути англійською мовою.
Радіальний список графічно відображає елементи, які поєднуються та утворюють одну основну або центральну ідею. Наприклад, може використовувати радіальний список для відображення груп, які складають ціле, наприклад різних груп користувачів, необхідних для створення успішного театральну виробництва: cast, команда і аудиторії. Під час використання радіальних списків, можна відобразити зображення в головному кола рисунка. За допомогою графічного об'єкта SmartArt, можна створити радіальний список та включення до неї на аркуші, повідомлення електронної пошти, презентації або документ.
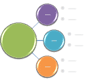
-
Перейдіть на вкладку Вставлення а потім натисніть кнопку SmartArt.
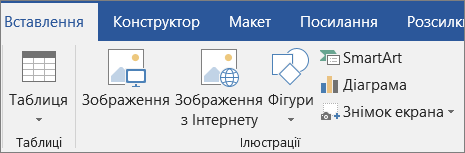
-
У колекції Вибір рисунка SmartArt виберіть рівеньа потім двічі клацніть Радіальний список.
-
Щоб додати зображення до центру кола, клацніть піктограму зображення

-
Щоб ввести текст, виконайте одну з таких дій:
-
Клацніть напис [Текст] в області тексту та введіть потрібний текст.
-
Скопіюйте текст з іншого розташування або програми, клацніть напис [Текст] в області тексту та вставте скопійований текст.
Примітка.: Якщо область тексту не відображається, клацніть елемент керування.
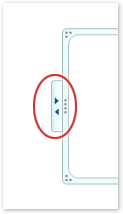
-
Клацніть круг рисунка SmartArt а потім введіть потрібний текст.
Примітка.: Щоб отримати найкращі результати Використовуйте цей параметр, після додавання всіх кіл, що потрібно.
-
Додавання кола
-
Клацніть рисунок SmartArt, якого потрібно додати до кола.
-
Клацніть наявний круг, найближче до якої потрібно додати новий круг.
-
Перейдіть на вкладку Конструктор , у розділі Знаряддя для рисунків SmartArtі клацніть стрілку під елементом Додати фігуру.

Якщо вкладки Знаряддя для рисунків SmartArt або Конструктор не відображається, переконайтеся, що рисунок SmartArt виділено.
-
Виконайте одну з таких дій:
-
Щоб вставити круг після виділеного круга, виберіть команду Додати фігуру після.
-
Щоб вставити круг перед виділеним кругом так, виберіть команду Додати фігуру перед.
-
Видалення кола
Щоб видалити круг, клацніть межу круга, яку потрібно видалити і натисніть клавішу DELETE.
Примітки.:
-
Якщо потрібно додати круг до списку радіальна, поекспериментувати з додаванням коло перед або після виділеного круга, щоб отримати розміщення мають новий круг. Виправити поширені помилки SmartArt просто.
-
Додавання кола з області "текст".
-
На рівні коло розташуйте курсор у кінці тексту, де потрібно додати новий круг.
-
Натисніть клавішу ENTER а потім введіть потрібний текст у свій новий круг.
-
Щоб перемістити круг, клацніть круг а потім перетягніть його до нового розташування.
-
Щоб перемістити круг дуже дрібними кроками, натискайте клавіші зі стрілками на клавіатурі, утримуючи натиснутою клавішу Ctrl.
Щоб швидко додати високоякісні вигляду та Польська до рисунка SmartArt, можна змінити кольори або застосування стилю SmartArt до списку радіальна. Крім того, ви також можете додати ефекти, наприклад світіння, згладжування або об’ємні ефекти. У презентації PowerPoint можна Додати анімацію до радіальний список.
До кругів у рисунку SmartArt можна застосувати поєднання кольорів, отримане на основі кольори теми.
-
Клацніть графічний об’єкт SmartArt, колір якого слід змінити.
-
Перейдіть на вкладку Конструктор , у розділі Знаряддя для рисунків SmartArtа потім натисніть кнопку Змінити кольори.
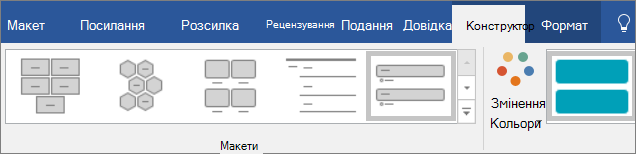
Якщо вкладки Знаряддя для рисунків SmartArt або Конструктор не відображаються, перевірте, чи рисунок SmartArt вибрано.
-
Виберіть потрібне поєднання кольорів, які ви хочете.
Порада.: Якщо навести вказівник на ескіз, можна побачити, як застосування кольорів вплине на графічний об’єкт SmartArt.
Змінення кольору лінії або стилю межі круга
-
На рисунку SmartArt клацніть правою кнопкою миші межу круга, яку потрібно змінити, і виберіть пункт Формат фігури.
-
Щоб змінити колір, товщину та зовнішній вигляд межі круга, натисніть кнопку контурта виберіть потрібні параметри.
-
Щоб змінити стиль межі круга, натисніть кнопку стильі виберіть потрібний стиль лінії.
Змінення кольору тла круга на радіальний список
-
Клацніть правою кнопкою миші межу круга, виберіть пункт Формат фігурита виберіть пункт заливки.
-
Виберіть потрібний колір.
-
Вибрати градієнта , укажіть, скільки можна побачити через колір тла. Також можуть відрізнятися ступеня прозорості від 0% (повністю непрозорий, значення за замовчуванням) до 100% (повністю прозорим) в області заливка .
Стиль SmartArt – це поєднання різноманітних ефектів, наприклад стилю ліній, рельєфу або об'єму, які можна застосовувати до кругів у рисунку SmartArt для створення унікального та професійного вигляду.
-
Клацніть графічний об’єкт SmartArt, стиль SmartArt якого слід змінити.
-
Перейдіть на вкладку Конструктор , у розділі Знаряддя для рисунків SmartArtі виберіть потрібний стиль SmartArt.
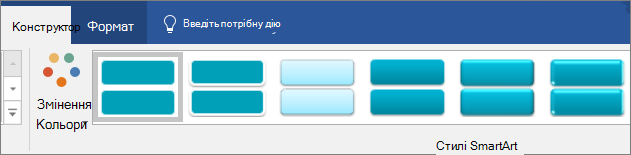
Клацніть стрілку поруч із групою стилі SmartArt для стилів, які найкраще відповідають документа та інші параметри стилю.
Якщо вкладки Знаряддя для рисунків SmartArt або Конструктор не відображається, переконайтеся, що вибрано параметр рисунок SmartArt.
Примітки.:
-
Якщо навести вказівник на ескіз, можна побачити, як застосування стилю SmartArt вплине на графічний об’єкт SmartArt.
-
Також можна настроїти на рисунок SmartArt, переміщення кругів, змінення розміру кола, додаючи заливку чи ефектта додавати зображення.
-
Якщо використовується програма PowerPoint, можна додати анімацію до радіальний список підкреслити кожного кола.
-
Клацніть на список рисунків SmartArt радіальна, який потрібно додати анімацію.
-
На вкладці анімація натисніть кнопку анімаціяі натисніть кнопку по одному.
Примітка.: Якщо скопіювати радіальний список, який має анімації, застосовані до його на інший слайд, анімацію також буде скопійовано.










