Якщо потрібно проілюструвати перебіг виконання ієрархічних зв'язків вертикально або горизонтально, можна створити рисунок SmartArt із макетом ієрархії, наприклад "Ієрархія з підписами". Ієрархія графічно представляє низку впорядкованих груп людей або об'єктів у системі. Використовуючи рисунок SmartArt у програмі Excel, Outlook, PowerPoint або Word, можна створити ієрархію та додати її до аркуша, повідомлення електронної пошти, презентації або документа.
Увага!: Якщо потрібно створити організаційну діаграму, створіть рисунок SmartArt за допомогою макета Організаційна діаграма.
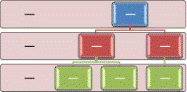
Примітка.: Знімки екрана в цій статті зроблено в Office 2007. Якщо у вас інша версія, подання може дещо відрізнятися, але якщо не вказано інше, функціональність буде незмінною.
-
На вкладці Вставлення у групі Ілюстрації натисніть кнопку SmartArt.

-
У колекції Вибір рисунка SmartArt виберіть пункт Ієрархія, а потім двічі клацніть макет ієрархії (наприклад , Горизонтальна ієрархія).
-
Щоб ввести текст, виконайте одну з таких дій:
-
Клацніть напис [Текст] в області тексту та введіть потрібний текст.
-
Скопіюйте текст з іншого розташування або програми, клацніть напис [Текст] в області тексту та вставте скопійований текст.
Примітка.: Якщо область тексту не відображається, клацніть цей елемент керування.
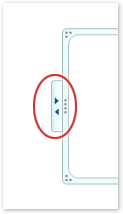
-
Клацніть поле рисунка SmartArt і введіть текст.
Примітка.: Щоб отримати найкращі результати, використовуйте цей варіант після додавання всіх потрібних полів.
-
-
Додавання поля
-
Клацніть рисунок SmartArt, до якого потрібно додати поле.
-
Клацніть наявне поле, найближче до місця, у якому потрібно вставити нове поле.
-
На контекстній вкладці Знаряддя для рисунків SmartArt виберіть вкладку Конструктор, а потім у групі Створення графіки клацніть стрілку на кнопці Додати фігуру.

Якщо вкладки Знаряддя для рисунків SmartArt або Конструктор не відображаються, переконайтеся, що рисунок SmartArt виділено.
-
Виконайте одну з таких дій:
-
Щоб вставити поле того ж рівня, що й вибране поле, але після нього, виберіть команду Додати фігуру після.
-
Щоб вставити поле того ж рівня, що й вибране поле, але перед ним, виберіть команду Додати фігуру перед.
-
Щоб вставити поле на один рівень вище вибраного поля, виберіть команду Додати фігуру над.
Нове поле займає розташування вибраного поля, а вибране поле та всі поля, розташовані безпосередньо під ним, знижено на один рівень. -
Щоб вставити поле на один рівень нижче вибраного поля, виберіть команду Додати фігуру під.
Нове поле додається після іншого поля того самого рівня.
-
Видалення поля
Щоб видалити поле, клацніть його межу й натисніть клавішу Delete.
Примітки.:
-
Якщо потрібно додати поле до ієрархії, поекспериментуйте з додаванням поля до, після, вище або під вибраним полем, щоб отримати потрібне розташування для нового поля.
-
Хоча не можна автоматично з'єднати два поля верхнього рівня лінією в ієрархічних макетах, наприклад горизонтальній ієрархії, такий вигляд можна імітувати, додавши поле до рисунка SmartArt, а потім намалювавши лінію , щоб з'єднати поля.
-
Щоб додати поле з області тексту, виконайте наведені нижче дії.
-
Розташуйте курсор на початку тексту там, де потрібно додати поле.
-
Введіть потрібний текст у новому полі, натисніть клавішу Enter, а потім, щоб додати відступ до нового поля, натисніть клавішу Tab або від'ємний відступ, натисніть клавіші Shift+Tab.
-
Переміщення поля в ієрархії
-
Щоб перемістити поле, клацніть його та перетягніть до нового розташування.
-
Щоб перемістити поле дуже дрібними кроками, натискайте клавіші зі стрілками на клавіатурі, утримуючи натиснутою клавішу Ctrl.
Перехід до іншого макета ієрархії
-
Клацніть правою кнопкою миші ієрархію, яку потрібно змінити, і виберіть команду Змінити макет.
-
Натисніть кнопку Ієрархія та виконайте одну з таких дій:
-
Щоб відобразити ієрархічні зв'язки, які перебігаються згори вниз і згруповано ієрархічно, виберіть пункт Ієрархія з підписами.
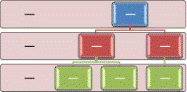
-
Щоб відобразити групи інформації, створені згори вниз і ієрархії в кожній групі, клацніть Ієрархія таблиць.
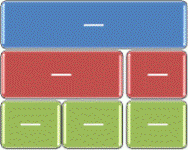
-
Щоб відобразити ієрархічні зв'язки між групами, виберіть пункт Список ієрархій.
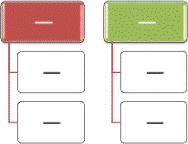
-
Щоб відобразити ієрархічні зв'язки, які перебігаються горизонтально, клацніть Горизонтальна ієрархія.
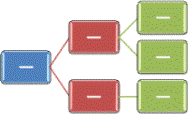
-
Щоб відобразити ієрархічні зв'язки, які виконуються горизонтально та позначено ієрархічно, клацніть Горизонтальна ієрархія з підписами.
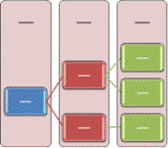
-
Примітка.: Ви також можете змінити макет рисунка SmartArt, вибравши варіант макета на вкладці Знаряддя для рисунків SmartArt > Конструктор у групі Макети. Коли ви наводите вказівник миші на варіант макета, рисунок SmartArt змінюється та відображається попередній перегляд рисунка з цим макетом.
Щоб швидко надати рисунку SmartArt професійного та професійного вигляду, можна змінити кольори або застосувати стиль SmartArt до ієрархії. Крім того, можна додати ефекти, наприклад світіння, згладжування або об’ємні ефекти.
До полів у рисунку SmartArt можна застосовувати поєднання кольорів, отримані на основі кольори теми.
-
Клацніть рисунок SmartArt, колір якого потрібно змінити.
-
На контекстній вкладці Знаряддя для рисунків SmartArt виберіть вкладку Конструктор, а потім у групі Стилі SmartArt натисніть кнопку Змінити кольори.

Якщо вкладки Знаряддя для рисунків SmartArt або Конструктор не відображаються, переконайтеся, що рисунок SmartArt виділено.
-
Виберіть потрібне поєднання кольорів.
Порада.: Якщо навести вказівник миші на ескіз, можна побачити, як виглядатиме рисунок SmartArt із вибраними кольорами.
-
На рисунку SmartArt клацніть правою кнопкою миші межу лінії або поля, яку потрібно змінити, і виберіть пункт Формат фігури.
-
Щоб змінити колір межі поля, натисніть кнопку Колір лінії, виберіть пункт Колір

-
Щоб змінити стиль межі поля, натисніть кнопку Стиль лінії, а потім виберіть потрібні стилі ліній.
-
Клацніть правою кнопкою миші межу поля та виберіть пункт Формат фігури.
-
Клацніть область Заливка, а потім виберіть параметр Суцільна заливка.
-
Натисніть кнопку Колір

-
Щоб установити рівень прозорості тла, перемістіть повзунок Прозорість або введіть число в полі поруч із повзунком. Відсоток прозорості можна змінювати від 0% (повністю непрозорий, значення за промовчанням) до 100% (повністю прозорий).
Стиль SmartArt – це поєднання різноманітних ефектів, наприклад стилю ліній, рельєфу або об’єму, які можна застосовувати до полів у рисунку SmartArt для створення унікального та професійного вигляду.
-
Клацніть рисунок SmartArt, стиль SmartArt якого потрібно змінити.
-
На контекстній вкладці Знаряддя для рисунків SmartArt виберіть вкладку Конструктор, а потім у групі Стилі SmartArt виберіть потрібний стиль SmartArt.

Щоб переглянути інші стилі SmartArt, натисніть кнопку Додатково

Якщо вкладка Знаряддя для рисунків SmartArt або Конструктор не відображається, переконайтеся, що рисунок SmartArt виділено.
Примітки.:
-
Якщо навести вказівник миші на ескіз, можна побачити, як застосування стилю SmartArt вплине на рисунок SmartArt.
-
Також можна настроїти рисунок SmartArt, перемістивши поля, змінивши розмір полів, додавши заливку або ефект, а також додавши зображення.
Якщо використовується програма PowerPoint, можна анімувати ієрархію, щоб виділити кожне поле, гілку або ієрархічний рівень.
-
Клацніть ієрархію рисунків SmartArt, до якої потрібно додати анімацію.
-
На вкладці Анімація в групі Анімація натисніть кнопку Анімація, а потім виберіть пункт За гілкою по одній.

Примітка.: Якщо скопіювати ієрархію, до неї застосовано анімацію, до іншого слайда, анімація також скопіюється.










