Увага!: Цю статтю перекладено за допомогою служби машинного перекладу; див. застереження. Версію цієї статті англійською мовою див. тут для отримання довідки.
Ви можете спілкуватися з іншими учасниками робочої області в реальному часі. Щоб відкрити чат у робочій області, виконайте наведені нижче дії.
-
В області Учасники робочої області натисніть кнопку Розгорнути, щоб розгорнути або згорнути чат:
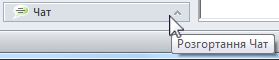
-
На вкладці Подання клацніть елемент Нове вікно та виберіть пункт Чат.
Створення повідомлення в чаті
Щоб створити нове повідомлення в чаті, введіть текст у поле тексту й натисніть клавішу Enter.
Порада.: Перш ніж записати повідомлення натисканням клавіші Enter, можна перевірити правопис і виправити помилки. Для цього клацніть 
Використання в редакторі чату функцій форматування тексту
Редактор чату підтримує такі функції форматування тексту: форматування тексту, гіперпосилання та графічні зображення. Ці функції доступні лише під час введення тексту в текстове поле. Коли повідомлення з’являється у вікні чату, його вже не можна редагувати. Клацніть правою кнопкою миші поле вводу тексту, щоб переглянути варіанти форматування, або виберіть настройки на панелі інструментів.
З’ясування статусу в чаті
Коли інший учасник надіслав нове повідомлення, рядок заголовка блимає. До того ж, можна довідатися, чи не вводить хтось текст саме зараз: для цього потрібно навести вказівник на рядок заголовка чату.

Пошук у чаті
Щоб виконати пошук у чаті, клацніть правою кнопкою миші будь-де у вікні чату (або в області чату на панелі Учасники робочої області), клацніть елемент Чат і виберіть команду Пошук у стенограмі розмови. Введіть рядок для пошуку в діалоговому вікні Пошук і натисніть кнопку Знайти далі.
Друк стенограми чату
Щоб надрукувати розмову, клацніть правою кнопкою миші будь-де у вікні чату (або в області чату на панелі Учасники робочої області), клацніть елемент Чат і виберіть команду Друк стенограми.
Видалення стенограми чату
Деякі чати стають задовгі, тому іноді може виникати потреба видалити запис розмов чату та почати спочатку. Щоб видалити запис розмов чату, клацніть правою кнопкою миші будь-де у вікні чату (або в області чату на панелі Учасники), виберіть пункт Чат, а потім виберіть команду Видалити запис розмови.
Скасування або повторне введення повідомлення
Під час введення повідомлення в область чату можна скасовувати й повторювати натискання клавіш. Клацніть правою кнопкою миші поле введення тексту, клацніть елемент Чат і виберіть команду Скасувати (комбінація клавіш Ctrl+Z) або Повторити (комбінація клавіш Ctrl+Y). Однак коли повідомлення вже введено й відображено у стенограмі, скасовувати й повторювати для нього дії неможливо.










