Тест Forms можна надіслати учням за допомогою функції "Завдання" в Microsoft Teams для освіти. Учні можуть складати тести й отримувати вашу оцінку, не виходячи з Teams. Дізнайтеся більше про створення тестів у Microsoft Forms.
Призначення тесту учням у Teams
-
Перейдіть до потрібної команди класу та виберіть Завдання.
-
Натисніть кнопку Створити > новий тест.
-
Натисніть кнопку Створити тест , щоб створити новий тест, або виберіть наявний. Якщо тест, який ви шукаєте одразу, не відображається, використовуйте рядок пошуку.
Примітка.: Якщо вибрати новий тест, нове вікно для Microsoft Forms відкриється в тексті в Teams як форма без назви. Створіть тест у Forms, а потім поверніться до Teams. Нова вікторина тепер буде доступна для призначення учням.
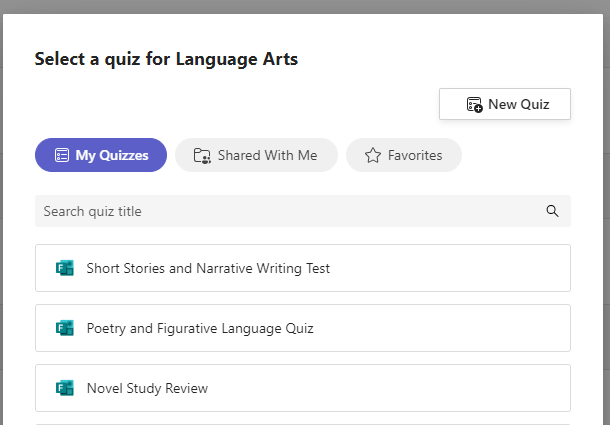
Після вибору потрібної вікторини вона з'явиться в завданні в розділі Інструкції. Введіть інші потрібні параметри завдання й натисніть кнопку Призначити.
Учні зможуть надіслати тест безпосередньо в Teams, де потім ви зможете оцінити його.
Примітка.: Forms автоматично обчислює бали, зароблені для запитань із множинним вибором . Докладні відомості про перегляд і повернення результатів вікторини див. в розділі Тест оцінок у Teams цієї статті.
Вікторини з часом
Установіть обмеження часу для вікторини, перейшовши до піктограми годинника. 
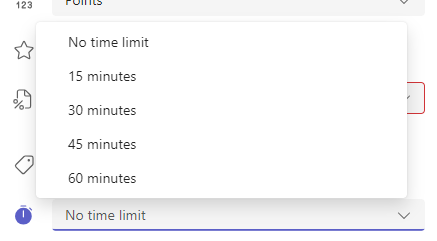
За замовчуванням вікторину не буде приурочено до часу. Тест із часом можна встановити на 1–999 хвилин.
Оцінювання та повернення відгуків учням
-
Виберіть Завдання в потрібній команді класу, а потім виберіть тест.
За замовчуванням завдання відображаються в порядку терміну та відображають кількість учнів, які надіслали кожне завдання.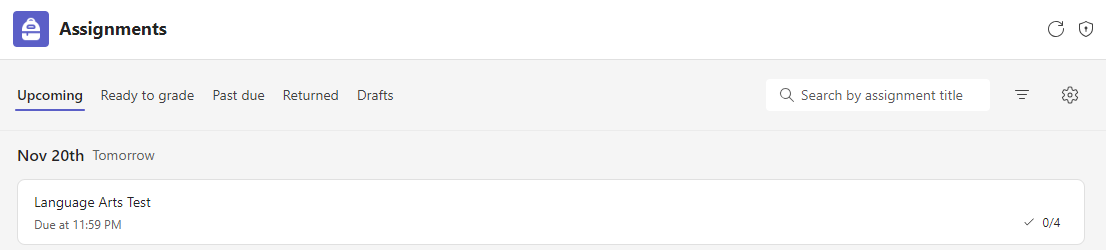
-
На вкладці Повернення можна переглянути всі учні, яким призначено тест, і стан їхньої роботи: Not turned in (Не ввімкнуто), Viewed (Переглянуто) і Turned in (Повернуто).
Виберіть елемент Повернути поруч з іменем учня, щоб переглянути його.
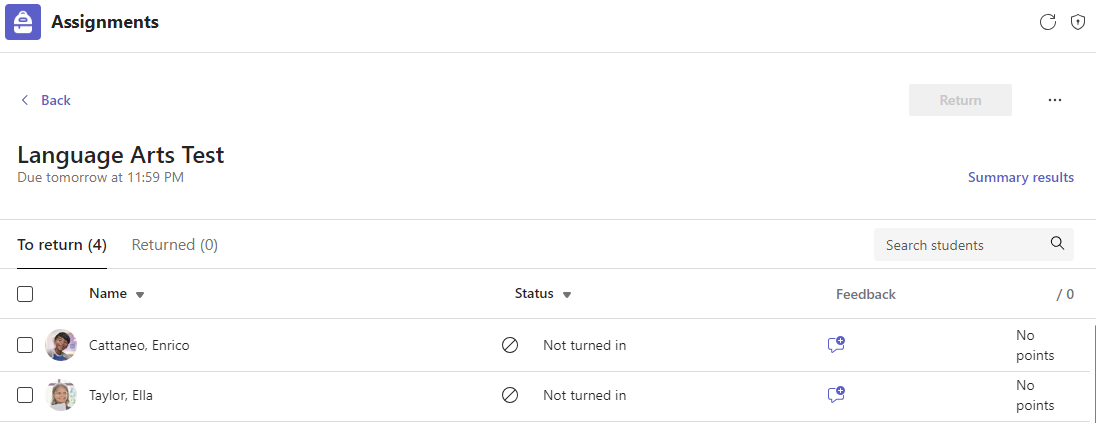
Порада.: Ви можете одночасно відкрити кілька тестів для перегляду та оцінки. На вкладці Кому повернутися виберіть розкривний список Стан , щоб відсортувати учнів за станом завдання. Установіть прапорці для учнів, які здали роботу, а потім виберіть виділену групу, щоб відкрити її.
-
Подання оцінювання завдань відкриється для результатів тесту учня. Під час перевірки ви можете:
Натисніть кнопку Перевірити поруч, щоб перейти від запитання до запитання під час перегляду вікторини учня.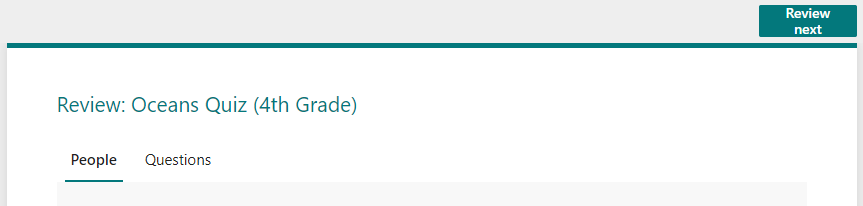
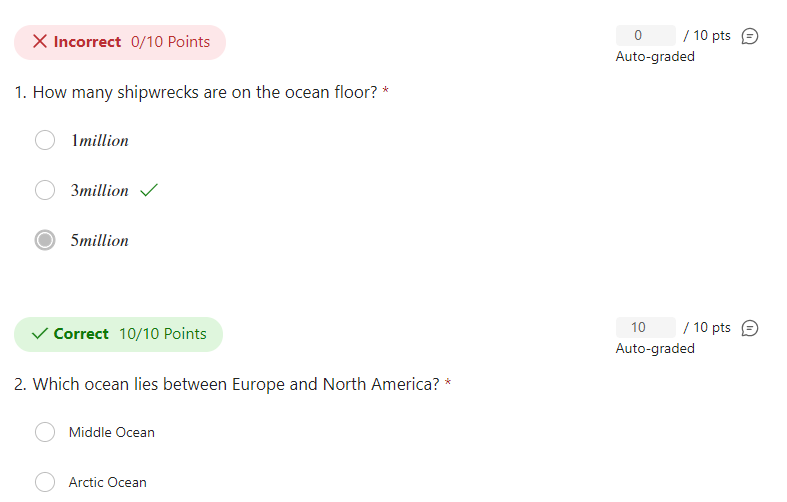

Перегляньте короткі відповіді та відповіді на есе та додайте бали.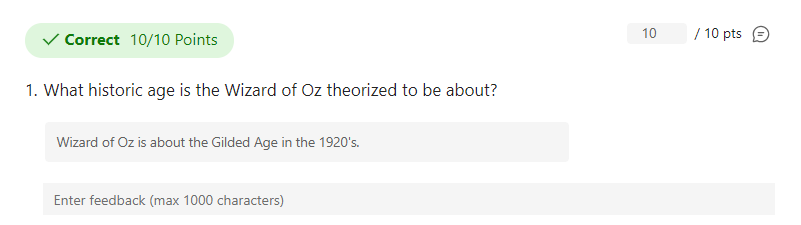

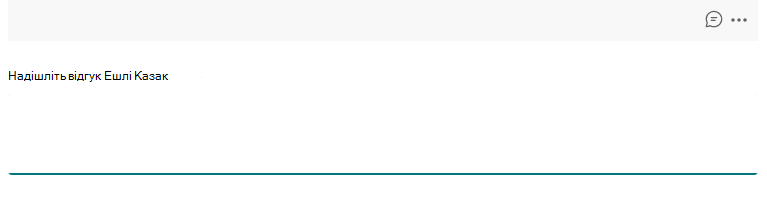
-
Щоб опублікувати оцінку учня та повернути йому оціночну вікторину, виберіть Додаткові параметри

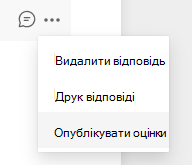
-
Поверніться до призначеного тесту та оновіть його. Тести, які ви оцінили та повернули, відобразяться на вкладці Повернені .
Якщо потрібно зібрати відповіді учнів за межами сценарію тесту, ви все одно можете використовувати завдання, щоб розповсюджувати форму або опитування, зроблені в Forms.
-
У Microsoft Forms виберіть форму або опитування, яке потрібно призначити.
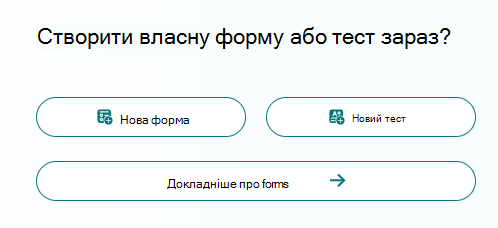
-
Натисніть кнопку Зібрати відповіді та скопіюйте посилання на форму.
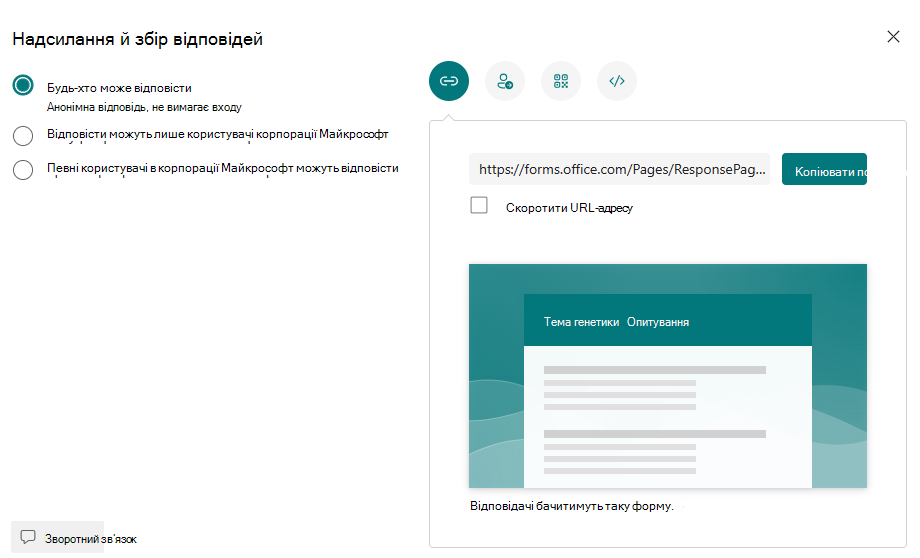
Примітка.: Переконайтеся, що дозволи на перегляд установлено відповідно до ваших потреб для сценарію. Щоб призначити учням, лише користувачі в моїй організації можуть відповісти, щоб забезпечити конфіденційність у навчальному закладі або районі, а будь-хто з посиланням може відповісти, щоб мати змогу надсилати форми сім'ям.
-
Відкрийте Teams і перейдіть на вкладку Завдання в команді класу. Так само, як ви створили б нове завдання для есе, проекту, виберіть Створити > Нове призначення.
-
Заповніть інструкції з виконання завдання та натисніть кнопку Вкласти.
-
У меню Вкласти виберіть Посилання, а потім вставте посилання Форма, скопійоване раніше, і введіть текст відображення. Натисніть кнопку Вкласти.
-
Заповніть решту відомостей про завдання, а потім натисніть кнопку Призначити.
Докладніше
Microsoft Forms для навчальних закладів
Створення тесту в Microsoft Forms
Створення завдання в Microsoft Teams
Розгалуження форми або тесту в Microsoft Forms
Перегляд відомостей про завдання в Microsoft Teams (для учнів)










