Примітка.: Це застарілий вміст для попередніх версій Windows Phone. Якщо ваш пристрій працює під керуванням Windows 10, див. теку Office Lens для Windows.
Office Lens – це чудовий спосіб записувати нотатки та інформацію з дощок, меню, вивісок, записок від руки й будь-яких інших об’єктів, що містять багато тексту. Більше не потрібно поспіхом занотовувати цікаві факти, робити нашвидкуруч розмиті знімки або турбуватися про те, куди поділися нотатки. Цей інструмент чудово підходить, щоб записувати ескізи, креслення, формули й навіть зображення без тексту.
Office Lens дає змогу позбавитися тіней на зображеннях і вирівняти їх, щоб було легше читати текст. Office Lens можна безкоштовно завантажити з Магазину Windows Phone 8.
Якщо зберегти зображення в фотогамери телефоні, вони також надсилаються до програми OneNote, онлайнового блокнота, де їх можна швидко знайти.
Використовуючи OneNote на комп’ютері з Windows, можна навіть копіювати текст із фотографій. Крім того, на зображеннях можна шукати друкований текст.
Також можна перетворити документ і зображення дошки на файли Word і PowerPoint, які можна редагувати.
Під час інсталяції Office Lens вам буде запропоновано ввійти за допомогою облікового запису Microsoft. Вхід у програму Office Lens дає змогу надсилати зображення до OneNote.
Вибір режиму
Щоб отримати зображення максимальної якості, відкрийте програму Office Lens і виберіть відповідний режим ("Фото", "Візитна картка", "Дошка" або "Документ").
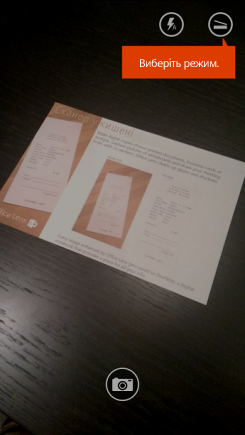
Фото. Цей режим варто використовувати, щоб знімати пейзажі або портрети.
Візитна картка. Цей режим призначено для зйомки візитних карток. Office Lens автоматично видобуватиме контактну інформацію з картки, щоб зробити цю інформацію зручною для читання й імпортувати її до списку контактів.
Дошка. Цей режим призначено для зйомки нотаток. Програма Office Lens відкоригує вигляд зображення, щоб фон не був надто яскравий, а слова було легко читати. Цей параметр також ідеально підходить для шкільних дощок і ескізів.
Документ. Цей режим дасть змогу розгледіти набрані дрібним шрифтом слова й усі деталі на сторінці. Це чудовий варіант для афіш, меню в ресторанах тощо.
Створення знімка
Виберіть, чи потрібно застосовувати спалах, а також настройте інші параметри, наприклад роздільну здатність фотографії. Щоб зробити точний знімок об’єкта, переконайтеся, що рамка охоплює його, а потім натисніть кнопку камери. Ви можете зробити кілька знімків, зберегти їх як набір і водночас надіслати цей набір до OneNote.
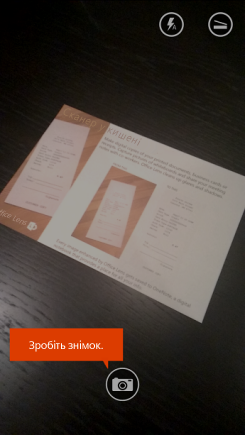
Щоб переглянути нещодавно зроблені фото, проведіть пальцем назад.
Перегляд і редагування
Щоб надати досконалого вигляду своїм зображенням, скористайтеся функціями обтинання, повороту та додавання підписів. На цьому етапі за потреби можна також змінити режим.
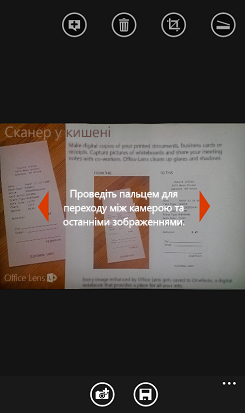
-
Проводячи по екрану праворуч і ліворуч, можна переглянути нещодавні знімки.
-
Провівши до кінця динамічної камери або натиснувши кнопку "Додати фото", можна додати інші фотографії.
Порада.: Щоб редагувати наявні фотографії з фотогалереї, торкніться елементів ... > імпорт і виберіть фотографію з одного зі своїх альбомів.
-
Торкніться кнопки "Підпис", якщо потрібно додати опис фотографії.
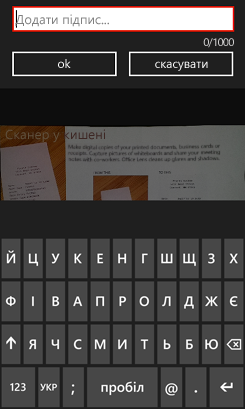
-
Коли все буде готово, натисніть кнопку "Зберегти".
-
На екрані "Збереження" можна змінити назву фотографії або набору фотографій. Назва, яку ви вкажете на цьому екрані, стане також назвою сторінки в програмі OneNote, де буде збережено фотографії.
-
Щоб створити файл Word або PowerPoint із фотографіями, установіть відповідні прапорці та натисніть кнопку з позначкою.
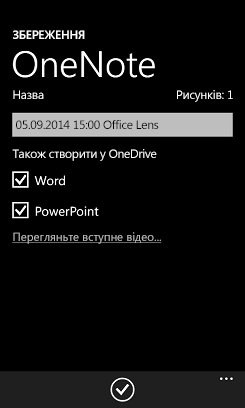
За замовчуванням фотографії, збережені в програмі OneNote, буде додано до основного блокнота, але ви можете вибрати інше розташування, щоб упорядковано зберігати нотатки так, як вам зручно.
Примітка.: Якщо ви раніше не працювали з OneNote, фотографії можна знайти в розділі "Записник" блокнота, позначеного вашим іменем. Якщо ви вже деякий час користуєтеся OneNote, ваш блокнот має іншу назву, наприклад "Особистий", "Особистий (Інтернет)", "Особисте (веб)" або "Мій блокнот", а записаний вміст зберігається в розділі "Непідшиті нотатки".
Додаткові відомості
Фотографії у форматі файлів Word, PowerPoint і PDF зберігаються в папці "Документи" бібліотеки OneDrive, тож доступ до них можна отримати з будь-якого пристрою. У програмі Office Lens можна не просто зробити знімок та імпортувати його у файл програми Word або PowerPoint. Отримані таким чином документи Word і PowerPoint – це справжні документи Office.
-
У випадку програми Word Office Lens розпізнає рукописний або друкований текст, а також макет документа. Усі елементи, такі як текст, форматування та макет, у документі Word, що створюється, можна повністю редагувати так само, якби ви створили цей документ.
-
У випадку програми PowerPoint усі рукописні лінії та штрихи перетворюються на графічні об’єкти PowerPoint, для яких можна змінювати колір і розмір і які можна переміщати й редагувати. Також можна видалити фон креслення, що спрощує повторне використання креслень в інших презентаціях.
-
Щодо документів PDF, то Office Lens вилучає текстову інформацію. Можна шукати вміст у тексті файлу або виділили чи скопіювати частину сторінки за допомогою програми для роботи з документами PDF.
Ви можете побачити, як це працює, у такому відео.

Спеціальні можливості
Окрім можливості додавати підписи до фотографій Office Lens, ОС Windows Phone має настройки спеціальних можливостей, які допоможуть вам використовувати Office Lens відповідно до ваших вимог.
-
У списку програм на телефоні з ОС Windows Phone 8 торкніться елементів Настройки > спеціальні можливості.
Ось кілька корисних настройок.
Екранна лупа Коли активовано екранну лупу, можна двічі торкнутись екрана двома пальцями, щоб збільшити розмір тексту на екрані телефону.
Висока контрастність Висока контрастність спрощує читання об’єктів на екрані: колір піктограм і тексту змінюється на чорно-білий і використовується суцільний фон позаду слів, які в іншому разі відображалися б на фоні зображень.
Докладні відомості про параметри спеціальних можливості Windows Phone див. на веб-сайті Windows Phone.
Залишилися запитання?
Завітайте на форум спільноти Microsoft і знайдіть дописи користувачів про Office Lens або отримайте інтерактивну довідку в Answer Desk.










