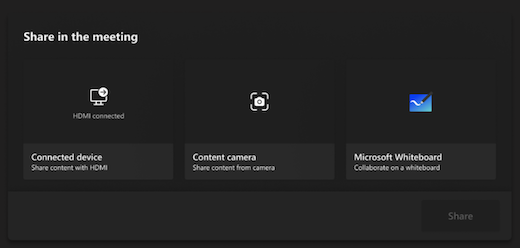Кімнати Microsoft Teams (Windows)
Кімнати Microsoft Teams для Windows (колишня назва – Skype Room Systems версії 2) дає змогу обмінюватися відео, аудіо та вмістом у форматі HD у Microsoft Teams або Skype для бізнесу виклики та наради будь-якого розміру – від невеликих приміщень до великих конференц-залів.
У цій статті
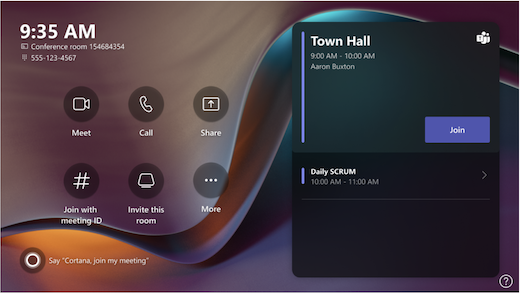
Консоль із сенсорним екраном у конференц-залі – це серце кожної наради. Він автоматично прокидається, коли виявляє рух. На екрані є кілька дій, які можна виконати.
-
Щоб приєднатися до майбутньої запланованої наради, натисніть кнопку Приєднатися.
Примітка.: Щоб нарада відобраилась на консолі чату, організатори мають призначити кімнату як місце проведення наради.
-
Щоб почати нову нараду, натисніть кнопку Почати нараду

-
Щоб здійснити телефонний виклик, натисніть кнопку Виклик

-
Проектуйте свій ноутбук, підключивши кабель, підключений до консолі. Залежно від настройок чату його може бути автоматично спроектовано в чаті або потрібно буде вибрати на консолі чату параметр Спільний доступ

-
Перетягніть вміст із наради на дисплей кімнати з робочого стола або мобільного пристрою.
-
Натисніть кнопку Приєднатися за допомогою ідентифікатора , щоб приєднатися до наради, відсутньої в календарі.
-
Щоб дізнатися, як додати кімнату до наради, залишити відгук на пристрої, переглянути параметри спеціальних можливостей або змінити настройки, натисніть кнопку Додатково

-
Виберіть елемент Елементи керування приміщенням , щоб перейти на програму, надану виробником оригінального обладнання, для освітлення приміщень або приміщень і/або елементів керування сліпими елементами керування. Цей параметр доступний, якщо його настроїв ІТ-адміністратор.
Під час наради можна керувати камерою та мікрофоном, надавати спільний доступ до вмісту, керувати учасниками, викликати реакції, змінювати макети для відображення в кімнаті та виходити з наради.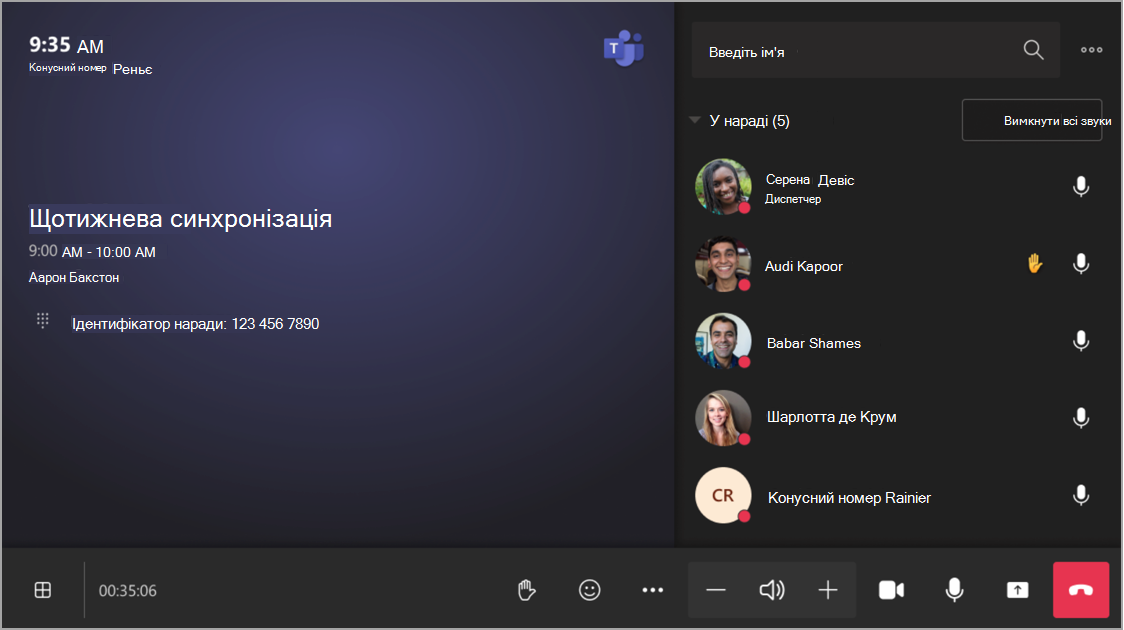
Скористайтеся програмою Outlook, щоб зарезервувати приміщення, обладнане Кімнати Microsoft Teams
Порада.: Щоб заборонити відображення імені наради на передньому та сенсорному консолях кімнати Teams для всіх користувачів у кімнаті, позначте нараду як приватну в Outlook.
-
Відкрийте Outlook і перейдіть до календаря.
-
Виберіть Нова нарада Teams у розділі Нарада Teams або Нова нарада, а потім – Нарада Teams.
-
У планувальнику наради виберіть Елемент Пошук приміщень або введіть адресу електронної пошти конференц-зали.
-
Виберіть показати список приміщень і знайдіть будівлю або список.
-
Виберіть кімнату зі списку доступних кімнат.
-
Заповніть запрошення на нараду, як і для будь-якої іншої наради перед надсиланням.
Скористайтеся Microsoft Teams, щоб зарезервувати приміщення, обладнане Кімнати Microsoft Teams
-
Відкрийте Microsoft Teams і перейдіть до свого календаря.
-
Натисніть кнопку Створити нараду , щоб запланувати нараду. Виберіть тип наради з розкривного меню, щоб запланувати веб-семінар або відеоподію.
-
Виберіть елемент Додати обов'язкових учасників у планувальнику наради та введіть ім'я або адресу конференц-зали.
-
Виберіть кімнату зі списку доступних кімнат.
-
Заповніть запрошення на нараду, як і для будь-якої іншої наради перед надсиланням.
Примітка.: Для відеоподій можна додати чат як доповідача, але не як продюсера або учасника.
Додавання кімнати Microsoft Teams до наявної наради за допомогою Microsoft Teams
-
Приєднайтеся до наради з особистого пристрою.
-
Виберіть елемент Контакти.
-
Знайдіть ім'я чату (на консолі) і натисніть кнопку OK.
-
Прийміть виклик на консолі, щоб приєднатися до наради.
Додавання кімнати Microsoft Teams до наявної наради за допомогою Teams або Outlook
-
Відкрийте нараду в Teams або Outlook на особистому пристрої.
-
Додайте ім'я чату (на консолі) до списку учасників або знайдіть кімнату за допомогою засобу пошуку приміщень у планувальнику наради (доступно в Outlook) і надішліть оновлення.
-
Якщо нараду прийнято, вона з'явиться на консолі.
-
Виберіть нараду на консолі, щоб приєднатися.
Приєднання до запланованої наради
Знайдіть нараду на консолі та натисніть кнопку Приєднатися , щоб увійти.
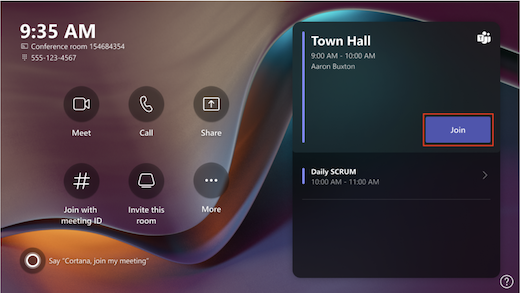
Поточні наради будуть у верхній частині списку. Будь-які майбутні наради та інтервали часу, де доступна кімната, відображатимуться в списку. Виберіть майбутню нараду, щоб переглянути відомості про неї.
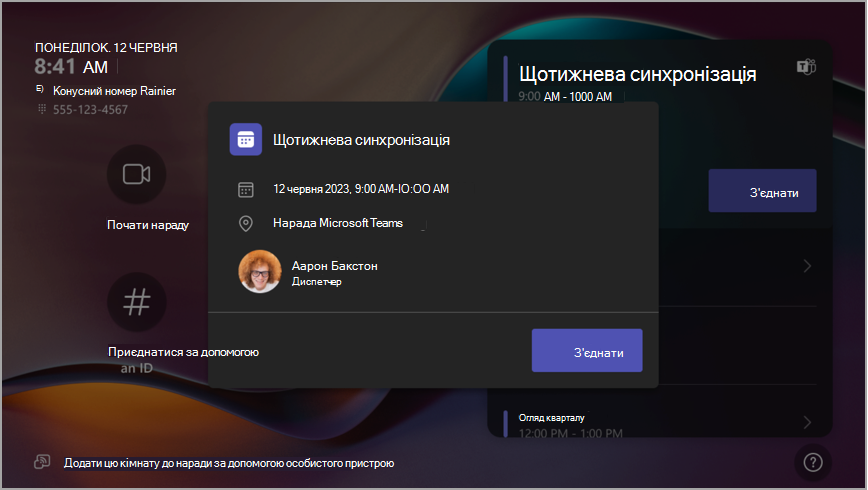
Якщо настройки кімнати дозволяють приєднуватися до сторонніх нарад, знайдіть інших постачальників нарад у календарі та натисніть кнопку Приєднатися , щоб увійти.
Якщо запланована нарада не відображається в календарі кімнати або якщо на плитці наради немає кнопки Приєднатися , потрібно запросити кімнату, додати кімнату на свій особистий пристрій або вибрати елемент Приєднатися за допомогою ідентифікатора наради та введіть ідентифікатор наради та код доступу.
Приєднання до запланованої наради, відсутньої на консолі
-
Приєднайтеся до наради на своєму особистому пристрої.
-
Вибираючи параметри аудіо- та відеовиклику, ви зможете додати кімнату та використовувати аудіо- та відеообладнання цього чату. Ваш особистий пристрій може навіть виявити сусідню кімнату за допомогою Bluetooth.
У такому разі поруч із пунктом Звук кімнати відобразиться (рекомендовано). Якщо сусідня кімната вже приєдналася до наради, просто виберіть пункт Аудіо вимкнуто , щоб вимкнути звук і уникнути зриву наради.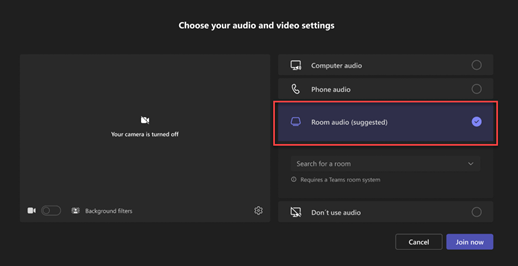
-
Якщо пристрій не виявив кімнату поблизу, виберіть аудіозапис кімнати та знайдіть кімнату.
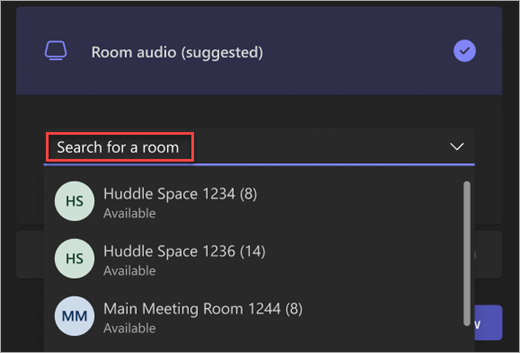
-
Якщо ви вже приєдналися до наради на особистому пристрої, можна вибрати елемент Показати учасників

-
Потім кімната задзвонить. Щоб приєднатися до наради, натисніть кнопку Прийняти на консолі кімнати.
Примітка.: Переконайтеся, що звук на особистому пристрої вимкнуто, перш ніж прийняти виклик на консолі кімнати, або ви можете викликати відлуння.
-
Виберіть Почати нараду

-
У розділі Введіть ім'я знайдіть користувачів, яких потрібно запросити.
-
Виберіть імена людей із результатів пошуку.
-
Натисніть кнопку Запит, щоб приєднатися, щоб додати їх до наради.
-
Виберіть виклик

-
Наберіть номер, а потім виберіть виклик

Додавання учасника
-
У вікні наради введіть ім'я учасника, якого потрібно додати, у рядку пошуку.
-
Виберіть ім'я учасника в результатах пошуку.
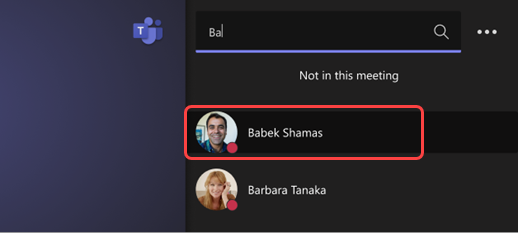
-
Виберіть Запит на приєднання.
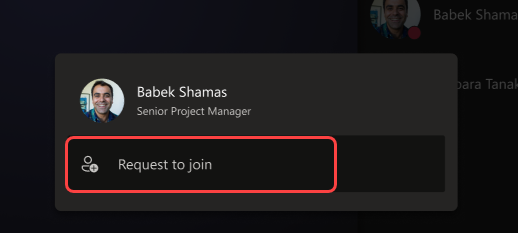
Закріплення учасника
Якщо потрібно зосередитися на певних учасниках, виберіть їхні імена на консолі чату та натисніть кнопку Закріпити для мене.
Примітка.: Це призведе лише до закріплення відео для кімнати, а не для інших учасників наради.
Видалення учасника з наради
Щоб видалити користувача з наради, виберіть його ім'я на консолі чату, а потім натисніть кнопку Видалити з наради.
Керування поданням на передній панелі екрана кімнати
Виберіть 
Примітка.: Залежно від типу ліцензії, призначеної обліковому запису чату, деякі функції можуть бути недоступні.
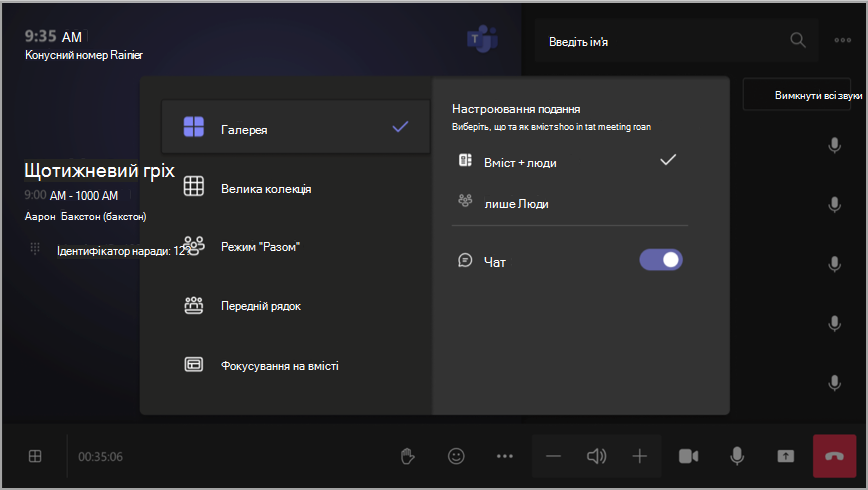
|
«Вигляд». |
Використовуйте його для... |
|---|---|
|
Колекція. |
Оптимізуйте макет спільного вмісту, щоб зробити його якомога більшим, а також показати більше учасників відео. |
|
Велика колекція |
Переглядайте до 49 відеопотоків одночасно. Велике подання колекції доступне, якщо принаймні 9 користувачів увімкнули свої камери. |
|
Режим "Разом" |
Перегляд усіх користувачів, у яких увімкнуто камеру, на одному віртуальному фоні. Режим "Разом" доступний, якщо є щонайменше 4 учасники, камери яких увімкнуто. |
|
Передній рядок |
Покращте гібридні наради та надайте учасникам кімнати більший контекст наради. На дисплеї переднього колонтитула ви можете бачити віддалених учасників на рівні очей, зокрема такі можливості наради, як чат і список учасників зі піднятими руками. |
|
Фокусування на вмісті |
Виберіть, коли потрібно приділяти пильну увагу спільному вмісту, не відволікаючись на перегляд відео віддалених учасників. |
|
Поміняти місцями екрани |
Поміняйте місцями те, що відображається на кожному дисплеї, коли пристрій кімнати перебуває в режимі подвійного відображення. Якщо у вас є два дисплеї кімнати, один відображатиме вміст, а інший відображатиме людей. |
|
Показати чат |
Увімкніть перемикач чату в меню Галерея, Велика колекція та Режим "Разом" або виберіть "Чат" у розкривному меню в першому рядку перемикача подання. Користувачі чату можуть бачити чат наради, надісланий віддаленими учасниками на дисплеї переднього поверху кімнати. Однак пристрій чату не може надіслати повідомлення. |
Змінення настройок наради
Елементи керування нарадою на сенсорній консолі схожі на елементи керування в класичній програмі Teams.
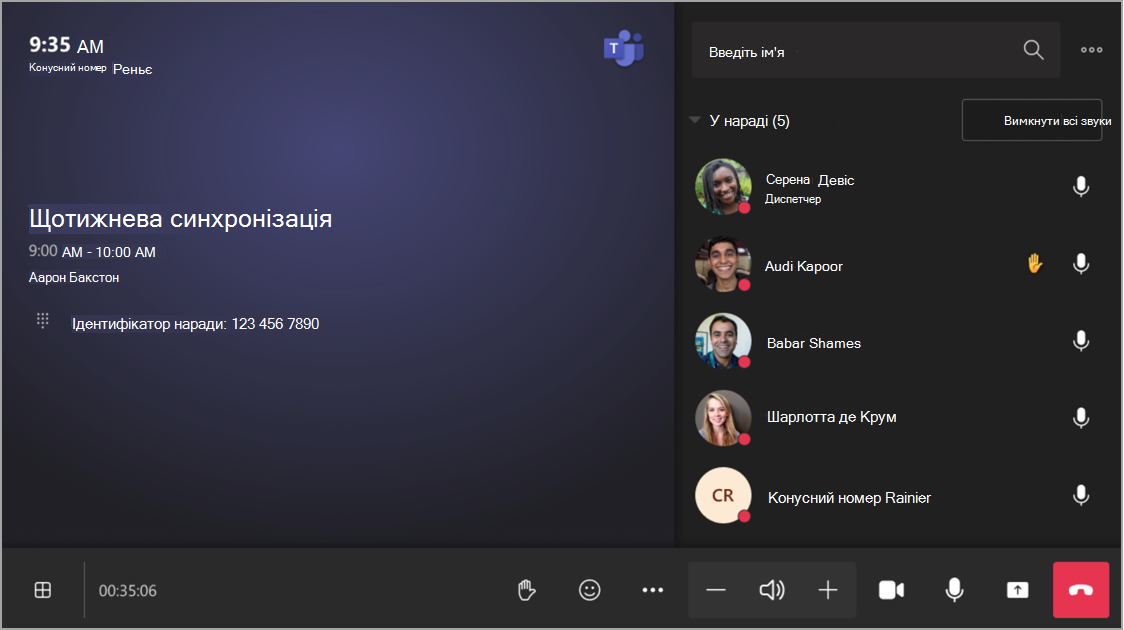
|
Елемент керування |
Використовуйте його для... |
Докладніше |
|---|---|---|
|
«Вигляд». |
Настроювання подання, що відображається на передній панелі екрана кімнати, щоб зосередитися на різних аспектах наради |
|
|
React |
Надсилання реакцій у реальному часі або піднімайте руки, щоб брати участь у нараді |
Динамічні
|
|
Додаткові дії |
Настроювання аудіо- та відеонаради, чату, настройок викликів тощо |
Увімкнення та вимкнення динамічних субтитрів
|
|
Обсяг |
Регулювання гучності динаміків |
|
|
Camera |
Увімкнення або вимкнення камери або вибір відеопристрою, який потрібно використовувати |
|
|
Мікрофон |
Увімкнення або вимкнення мікрофона |
|
|
Спільний доступ до вмісту |
Надання спільного доступу до вмісту підключеного пристрою, Microsoft Whiteboard і камери вмісту |
Див. вище розділ Спільний доступ до вмісту |
|
Вийти |
Вихід із наради |
Пов’язані теми
Початок роботи з кімнатами Microsoft Teams