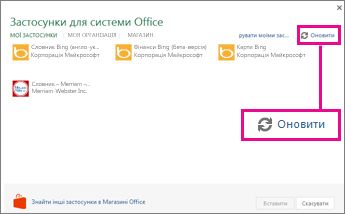Примітка.: Ця стаття зробила свою роботу та скоро буде видалена. Щоб не з’являлися повідомлення "Сторінку не знайдено", ми видаляємо посилання, про які знаємо. Якщо ви створили посилання на цю сторінку, видаліть їх. Так ми разом зробимо Інтернет кращим.
Завдяки надбудовам для Office можна персоналізувати презентації або пришвидшити доступ до інформації в Інтернеті. Наприклад, за допомогою надбудови можна шукати елементи в Вікіпедії або додати онлайнову карту до презентації, не залишивши PowerPoint.
Увага!: Нове ім'я для застосунку "програми для Office" – "надбудови Office". Зараз триває оновлення продуктів, документації, зразків та інших ресурсів з урахуванням змін у назві платформи – тепер замість назви "програми для Office і SharePoint" використовуватиметься назва "надбудови Office і SharePoint". Ми зробили цю зміну, щоб краще відрізнити платформу розширення від програм Office (наприклад, Word, Excel і PowerPoint ). Під час запровадження цих змін діалогові вікна й повідомлення, які відображаються в програмі, можуть відрізнятися від зображених у цій статті.
Ці відомості стосуються PowerPoint 2016, PowerPoint 2019 і PowerPoint для Microsoft 365.
Використання надбудов Office
Ви можете використовувати веб- Надбудови Office в новіших версіях PowerPoint.
Отримання надбудови Office для PowerPoint
-
На вкладці Вставлення натисніть кнопку Мої надбудови.
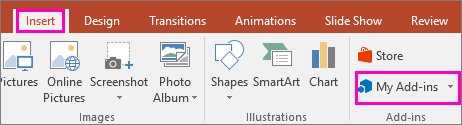
-
У вікні "Надбудови для Office" клацніть елемент Магазин.
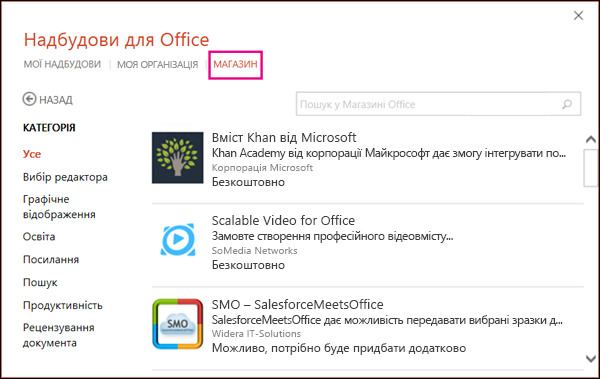
-
Виберіть потрібну надбудову або знайдіть її, використовуючи поле пошуку. Знайшовши потрібну надбудову, клацніть її.
-
Перегляньте відомості про конфіденційність, а потім натисніть кнопку Додати.
Щоб переглянути весь магазин, клацніть категорію Усе або виберіть посилання Докладніше.
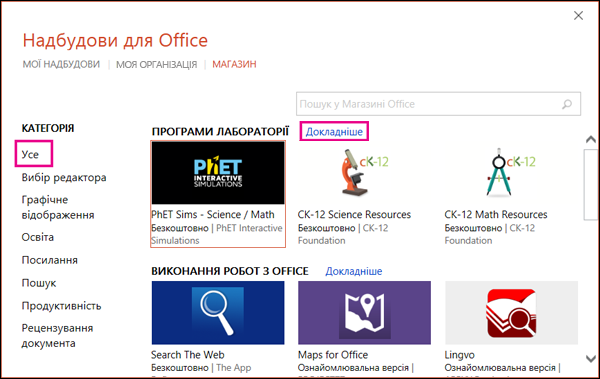
-
Клацніть надбудову, щоб дізнатися більше про неї, а потім натисніть кнопку Додати або Придбати. Якщо буде запропоновано ввійти, введіть свої адресу електронної пошти й пароль, які використовуєте, щоб входити в програми Office. Ознайомтеся з інформацією про конфіденційність і натисніть кнопку Продовжити (для безкоштовних надбудов) або підтвердьте відомості для виставлення рахунків і завершіть придбання.
Початок використання надбудови Office у програмі PowerPoint
Щоб почати використовувати надбудову з PowerPoint, двічі клацніть її в списку надбудов.
-
На вкладці Вставлення натисніть кнопку Мої надбудови.
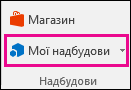
Порада.: Крім того, надбудову можна клацнути в розділі Останні використані надбудови, який відображається, якщо натиснути кнопку Мої надбудови.
-
Двічі клацніть будь-яку надбудову в групі " мої надбудови " в діалоговому вікні "надбудови Office", щоб почати використовувати її. Для цього можна також вибрати надбудову, а потім натиснути кнопку Вставити.
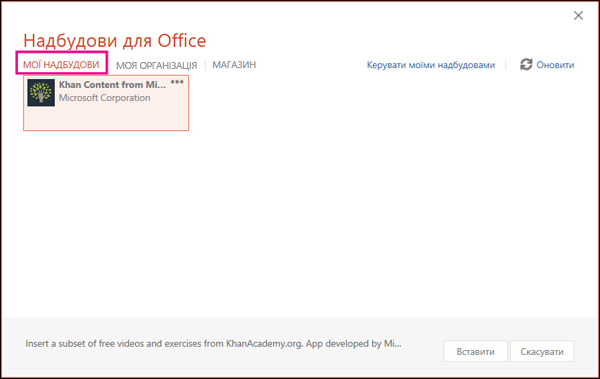
Примітка.: Нова надбудова має відобразитися в списку надбудов. Якщо вона не відображається, виберіть посилання Оновити, щоб оновити список.
Використання програм для Office у PowerPoint 2013
Діалогові вікна та інші повідомлення, які відображаються в PowerPoint 2013 зараз відображаються "програми для Office" для надбудов на основі веб-технологій, наданих новою моделлю Надбудови Office. Ці діалогові вікна та повідомлення змінюються на "надбудови Office".
Отримання програми для PowerPoint 2013
-
Виберіть вкладку Вставлення й натисніть кнопку Мої застосунки.
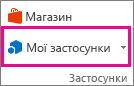
-
У вікні "Застосунки для системи Office" клацніть елемент Магазин.
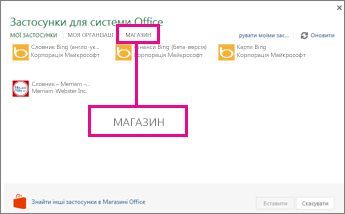
-
Виберіть потрібну програму або знайдіть її, використовуючи поле пошуку. Коли знайдете потрібну програму, натисніть кнопку Додати або Придбати.
-
Перегляньте інформацію про конфіденційність і натисніть кнопку Довіряти.
Якщо потрібно переглянути весь магазин, виберіть посилання Інші програми.
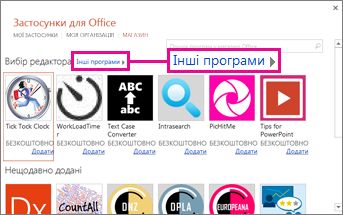
-
Клацніть програму, щоб дізнатися про неї більше, а потім натисніть кнопку Додати або Придбати. Якщо буде запропоновано ввійти, введіть адресу електронної пошти та пароль, які використовуєте, щоб входити в програми Office. Перегляньте інформацію про конфіденційність і натисніть кнопку Продовжити (для безкоштовних програм) або підтвердьте відомості для виставлення рахунків і завершіть придбання.
Початок використання програми для Office у PowerPoint 2013
Щоб розпочати роботу із застосунком, двічі клацніть його у списку застосунків.
-
Виберіть вкладку Вставлення й натисніть кнопку Мої застосунки.
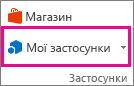
-
Двічі клацніть будь-яку програму, щоб почати використовувати її.
Примітка.: Коли нову програму буде додано, вона з’явиться в списку програм. Якщо це не відбулося, натисніть кнопку Оновити, щоб оновити список.